Come risolvere il codice di errore 0x8000FFFF su Windows 11/10

Il codice di errore 0x8000FFFF si verifica principalmente quando avvii Microsoft Store o provi a installare/aggiornare un’applicazione su di esso.
Alcuni utenti hanno segnalato di aver riscontrato questo codice di errore durante il tentativo di installare gli ultimi aggiornamenti di Windows sui propri PC. A seconda di dove ricevi esattamente questo codice di errore, segui le rispettive soluzioni.
Cos’è l’errore 0x8000ffff e quando si verifica?
L’errore 0x8000ffff è un errore combinato di Windows Update e Microsoft Store. Ciò implica che potrebbe apparire quando qualcosa è andato storto con il processo di aggiornamento o l’app Store è stata danneggiata in qualche modo. Esamineremo entrambi questi casi separatamente, tuttavia, suggeriamo di applicare tutte le soluzioni alternative menzionate in questo post.
Cosa causa il codice di errore 0x8000ffff?
Questo errore può essere visualizzato quando il tuo dispositivo incontra uno o una combinazione dei seguenti problemi:
- File/cartelle di sistema mancanti o quando sono stati danneggiati.
- La presenza di file infetti come file trojan, malware, ecc.
- I driver del dispositivo sono obsoleti o sono stati danneggiati.
L’errore Store 0x8000ffff potrebbe anche essere dovuto al lavoro dei server Microsoft in arresto o in manutenzione.
Correzione dell’errore 0x8000ffff di Microsoft Store
Se ricevi questo codice di errore durante l’avvio di Microsoft Store, dovresti eliminare la cache archiviata su di esso. L’app Store conserva alcuni dati sugli aggiornamenti recenti dell’app, sugli acquisti e altro nel suo database. Nel corso del tempo, quando si supera il limite consentito, ciò potrebbe causare codici di errore simili. Pertanto, è necessario eliminare di tanto in tanto la cache archiviata. Ecco come puoi eseguire questa attività:
- Avvia il prompt dei comandi con privilegi di amministratore.
- Digitare
wsreset.exesulla console elevata e premere Invio .
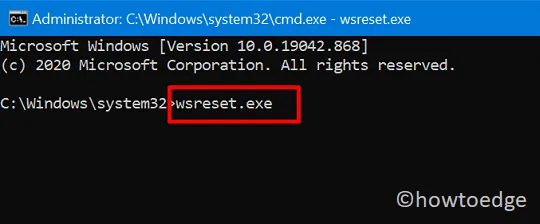
- Ciò ripristinerà effettivamente Windows Store alle impostazioni predefinite e l’app Store verrà avviata automaticamente.
Se il problema persiste, procedi come segue:
- Premi insieme Win+R per avviare Esegui .
- Copia/incolla il percorso seguente e premi OK .
%localappdata%\\Packages\\Microsoft.WindowsStore_8wekyb3d8bbwe\\LocalState
- Individua la cartella Cache, fai clic con il pulsante destro del mouse e rinominala in
Cache.old. - Se non è presente una cartella di questo tipo nella posizione esplorata, crea una nuova cartella e chiamala Cache .
- Ora, vai alla posizione seguente ed esegui la scansione di Windows Store per eventuali bug ed errori.
Windows 11 : Impostazioni > Sistema > Risoluzione dei problemi > Altri strumenti per la risoluzione dei problemi > App di Windows Store > Esegui
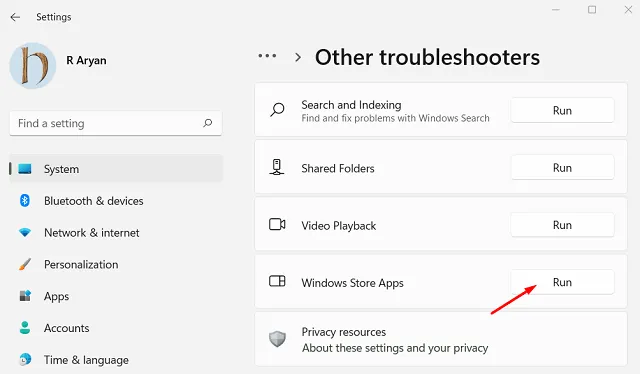
Windows 10 : Impostazioni > Aggiornamenti e sicurezza > Risoluzione dei problemi > Ulteriori strumenti per la risoluzione dei problemi > App di Windows Store > Esegui lo strumento di risoluzione dei problemi

- Lo strumento di risoluzione dei problemi verifica possibili problemi all’interno del sistema e fornisce una soluzione. Fare clic sul pulsante “ Applica questa correzione ” e una volta applicata la correzione, riavviare il PC.
L’app Store dovrebbe iniziare a funzionare normalmente.
Sei modi per correggere l’errore di aggiornamento di Windows 11/10
Il modo più semplice per risolvere l’errore di aggiornamento 0x8000FFFF su Windows 11/10 è scaricare e installare manualmente gli aggiornamenti in sospeso.
- Scarica e installa manualmente gli aggiornamenti su Windows 11
- Scarica e installa manualmente gli aggiornamenti su Windows 10
Questa soluzione alternativa da sola dovrebbe risolvere questo problema sul tuo PC Windows 11/10. Tuttavia, in caso contrario, vai avanti e segui le modifiche avanzate discusse di seguito.

1. Utilizza lo strumento di risoluzione dei problemi di Windows Update
Lo strumento di risoluzione dei problemi di Windows Update è lo strumento migliore per risolvere i problemi relativi agli aggiornamenti, incluso l’errore 0x8000ffff. Questo bug si verifica spesso durante il tentativo di aggiornare la versione build esistente di Windows 10.
L’esecuzione di questo programma di utilità avvia automaticamente la ricerca di eventuali problemi e la loro risoluzione (se presenti). Ecco come risolvere il processo di aggiornamento su Windows 11/10 –
Finestre11 :
- Premi Win + I e vai al percorso seguente –
Settings > System > Troubleshoot > Other troubleshooters
- Individua Windows Update in Più frequenti e premi il pulsante Esegui .
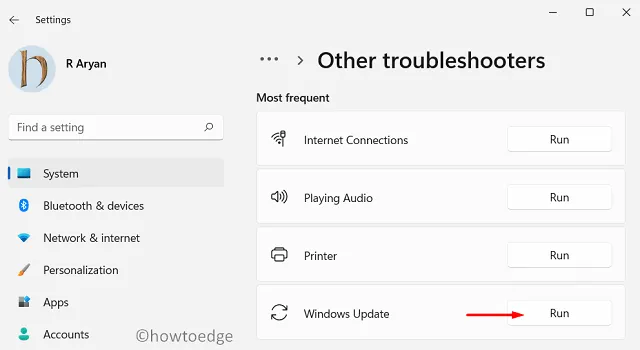
- Fare clic su Avanti nella finestra di risoluzione dei problemi e seguire le istruzioni visualizzate sullo schermo.
Spero che l’errore 0x8000FFFF si risolva dopo aver risolto correttamente il problema con Windows Update.
Windows 10 :
- Premi insieme Win+I per avviare l’app Impostazioni.
- Successivamente fare clic su Aggiornamento e sicurezza Risoluzione dei problemi nella schermata successiva.
- Vai al riquadro di destra e premi l’opzione “risoluzione dei problemi aggiuntiva”.
- Fai clic per espandere Windows Update e premi “Esegui lo strumento di risoluzione dei problemi”.
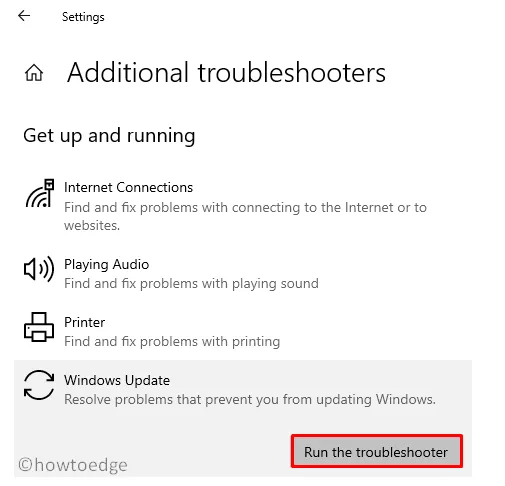
- Questo strumento eseguirà automaticamente la scansione di eventuali problemi disponibili sul PC e li riparerà.
2. Reimpostare i componenti di aggiornamento
Gli errori di aggiornamento di Windows si verificano principalmente quando i file o i componenti interni sono danneggiati in qualche modo. Ripristina i componenti di aggiornamento sul tuo dispositivo e controlla se il codice di errore 0x8000ffff si risolve in questo modo.
Istantanea 1 : disabilitazione di tutti i servizi Windows Update.
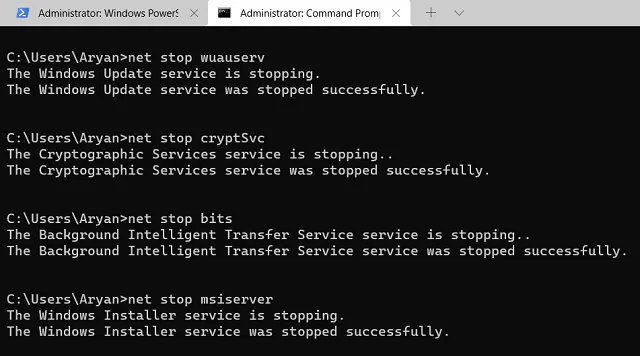
Istantanea 2 : eliminazione delle cartelle della cache di Windows e riattivazione dei servizi arrestati.
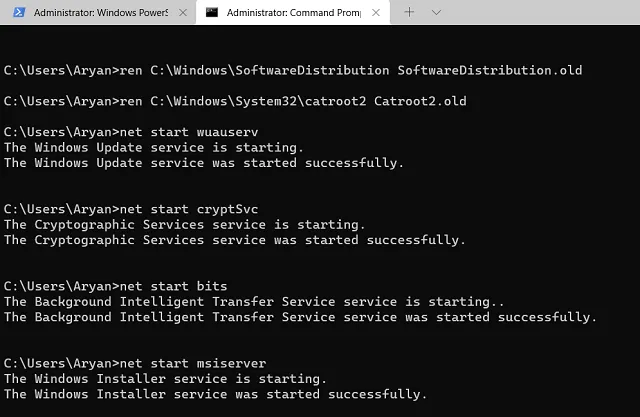
3. Riparare file/immagini di sistema utilizzando SFC/DISM
Il Controllo file di sistema è un’altra fantastica utility in grado di individuare e correggere i file di sistema mancanti e danneggiati. Ecco come utilizzare questo strumento:
- Apri il prompt dei comandi con diritti di amministratore.
- Sulla console elevata, digitare ”
sfc /scannow” senza virgolette e premere Invio .
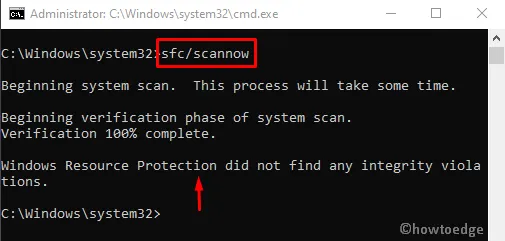
- Lo strumento inizierà immediatamente a cercare e correggere eventuali voci danneggiate presenti sul tuo computer.
- Poiché sono necessari 15-20 minuti per completare l’intero processo, attendere di conseguenza.
Questo bug può verificarsi anche se è presente corruzione all’interno dell’immagine Windows. Per eliminare questo errore è necessario ripristinare l’integrità del disco utilizzando DISM. Ecco come procedere –
- Avvia il prompt dei comandi come amministratore: per fare ciò, digita “CMD” nella barra di ricerca, fai clic con il pulsante destro del mouse sul risultato principale e seleziona ” Esegui come amministratore “.
- Sulla console elevata, esegui questo codice:
DISM.exe /Online /Cleanup-image /Restorehealth
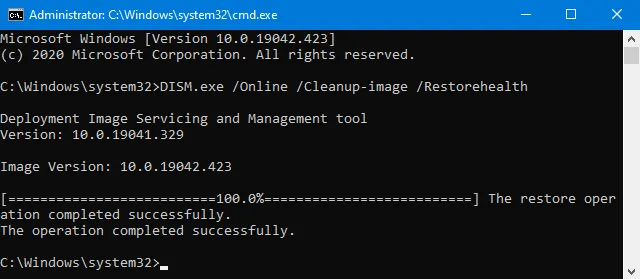
- Attendi qualche istante poiché sono necessari alcuni minuti per riparare l’immagine Windows danneggiata.
- Una volta eseguito correttamente il codice, riavvia Windows per implementare le modifiche di cui sopra.
Spero che questo risolva l’errore 0x8000FFFF su Windows 10. In caso contrario, prova la prossima serie di soluzioni:
4. Disabilitare il server proxy
Se stai utilizzando un server proxy errato, ciò potrebbe causare errori di aggiornamento simili. Disabilita il proxy corrente sul tuo sistema seguendo questi semplici passaggi:
- Fare clic con il tasto destro sull’icona di Windows e selezionare Impostazioni .
- Quando viene visualizzata l’app Impostazioni, fai clic su Rete e Internet .
- Individua e fai clic su Proxy disponibile nella colonna di sinistra.
- Vai al riquadro di destra e disabilita l’interruttore in ” Configurazione manuale del proxy “.
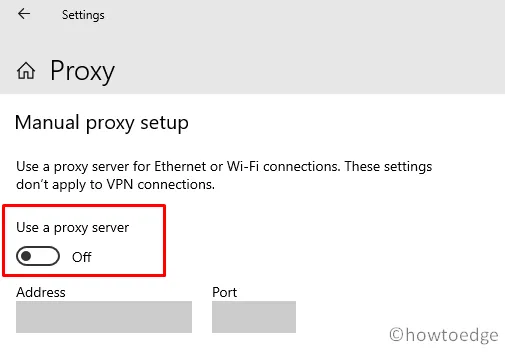
Riavvia successivamente il tuo PC Windows, in modo che le modifiche recenti diventino effettive dal prossimo accesso.
5. Avviare in modalità provvisoria di Windows con rete
Anche la presenza di app, driver e altri processi esterni di terze parti interferisce con i file di sistema. Come risultato di questa interazione, i file di sistema o talvolta anche i file di aggiornamento vengono danneggiati e impediscono l’installazione di un nuovo aggiornamento sul computer.
La modalità provvisoria con rete è un ottimo strumento sui PC Windows per contrastare le app di terze parti e i relativi servizi. Quando avvii il tuo dispositivo in questa modalità, tutti i collegamenti con le app esterne vengono interrotti. Controlla se puoi aggiornare Windows rimanendo in questa modalità.
La configurazione del sistema fornisce un modo semplice per avviare in modalità provvisoria. Per questo, puoi seguire questi semplici passaggi:
- Premi Win + R, digita
msconfige premi OK . - Quando viene avviata la finestra Configurazione di sistema, vai alla scheda Avvio .
- In Opzioni di avvio, seleziona la casella accanto ad Avvio sicuro. La casella di controllo minima verrà selezionata automaticamente.
- Fai clic su Applica > OK e il sistema si avvierà in modalità provvisoria.
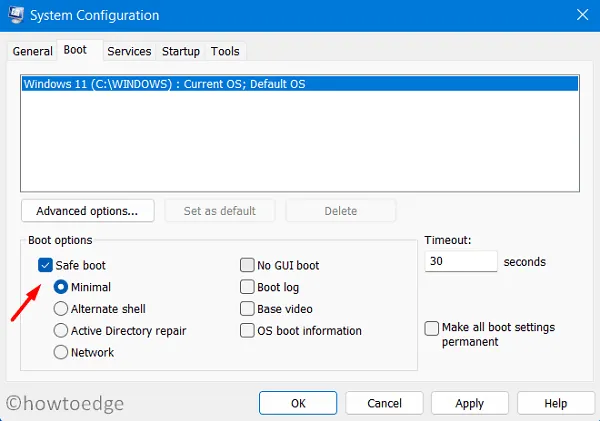
Quando Windows 11/10 si ricarica, assicurati di seguire questo percorso:
Scegli un’opzione > Risoluzione dei problemi > Opzioni avanzate > Impostazioni di avvio > Modalità provvisoria con rete
Ora che sei all’interno dell’avvio sicuro, prova ad aggiornare nuovamente il tuo dispositivo. Si spera che il tuo sistema venga aggiornato alla successiva versione disponibile senza riscontrare l’errore 0x8000ffff.
6. Crea un nuovo account utente e accedi con quello
Molte volte, gli errori di aggiornamento non si risolvono sul PC Windows perché si utilizza un account utente danneggiato. Crea un nuovo account utente e accedi con quello e controlla se il problema si risolve in questo modo. Ecco come creare un nuovo account utente e quindi accedere utilizzando le sue credenziali –
- Premi insieme il tasto Windows + X per aprire il menu di accensione e seleziona Esegui .
- Digita “CMD” e premi tutti i tasti Ctrl + Maiusc + Invio . Successivamente, verrà avviato il prompt dei comandi con diritti di amministratore.
- Sulla console elevata, esegui questi due codici. Assicurati di premere Invio alla fine di ogni comando.
net user /add [username] [password]
net localgroup administrators [username] /add
- Nei comandi sopra, sostituisci nome utente e password con la tua scelta preferita.
- Riavvia Windows e quando si ricarica, accedi utilizzando le credenziali dell’account appena creato.
- Vai al
C:\users\previous_username. Utilizza Ctrl + A per selezionare tutti gli elementi all’interno di questa cartella, vai alla cartella del tuo nome utente corrente e premi Ctrl + V. Gli elementi copiati verranno incollati qui nel tuo nuovo account utente.
Il sistema deve richiedere l’accesso al tuo account Microsoft. Bene, fai lo stesso.
|
Se nessuna delle soluzioni di cui sopra funziona per risolvere l’errore 0x8000FFFF, ti rimangono solo due opzioni, ovvero “Ripristina questo PC” o “Installazione pulita di Windows”. Scegli il metodo più adatto a te. |
Come eseguire l’avvio in modalità provvisoria con la rete su Windows 10?
È possibile avviare l’avvio sicuro con rete utilizzando anche la finestra Impostazioni. Per questo, è necessario seguire questi passaggi:
- Apri Impostazioni e raggiungi la sezione Ripristino.
Settings (Win+I) > Update & Security > Recovery
- Nel riquadro di destra, fare clic su ” Riavvia ora ” in Avvio avanzato.
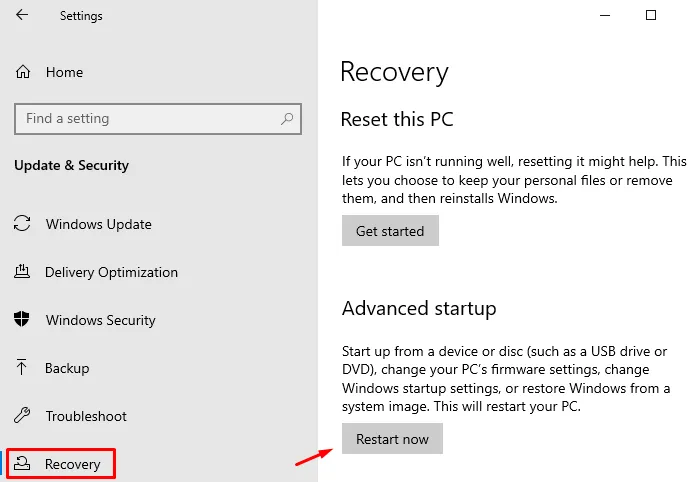
- Windows 10 si avvierà immediatamente nelle Impostazioni di avvio avanzate. Passare a questo percorso successivo –
Scegli un’opzione > Risoluzione dei problemi > Opzioni avanzate > Impostazioni di avvio > Modalità provvisoria con rete
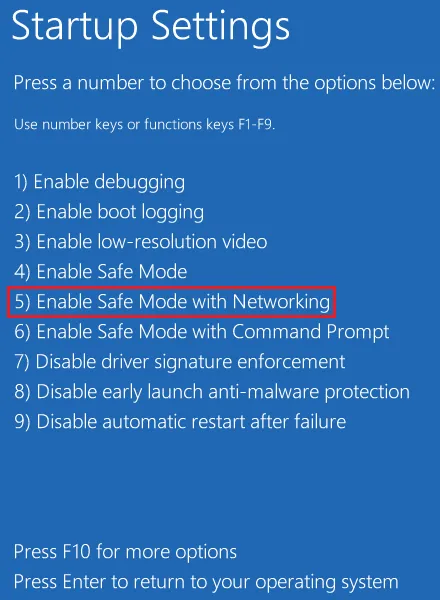
- Questo è tutto, sei entrato nella modalità giusta sul tuo PC Windows 10.
Spero che questa guida aiuti davvero a risolvere l’errore 0x8000ffff sul computer. Se hai domande o suggerimenti relativi a questo argomento, non esitare a commentare qui sotto.



Lascia un commento