Come risolvere l’errore 6 in Fortnite: 5 semplici soluzioni
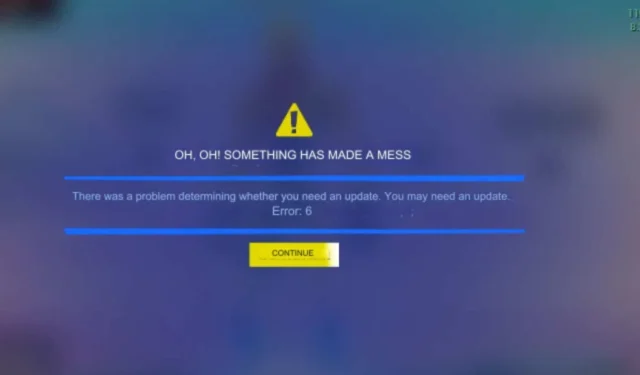
Uno degli aspetti più entusiasmanti del giocare a Fortnite è l’opportunità di competere contro altri giocatori. Tuttavia, imbattersi nel codice di errore 6 quando si tenta di unirsi a una partita può essere frustrante.
In genere, questo errore è correlato a problemi lato server con Epic Games, che potrebbe avere difficoltà a gestire il traffico durante le ore di punta. Potrebbe anche indicare un errore di rete di Fortnite, in particolare se si verificano problemi di connessione intermittenti o file di gioco danneggiati.
Come posso correggere l’errore 6 su Fortnite?
1. Riavvia Fortnite
1.1 Giochi
- Premi il pulsante Xbox sul tuo controller.
- Seleziona Fortnite dall’elenco dei giochi in esecuzione.
- Premi il pulsante Menu sul tuo controller.
- Selezionare Esci e confermare premendo il pulsante A.
1.2 PS5
- Evidenzia Fortnite e premi il pulsante Opzioni .
- Seleziona Chiudi partita .
- Riavvia Fortnite per vedere se il codice di errore 6 è stato risolto.
1.3 PC
- Fare clic con il tasto destro del mouse su Start e selezionare Gestione attività.
- Vai alla scheda Processi e trova la sezione App.
- Individua Fortnite , fai clic destro e seleziona Termina attività .
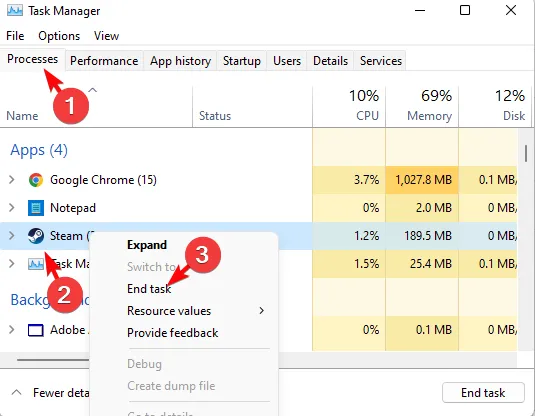
- Riavvia il gioco e controlla se il codice di errore 6 persiste.
Inoltre, controlla i server di Fortnite per potenziali interruzioni o volumi di traffico elevati. Le risorse utili per verificare lo stato del server includono:
- Pagina Twitter sullo stato di Fortnite
- Bacheca della comunità Trello
- Pagina di stato di Epic Games
- Downdetector.com
Se si rivelasse un problema del server, la soluzione migliore sarebbe aspettare che lo risolvano.
2. Verifica i file di gioco
- Premi il Windowstasto, digita Epic Games Launcher e aprilo.
- Vai alla Libreria e clicca sui tre puntini accanto a Fortnite.
- Selezionare Gestisci dal menu a discesa.
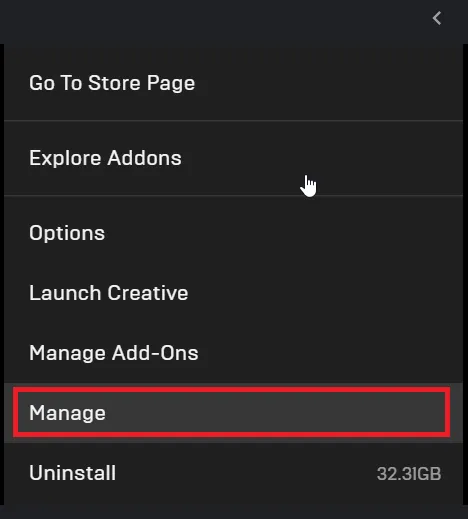
- Individua l’ opzione Verifica , quindi fai clic sul pulsante Verifica . Questo controllerà e riparerà tutti i file di gioco corrotti o mancanti.
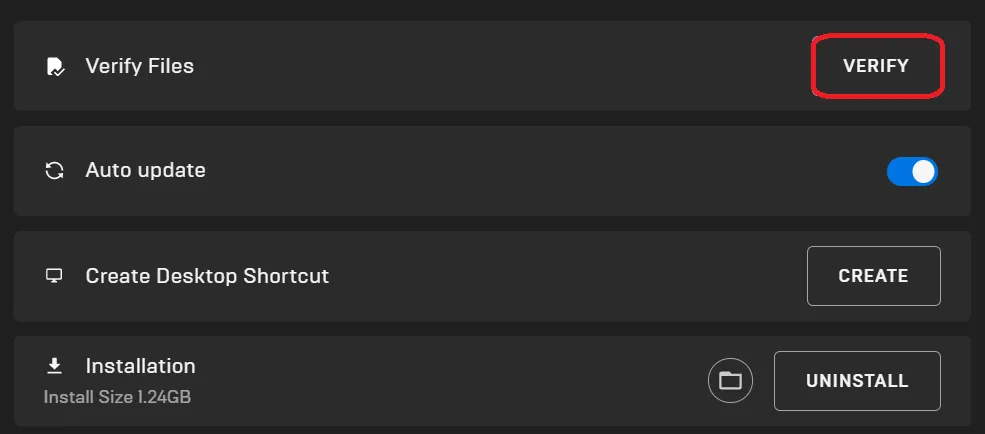
3. Risolvere i problemi di connessione
3.1 Eseguire lo strumento di risoluzione dei problemi della scheda di rete
- Premere il Windows tasto e selezionare Impostazioni .

- Fare clic su Sistema , quindi selezionare Risoluzione dei problemi .
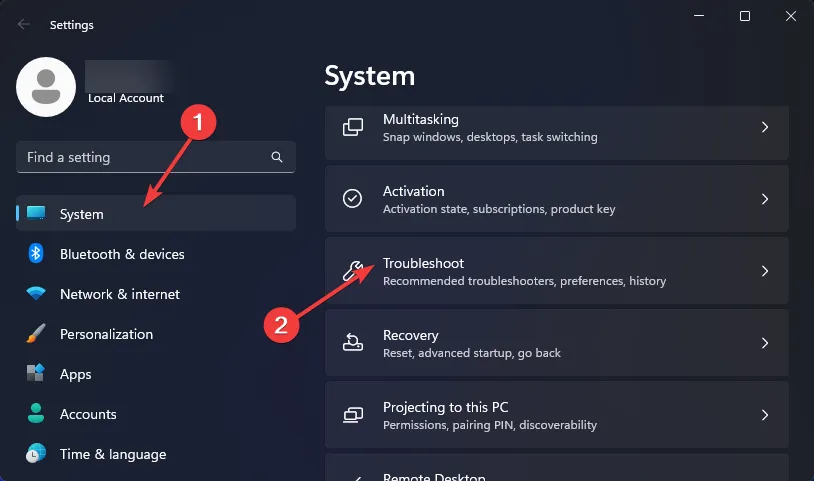
- Seleziona Altri strumenti per la risoluzione dei problemi .
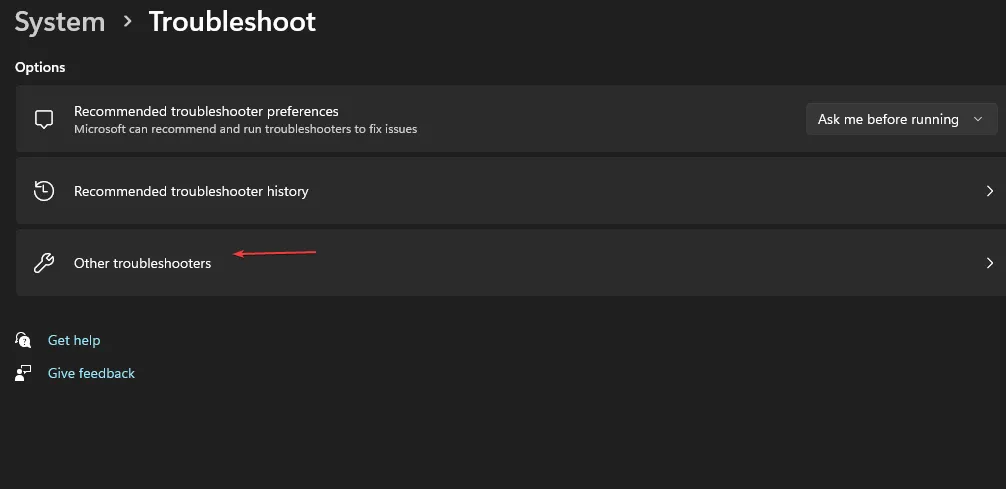
- Trova lo strumento di risoluzione dei problemi della scheda di rete e clicca su Esegui accanto ad esso.

3.2 Eseguire lo strumento di risoluzione dei problemi delle connessioni Internet
- Premere il Windows tasto e selezionare Impostazioni .
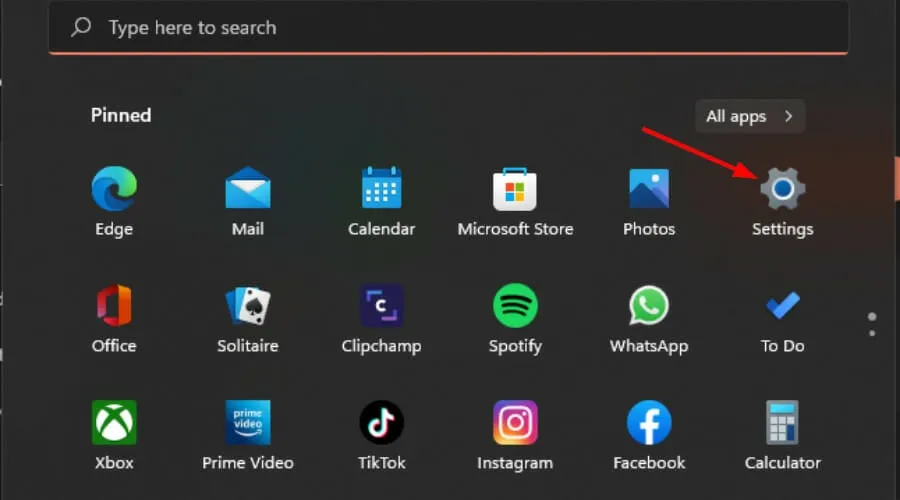
- Vai su Sistema e fai clic su Risoluzione dei problemi .
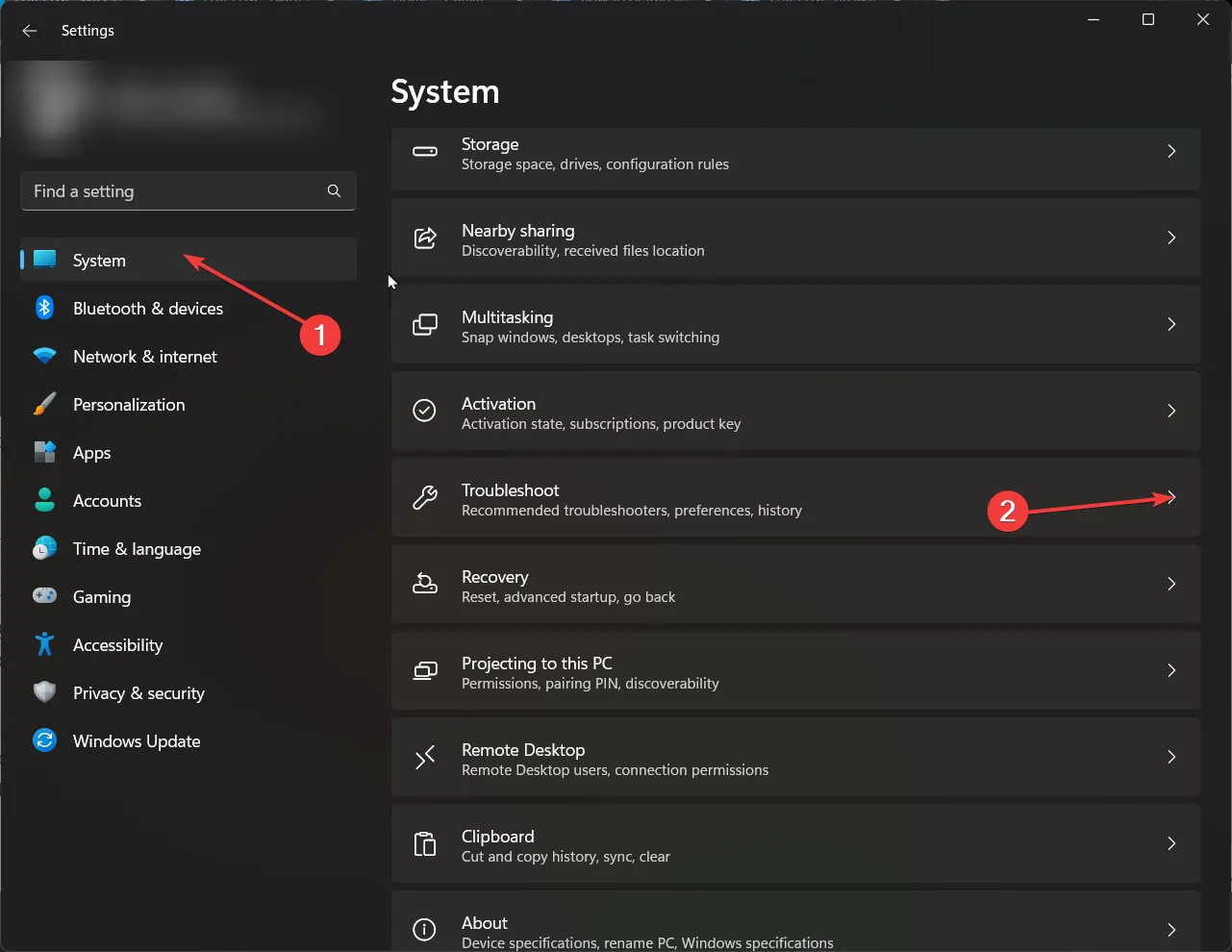
- Ora seleziona Altri strumenti per la risoluzione dei problemi .
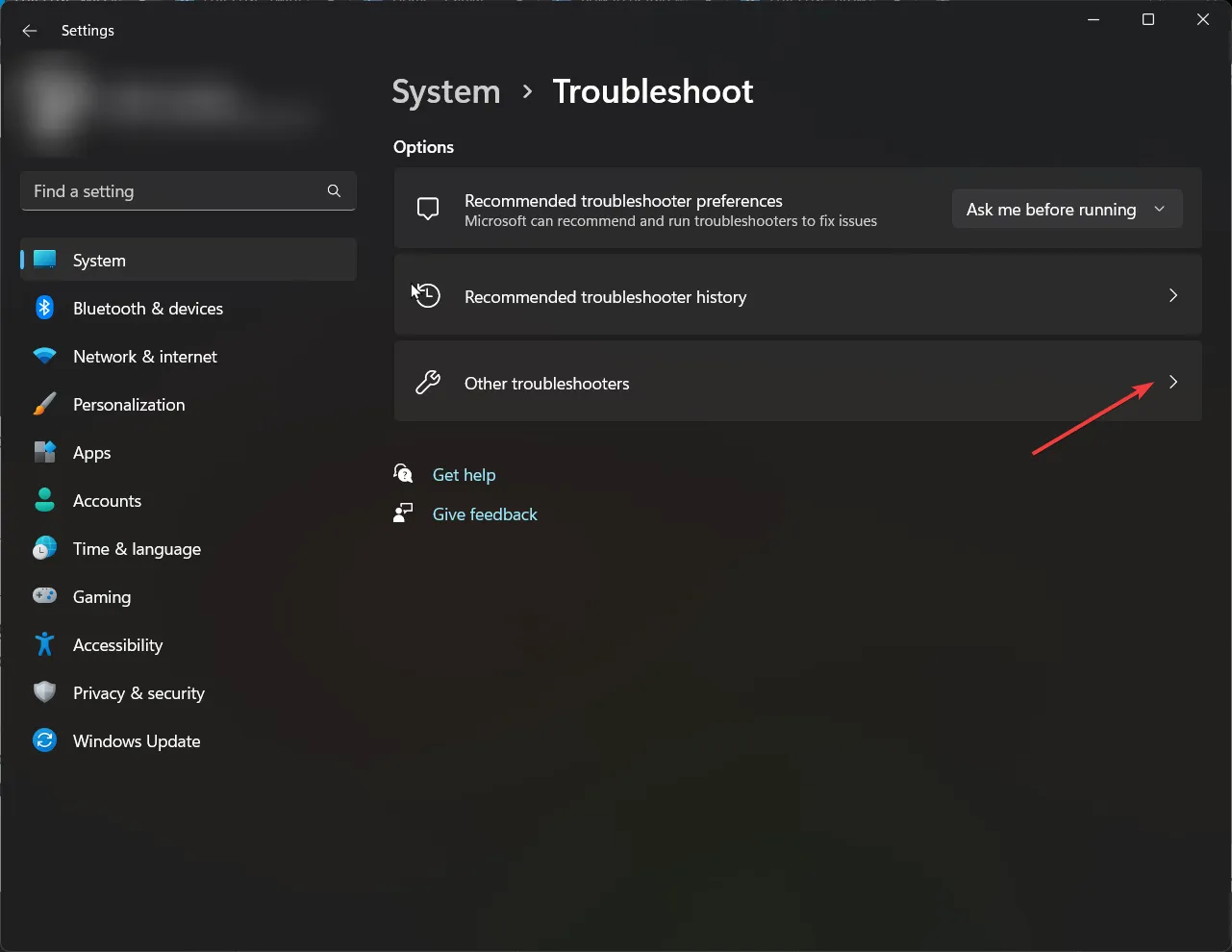
- Individuare Connessioni Internet e fare clic su Esegui .
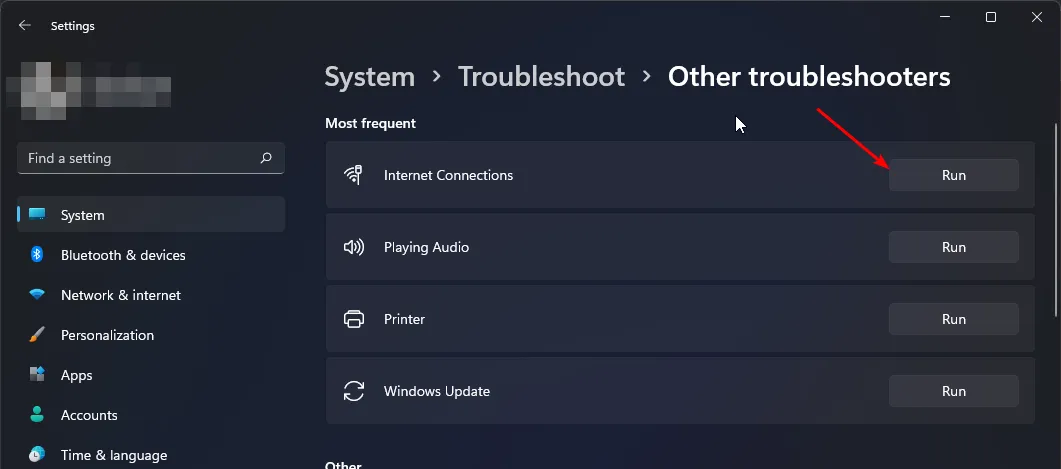
- Seguire le istruzioni visualizzate sullo schermo per completare il processo.
3.3 Aggiorna i driver di rete
- Premere il Windows tasto, digitare Gestione dispositivi nella barra di ricerca e fare clic su Apri.

- Espandi la sezione Schede di rete , fai clic con il pulsante destro del mouse sul dispositivo di rete e seleziona Aggiorna driver .
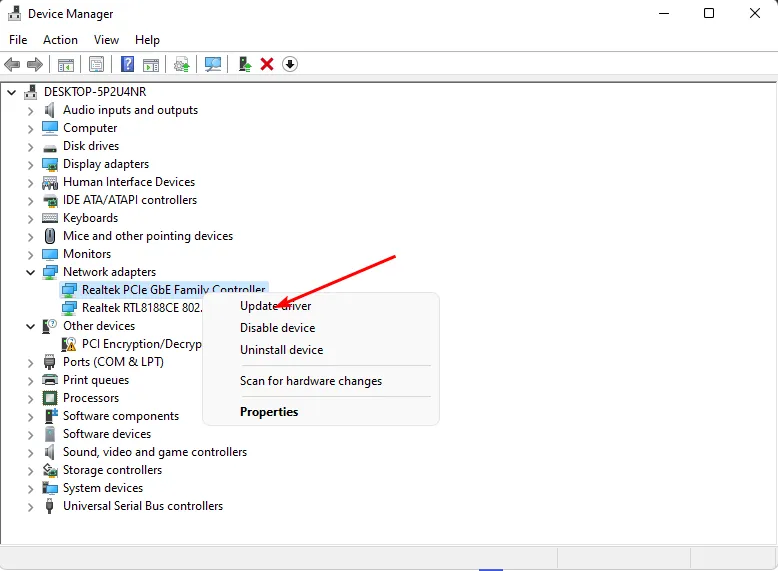
- Selezionare Cerca automaticamente driver aggiornati .
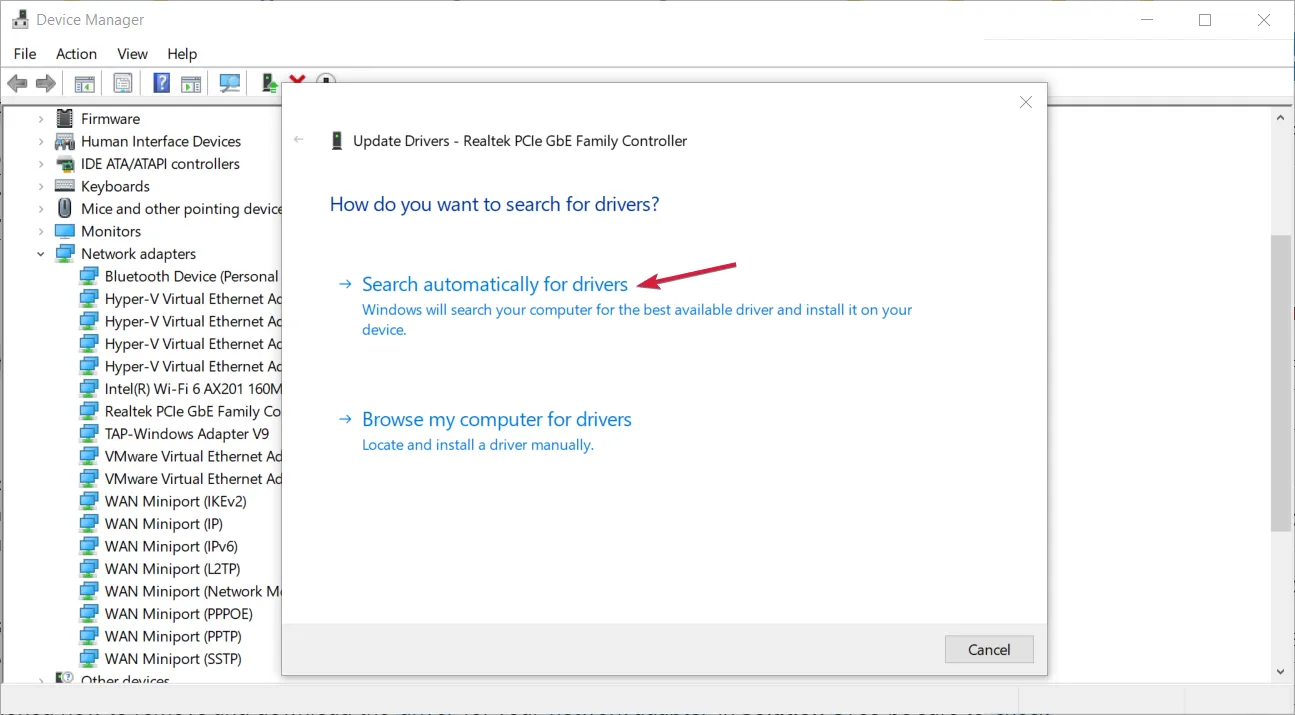
3.4 Reimposta la tua rete
- Premere il Windows tasto e selezionare Impostazioni .
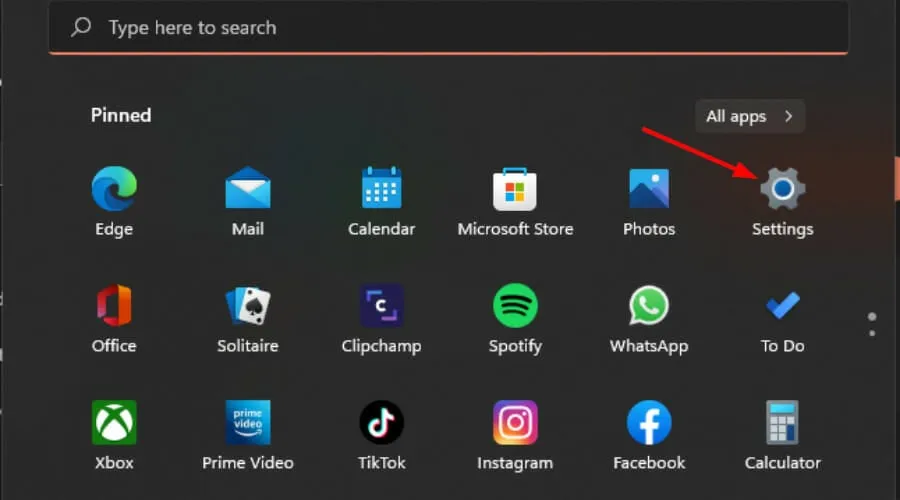
- Vai su Rete e Internet .
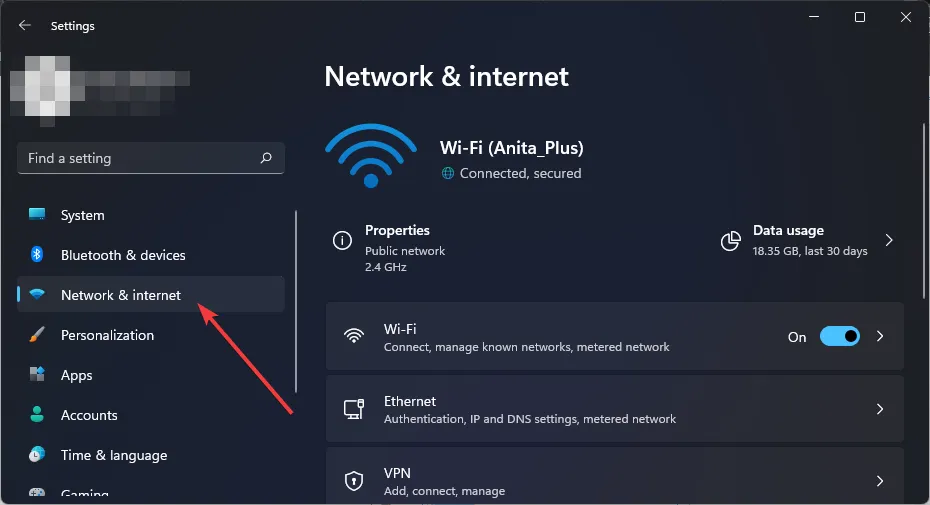
- Selezionare Impostazioni di rete avanzate .
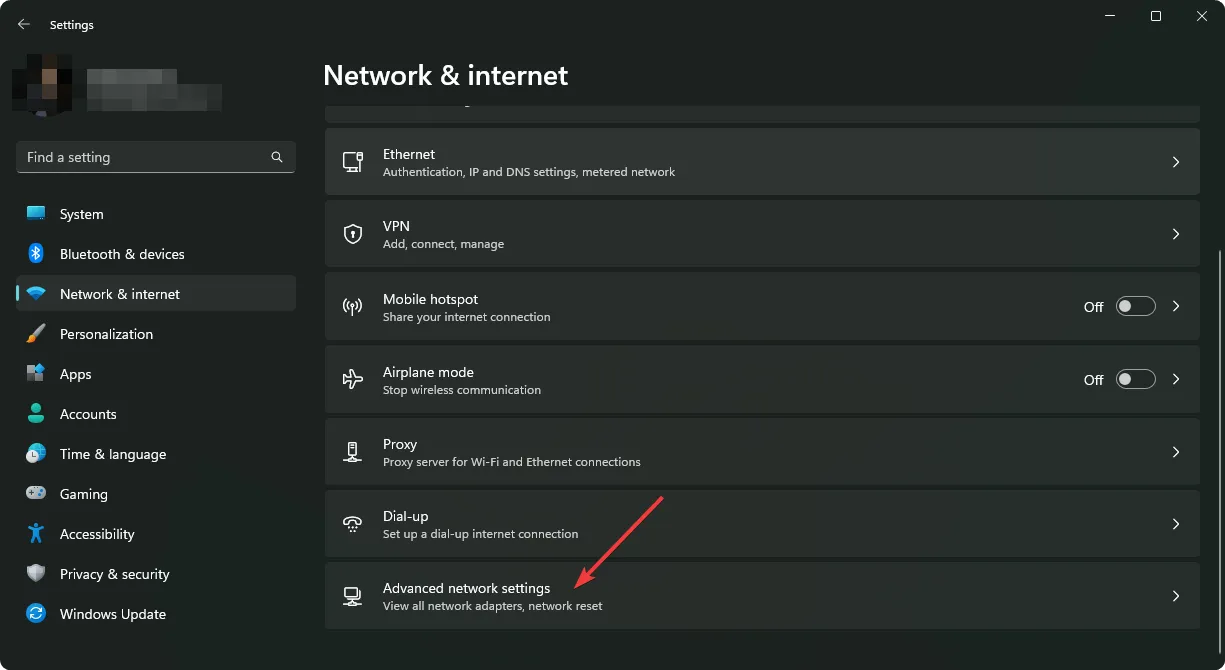
- Fare clic su Ripristino rete .
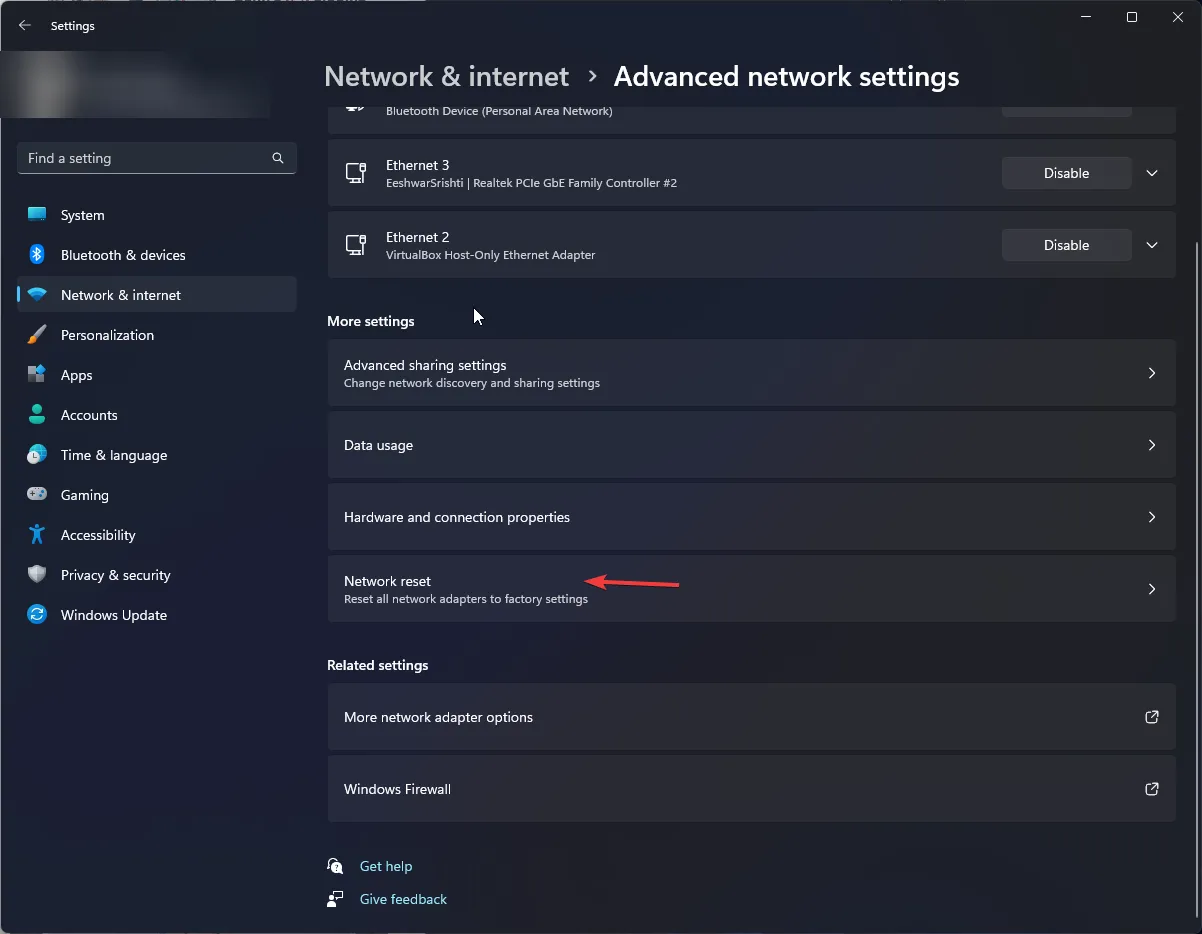
- Quindi premi il pulsante Reimposta ora .
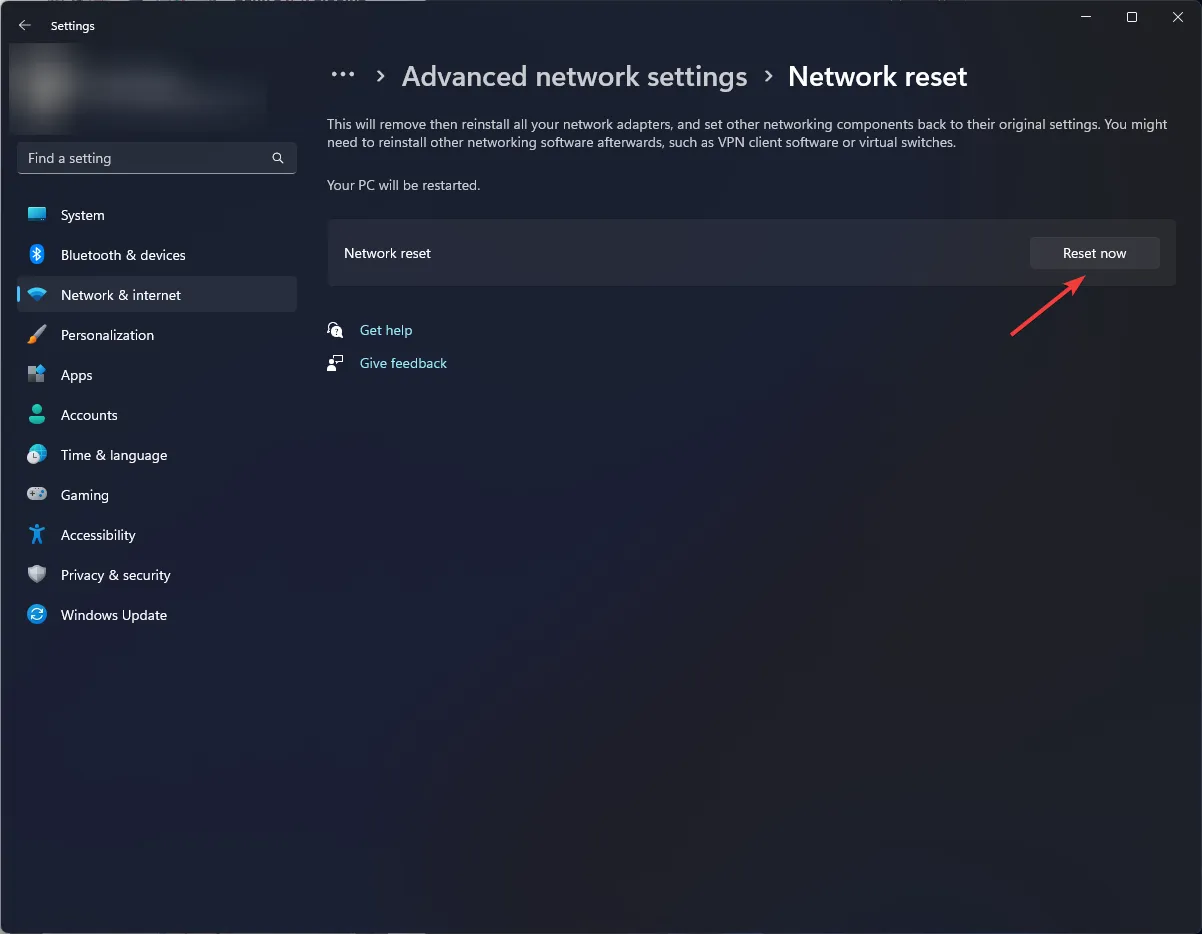
4. Rimuovi il codice personalizzato e cambia regione
- Avvia il gioco.
- Vai alle Opzioni personalizzate che si trovano in basso a destra.
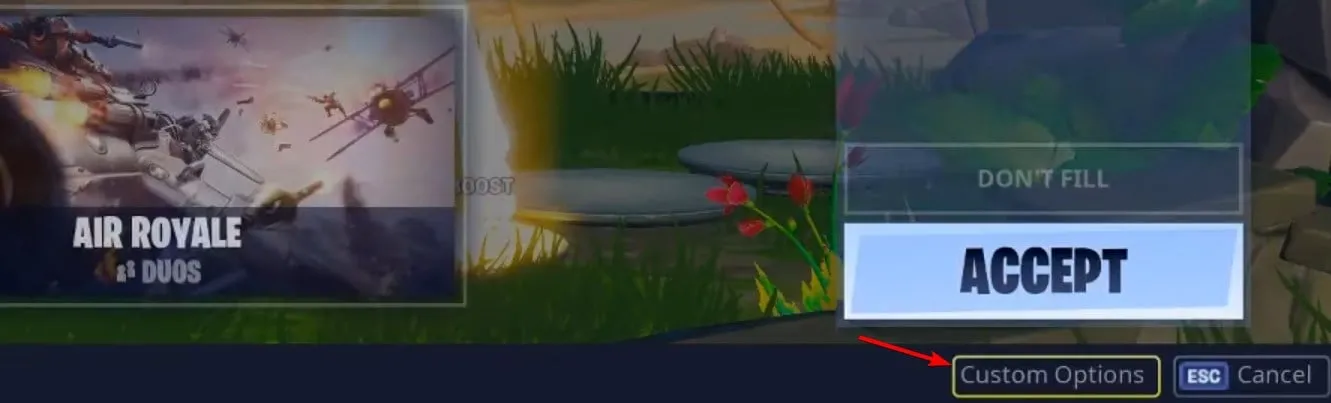
- Rimuovere eventuali codici personalizzati e fare clic su OK .
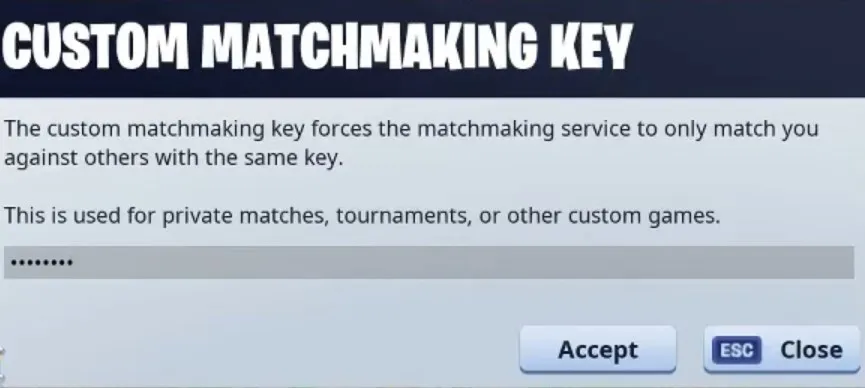
- Torna a Impostazioni .
- Imposta una regione di Matchmaking diversa , preferibilmente una più vicina alla tua posizione per prestazioni ottimali.
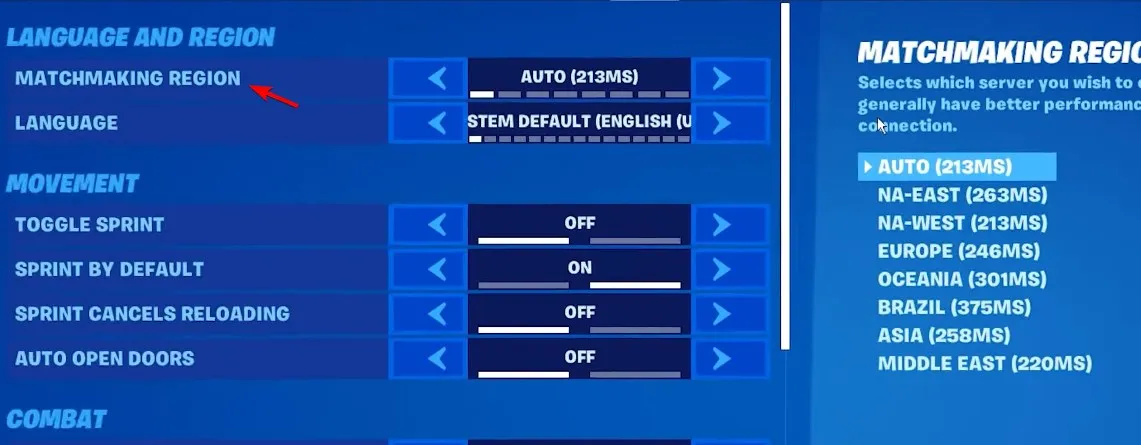
- Dopo aver cambiato server, controlla se il problema è stato risolto.
Sebbene i codici personalizzati siano efficaci per le partite private, possono alterare le regole e le impostazioni del gioco, portando potenzialmente al codice di errore 6 in Fortnite.
5. Abilita il crossplay
5.1 PS5
- Aprire il menu Opzioni e selezionare Impostazioni .

- Trova l’opzione Consenti riproduzione multipiattaforma e impostala su Sì .
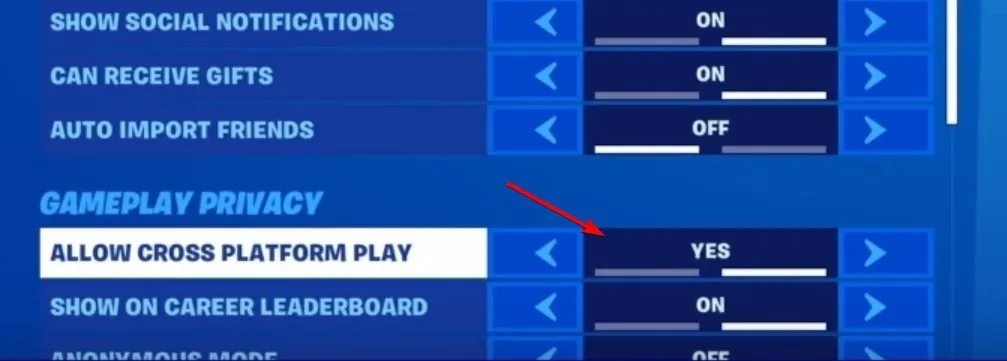
- Dopo aver abilitato questa impostazione, prova a partecipare nuovamente a una partita.
5.2 Giochi
- Premi il pulsante Xbox per accedere alle Impostazioni .
- Vai su Account e seleziona Privacy e sicurezza online .
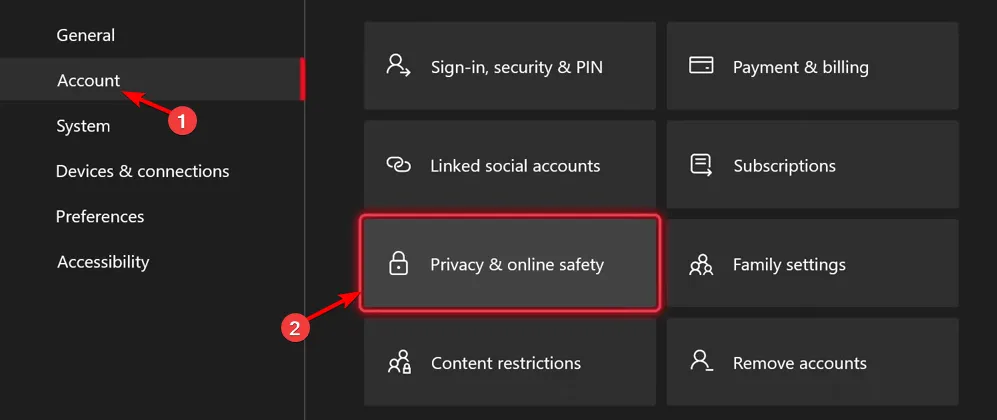
- Successivamente, vai su Privacy Xbox .
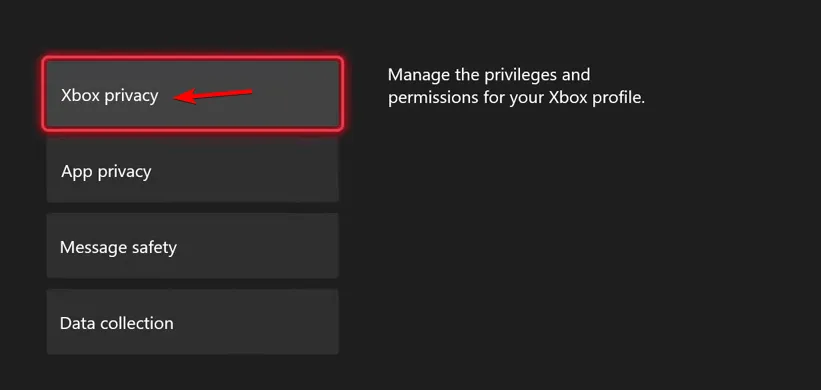
- Seleziona Visualizza dettagli e personalizza .
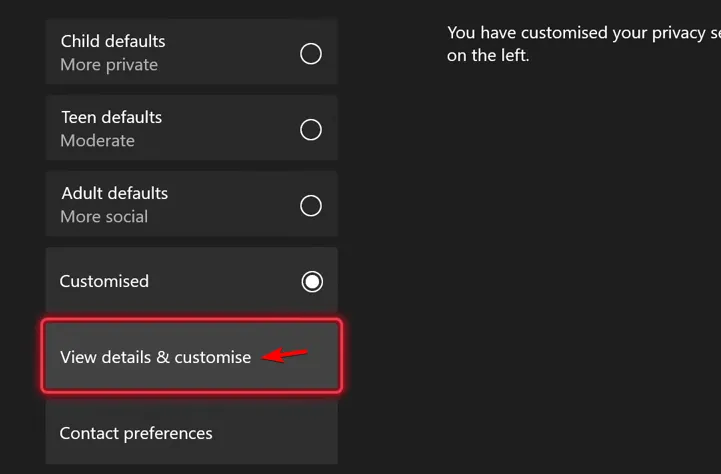
- Vai a Comunicazione e multigiocatore .
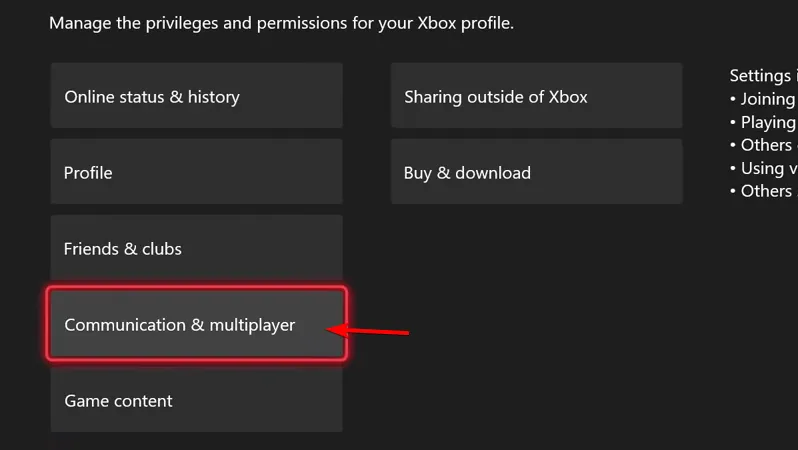
- Modifica Puoi unirti al gioco cross-network in Consenti .
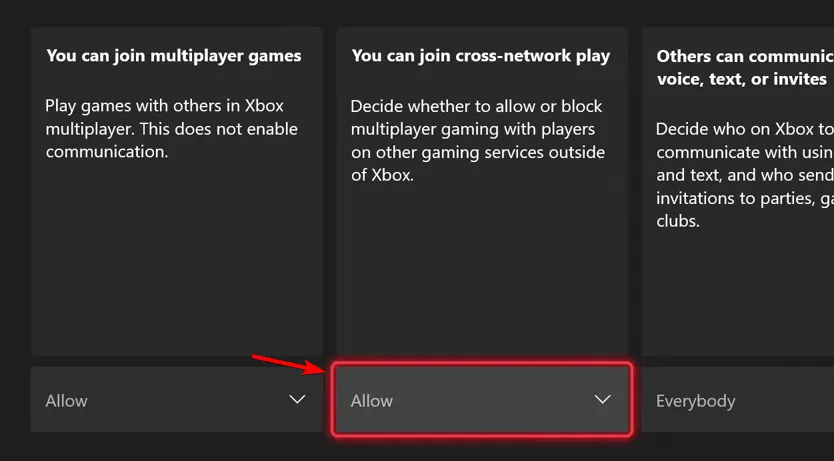
- Salva le modifiche, torna al gioco e controlla se l’errore è stato risolto.
In alcuni casi, potresti non essere in grado di unirti a una partita a causa delle tue impostazioni di crossplay. Abilitare il crossplay consente ai giocatori di unirsi a partite su piattaforme diverse, il che può aiutare a correggere gli errori di matchmaking.
Se tutto il resto fallisce, prendi in considerazione la possibilità di reinstallare Fortnite o di reimpostare la console per vedere se il problema si risolve. Per ulteriore assistenza, contatta il supporto di Epic Games .
Durante la risoluzione dei problemi, potrebbe valere la pena di esaminare anche altre possibili cause del codice di errore 6.
Se non riesci a unirti al party di un amico in Fortnite, potrebbero esserci altri problemi sottostanti. Per soluzioni relative ad altri errori, come Fortnite bloccato sulla schermata “attendere”, dai un’occhiata al nostro articolo su come risolverlo.
Ci piacerebbe ricevere il tuo feedback! Se hai già riscontrato questo errore, cosa ha funzionato per te? Hai provato altre soluzioni non elencate sopra? Condividi i tuoi pensieri nella sezione commenti qui sotto.



Lascia un commento