Come correggere l’errore 0xc0000225 su Windows 11/10
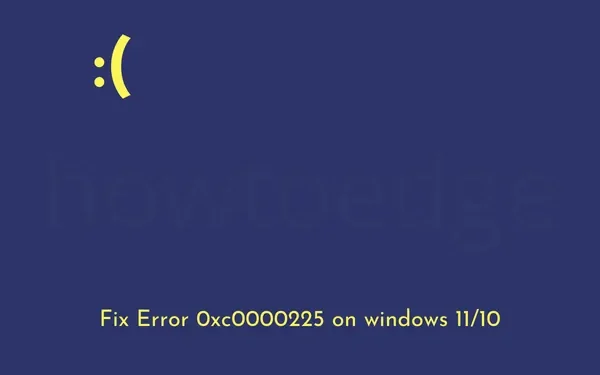
L’errore 0xc0000225 è fondamentalmente un errore di tipo schermata blu che blocca il sistema in un loop e non visualizza la schermata di accesso. Anche se superi questa schermata, il tuo dispositivo diventerà blu nel momento in cui esegui una semplice operazione. Questo problema si verifica principalmente quando hai recentemente aggiornato il tuo sistema da una versione a un’altra come Windows 10 a Windows 11.
Cosa attiva questo errore di arresto su Windows 11/10?
Questo errore può verificarsi a causa di vari motivi. Tuttavia, abbiamo raccolto e presentato quelli più problematici. Questi sono i seguenti –
- Registro corrotto
- Attacco di malware o virus
- File di sistema mancanti o obsoleti
- Dopo aver configurato in modo errato i codici BCD
A volte, quando si installa una nuova applicazione e il relativo driver di dispositivo non è compatibile con essa, ciò può anche portare a questo errore BSOD.
Windows 11/10 Errore 0xc0000225 Soluzioni
Se ricevi un codice di errore 0xc0000225 dopo aver aggiornato il tuo sistema al prossimo aggiornamento delle funzionalità disponibile, prova le seguenti correzioni una per una.
Nel caso in cui rimani bloccato sulla schermata blu, usa lo strumento di creazione multimediale per eseguire qualsiasi soluzione o semplicemente avvia in modalità provvisoria.
- Eseguire una scansione completa su Windows 11/10
- Ripristina gli ultimi aggiornamenti del driver
- Disinstalla le app installate di recente
- Eseguire il comando Controllo file di sistema
- Controlla le prestazioni del disco
- Usa Ripristino configurazione di sistema
- Eseguire la riparazione automatica di Windows
- Ricostruisci i dati di configurazione di avvio (BCD)
- Imposta partizione attiva
- Installazione pulita Windows 10
- Hardware difettoso
Avvia il tuo dispositivo in modalità provvisoria
Nella maggior parte degli errori con schermata blu, gli utenti non riescono a superare l’errore che mostra la schermata. Di conseguenza, non è possibile applicare nessuno dei seguenti metodi di risoluzione dei problemi. Tuttavia, se esegui l’avvio in modalità provvisoria, puoi provare queste soluzioni alternative.
Accendi il tuo PC e quando lo fa, premi il pulsante di accensione per spegnerlo. Ripeti questo processo 2-3 volte e sei all’interno dell’avvio sicuro sul tuo computer. Nel caso in cui in questo modo non funzioni, puoi seguire le seguenti linee guida:
- Prima di tutto, collega il supporto di installazione di Windows (unità USB o flash) alla rispettiva porta.
- Tieni premuto il pulsante di accensione per almeno 5 secondi e lascia che il sistema si spenga.
- Ripeti questo processo 2-3 volte e otterrai la schermata di riparazione automatica.
- Vai a Opzioni avanzate successivo.
- In Ambiente ripristino Windows, premi Risoluzione dei problemi e successivamente Opzioni avanzate .

- Seleziona Impostazioni di avvio nella schermata successiva e fai clic sul pulsante Riavvia .
- Premere f5 per selezionare Modalità provvisoria con rete e attendere che il sistema si avvii in modalità provvisoria.

Ora che sei all’interno dell’avvio pulito, applica le seguenti soluzioni una per una. Ti suggeriamo di seguire l’ordine, tuttavia, se ne avevi già alcuni, saltali.
1] Esegui una scansione completa su Windows
Sappiamo tutti quanto sia dannoso l’attacco di malware su PC Windows. Questo non solo danneggia i file principali, ma anche i file di sistema che devono essere in esecuzione per avviare rapidamente il computer. Virus o malware potrebbero entrare nel tuo sistema in diversi modi, tuttavia, ciò accade principalmente quando navighi su siti non protetti.
Dopo che i virus sono entrati nel tuo dispositivo, corrompono in modo casuale i file di sistema o persino i componenti hardware. A causa di ciò, viene visualizzata la schermata blu dell’errore di morte. Segui e applica i passaggi seguenti per risolvere questo problema:
- Vai al riquadro delle notifiche sulla barra delle applicazioni e tocca Sicurezza di Windows (icona scudo).
- Quando viene visualizzata questa app desktop, premi Protezione da virus e minacce successivamente Opzioni di scansione.
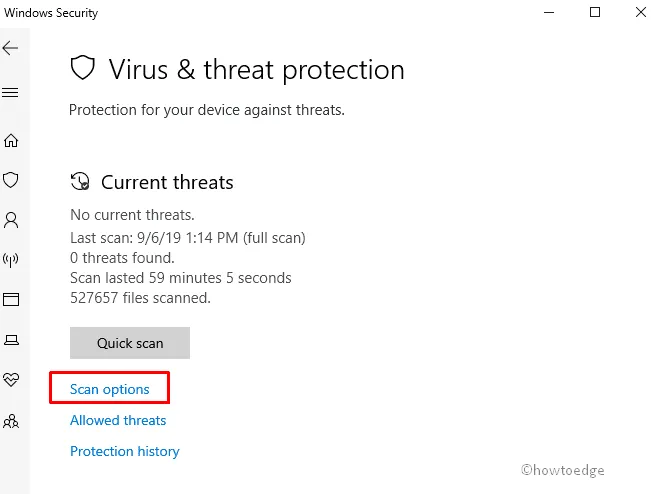
- Quindi, seleziona il pulsante di opzione Scansione completa , scorri verso il basso e premi il pulsante Scansiona ora .

- Attendi che il tuo dispositivo acquisisca ed elimini automaticamente i virus. Nel caso in cui venga confuso tra virus o file di sistema, questo suggerirà di metterli in quarantena. Bene, fallo e riavvia il tuo PC.
- Se il problema era effettivamente dovuto a qualche malware, il tuo dispositivo dovrebbe essere pronto per l’uso dal prossimo accesso.
2] Ripristina i driver aggiornati di recente
Se hai installato erroneamente un driver di dispositivo corrotto sul tuo sistema, ciò potrebbe causare un errore BSOD a causa di alcuni problemi di compatibilità. Ripristina tali driver e controlla se così facendo si risolve questo problema.
- Fare clic con il tasto destro sull’icona di Windows e selezionare Gestione dispositivi .
- Vai al driver del dispositivo che hai aggiornato di recente.
- Fare clic sull’icona “>” e fare clic con il pulsante destro del mouse sul driver presente all’interno.
- Selezionare Proprietà utilizzando il menu di scelta rapida successivo.
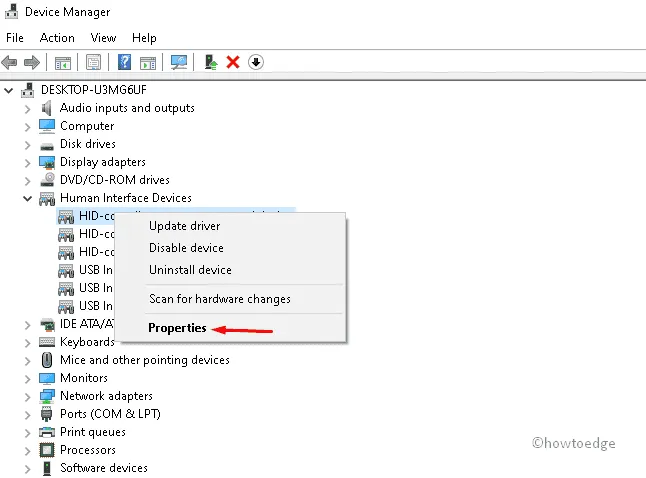
- Nella finestra Proprietà, tocca la scheda Driver e premi Ripristina unità r .
- Fare clic su OK per confermare questa modifica e, se viene visualizzato un messaggio di conferma, premere Sì .
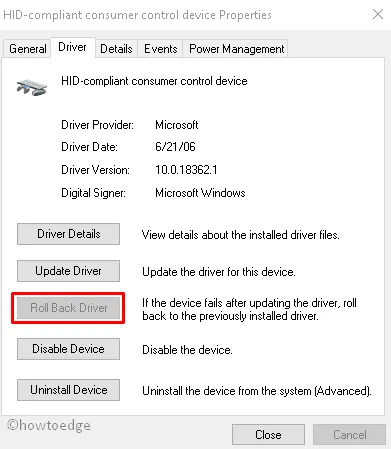
- Dopo che il sistema ha rimosso correttamente i driver scelti, riavvia il PC.
Prova DriverFix
DriverFix è un must per avere un’app premium per PC Windows 11 o 10. Questo strumento non solo riconosce i driver che necessitano di una patch immediata, ma contiene anche alcuni rimedi fatti in casa.
3] Disinstalla le app installate di recente
A volte, le applicazioni appena installate possono anche attivare una schermata blu se non sono compatibili con il tuo dispositivo. Si può superare questo problema semplicemente rimuovendo le app che hai installato in precedenza. Ecco come eseguire questa attività:
- Premi i tasti di scelta rapida Win e I insieme per richiamare l’ app Impostazioni .
- Fai clic su App , quindi su App e funzionalità nel riquadro di destra.
- Scorri verso il basso e individua le applicazioni che hai installato in precedenza.
- Una volta trovato, fai clic sui tre punti disponibili accanto ad esso e scegli il pulsante Disinstalla .
- Successivamente potrebbe apparire una finestra di conferma, premi il pulsante Disinstalla per confermare questa tua azione.
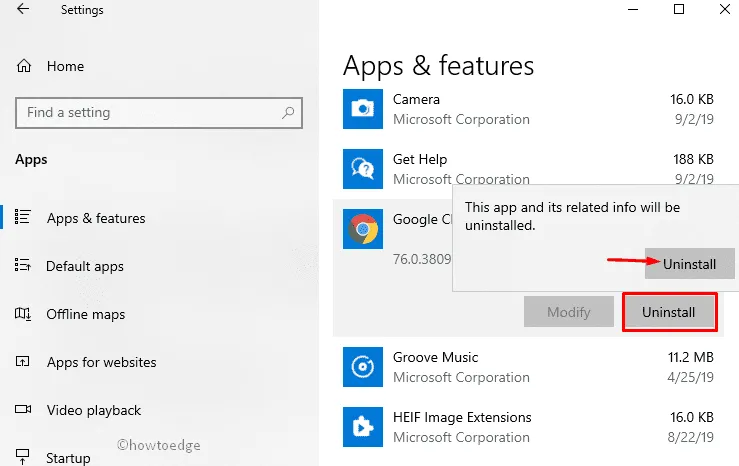
Dopo aver rimosso le applicazioni recenti, riavvia normalmente il PC. Accedi nuovamente al tuo computer e verifica se il problema si risolve al prossimo accesso.
4] Usa Controllo file di sistema
L’utilità SFC è uno dei migliori strumenti integrati su Windows in grado di eseguire automaticamente la scansione dei file corrotti e ripararli. La presenza di antivirus di terze parti potrebbe aver danneggiato i file di sistema a tal punto da non poterli recuperare normalmente. È qui che il Controllo file di sistema è molto utile. Ecco come eseguire questa scansione su Windows 11/10:
- Premi Win Logo e R insieme per avviare Esegui .
- Nella casella di testo, digita CMD e premi immediatamente i tasti Ctrl + Maiusc + Invio . In questo modo verrà avviato il prompt dei comandi con diritti di amministratore.
- Successivamente potrebbe apparire la finestra del prompt UAC, premi Sì per autorizzare l’apertura di CMD come amministratore.
- Copia/incolla il seguente comando all’interno del terminale e premi Invio .
sfc /scannow
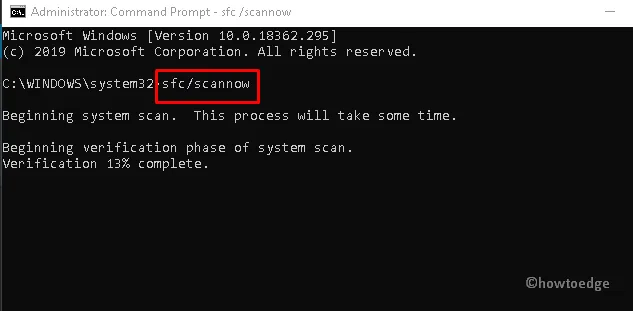
- L’intero processo richiederà circa 15-20 minuti per completare la scansione e la riparazione dei file principali, quindi attendi pazientemente.
- Solo quando vedi che questa scansione è completata al 100%, riavvia il PC. Avvia normalmente Windows e controlla se il problema si risolve in questo modo.
5] Controlla le prestazioni del disco
Quando l’unità principale non funziona correttamente, ciò potrebbe anche causare un errore BSOD 0xc0000225 o errori di tipo simile. Vai e controlla se l’unità disco è priva di errori in modo che possa eseguire Windows 11/10 in modo impeccabile.
- Premi Win + S e digita “CMD” nel campo di ricerca.
- Fai clic con il pulsante destro del mouse sul risultato corrispondente e scegli Esegui come amministratore .
- Quando viene richiesto il controllo dell’account utente, selezionare Sì per procedere.
- Digita il seguente comando vicino al cursore ammiccante seguito dal tasto Invio .
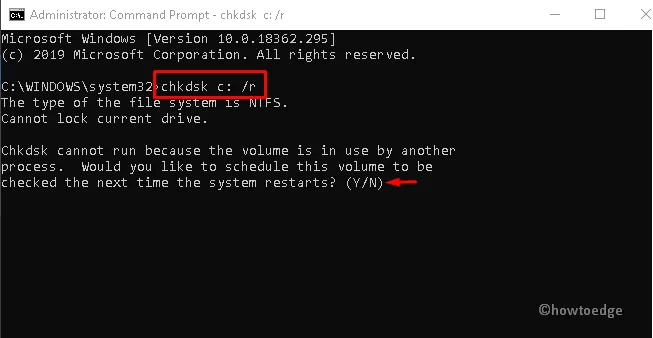
Qui, C: indica l’unità principale di Windows. Se hai installato Windows 10 su un’unità diversa, sostituisci semplicemente questa lettera con la lettera dell’unità principale.
- Mantieni la pazienza fino a quando il sistema non completa l’intero lavoro di scansione.
- Una volta terminata l’attività di cui sopra, riavvia nuovamente il PC per confermare le modifiche apportate fino a quel momento.
6] Usa Ripristino configurazione di sistema
Se questo errore 0xc0000225 si verifica ancora per altri motivi, ripristinare il PC a uno precedente deve essere d’aiuto. Questo strumento elimina le modifiche recenti apportate al computer e ripristina il PC a un punto precedente in cui funzionava correttamente. Esploriamo come utilizzare questo metodo di recupero –
- Premi l’ icona Win e digita Punto di ripristino.
- Seleziona la prima opzione, ovvero ” Crea un punto di ripristino “.
- La finestra Proprietà del sistema apparirà subito dopo.
- In Ripristino configurazione di sistema, fai clic sul pulsante Ripristino configurazione di sistema e successivamente premi Avanti .
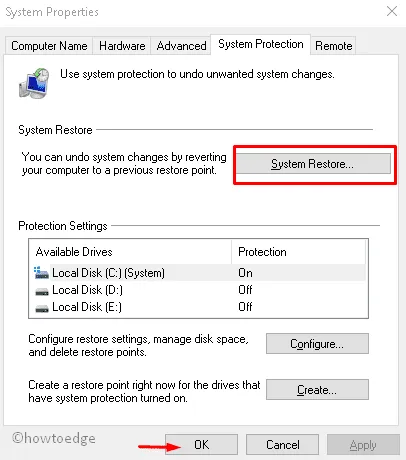
- Fare clic su OK disponibile nella parte inferiore della pagina corrente e quindi su Avanti per visualizzare tutti i punti di ripristino.
- Dall’elenco, seleziona quello recente. Fare clic su Cerca programmi interessati per rilevare se contiene errori o meno.

- Premi di nuovo Avanti per seguire le istruzioni sullo schermo.
- Infine, quando il sistema è pronto per tornare indietro, premi Fine .
Basta seguire le istruzioni sullo schermo e il tuo PC tornerà automaticamente al punto selezionato. Tutto deve riprendere a funzionare come prima.
Altre guide alla risoluzione dei problemi per correggere l’errore 0xc0000225
Sebbene le soluzioni discusse sopra dovrebbero funzionare e risolvere questo codice di errore, in caso contrario, provare le correzioni di seguito direttamente nella schermata di visualizzazione dell’errore. Queste soluzioni includono –
- Ricostruire i codici BCD
- Prova la riparazione automatica di Windows
- Imposta partizione attiva
- Oppure, installazione pulita di Windows 11/10
7] Eseguire la riparazione automatica di Windows
L’esecuzione di questo strumento esegue la scansione delle cause sottostanti che incidono sulle prestazioni del sistema. Quindi, vai avanti con la riparazione automatica e correggi questo errore di tipo schermata blu.
- Poiché si tratta di impostazioni della modalità BIOS, è necessario prima collegare il supporto di installazione di Windows alla porta e riavviare il PC.
- Durante il caricamento del sistema operativo Windows 11/10, premere il tasto funzione (F12, Esc o Elimina) per richiamare la pagina di installazione di Windows.
- Seleziona la tua lingua preferita, quindi Avanti per procedere. (Vedi Istantanea)
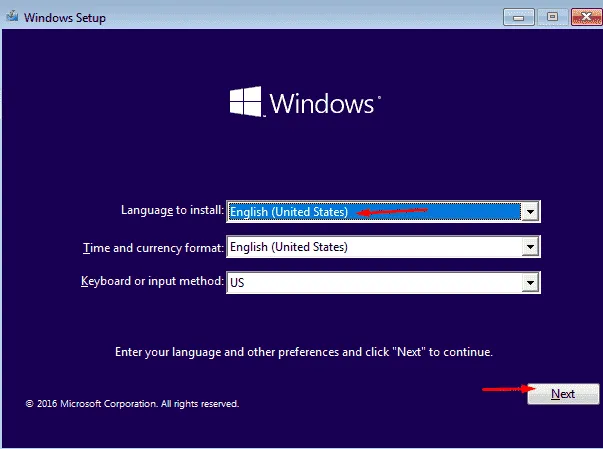
- Fai clic su “Installa ora “, quindi su ” Ripara il tuo computer ” disponibile nell’angolo in basso a sinistra della schermata successiva.
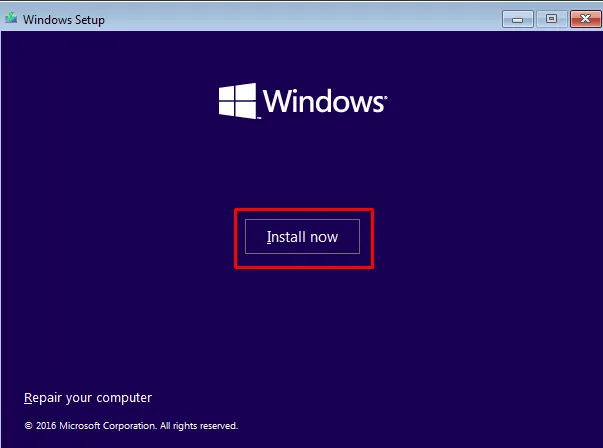
- Seleziona Risoluzione dei problemi ora e vai su Opzioni avanzate> Ripristino all’avvio .
- Fare clic su di esso e attendere mentre il sistema sta diagnosticando la causa principale dietro di esso.
Non appena la diagnosi è completata, riavvia il PC.
8] Ricostruzione dei dati di configurazione di avvio (BCD)
Il motivo più comune alla base di un errore 0xc0000225 è la presenza di dati di configurazione di avvio corrotti. La riparazione di questi file BCD aiuterà sicuramente a risolvere il problema della schermata blu della morte. Ecco come riparare o ricostruire i codici BCD su Windows 11/10:
- Collegare il dispositivo USB con il supporto di installazione di Windows e riavviare il computer.
- Durante il caricamento del BIOS, premere uno dei tasti funzione supportati (F2, F4, F9, Esc, Canc o altro) per avviare il menu di avvio.
- Nella schermata Scegli un’opzione, seleziona l’ opzione Risoluzione dei problemi successivamente Opzioni avanzate .

- Ora scegli Prompt dei comandi tra le diverse opzioni disponibili lì.
- Quando viene visualizzato il prompt con privilegi elevati, eseguire i seguenti codici uno per uno:
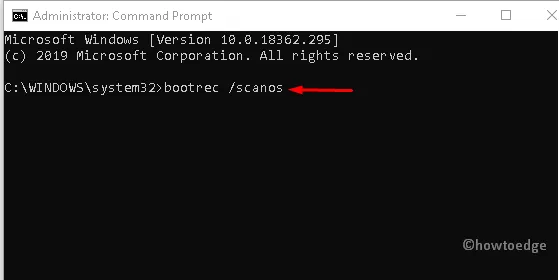
- Dopo aver eseguito correttamente tutti questi codici, riavvia il sistema normalmente.
L’esecuzione dei passaggi precedenti consentirà sicuramente l’accesso allo schermo del desktop senza causare l’errore BSOD 0xc0000225. Nel caso in cui il problema sia ancora disponibile, prova le soluzioni alternative successive.
9] Imposta partizione attiva
L’impostazione di una partizione attiva può anche aiutarti a correggere questo errore BSOD 0xc0000225 su Windows 11/10. Per fare ciò, segui i passaggi seguenti:
- Riavvia il PC dopo aver collegato il supporto di installazione di Windows.
- Successivamente, premi il tasto funzione supportato da Windows per aprire la pagina di installazione di Windows.
- Successivamente, scegli la lingua preferita d’ora in poi e premi il pulsante Avanti per procedere.
- Successivamente, seleziona Ripara il tuo computer seguito da Risoluzione dei problemi . (vedi l’istantanea qui sotto)
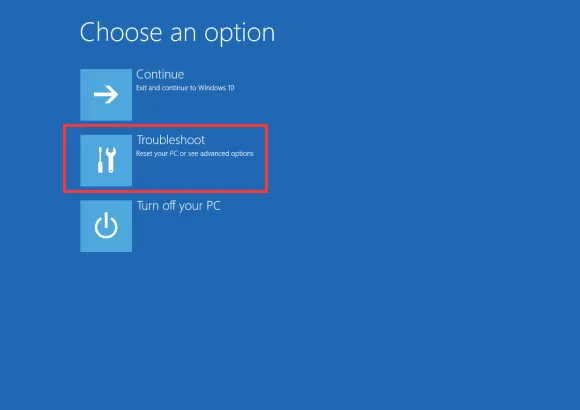
- Nella schermata successiva, scegli Opzioni avanzate, seguito da Prompt dei comandi tra i sei strumenti alternativi disponibili lì.
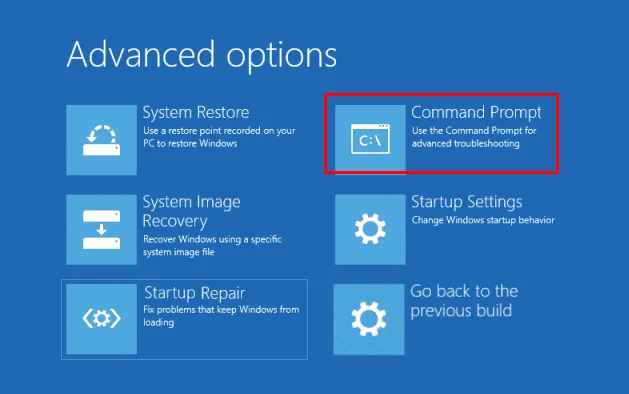
- Una volta visualizzata la schermata della console, digita i seguenti codici uno per uno e premi il tasto Invio alla fine di ogni riga di comando.
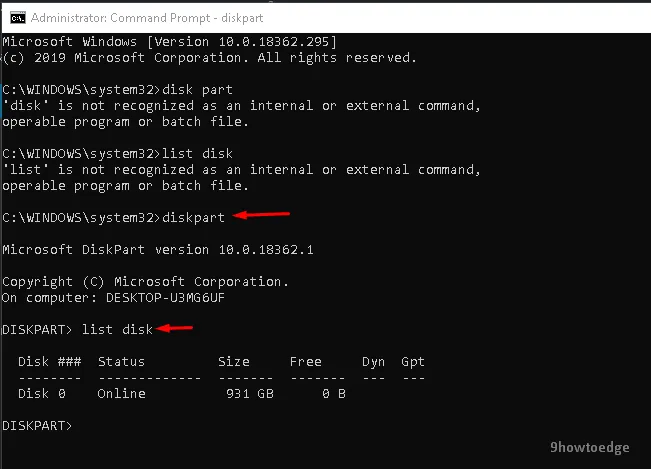
- Potresti vedere l’elenco dei dischi con i livelli Disco 0 e 1 nello screenshot sopra. Seleziona il tuo disco rigido 0 o 1 (principalmente 0).
- Quindi, esegui il seguente comando-
- Qui z rappresenta il numero del disco rigido. Inserisci il valore corretto e premi il tasto Invio .
- Per visualizzare nuovamente tutte le partizioni sul disco rigido, eseguire le seguenti righe di comando una dopo l’altra. Non dimenticare di premere il comando Invio ogni volta che esegui un codice.
Una volta completati correttamente i passaggi precedenti, riavvia il PC per salvare le modifiche apportate fino a quel momento.
10] Installazione pulita di Windows 11/10
Se la scansione del file di Windows non ripara i file principali e l’ errore Blue Screen of Death continua a disturbare le prestazioni di lavoro, dovresti scegliere un. Questo compito è un po ‘lungo e richiede molto tempo per essere eseguito, quindi fallo nel tuo tempo libero.
- Collegare il dispositivo flash USB alla rispettiva porta e riavviare il computer.
- Una volta avviato il caricamento del PC, premere il tasto funzione appropriato per accedere alla modalità di avvio. Il tasto funzione varia da un’azienda all’altra. Alcuni di questi sono Esc, F12, Elimina, ecc.
- Nella schermata successiva, seleziona una delle lingue che preferisci e premi il pulsante Avanti .
- Successivamente, premere Installa ora seguito dall’inserimento del codice Product Key originale.
- Andando avanti, seleziona la casella Accetto i termini della licenza e premi l’ opzione Avanti .
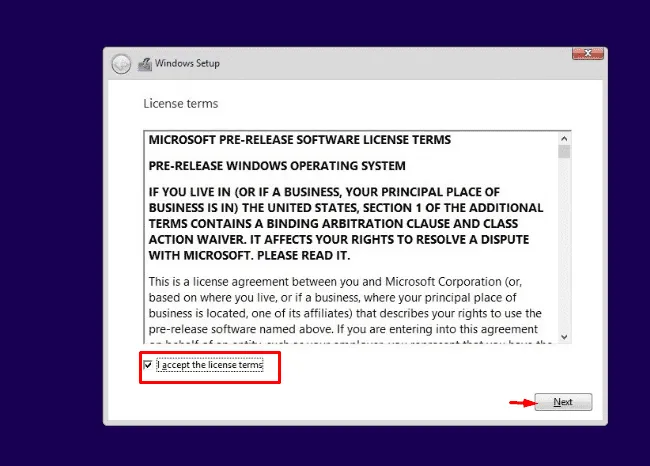
- D’ora in poi, seleziona Personalizzato: installa solo Windows (avanzato) .
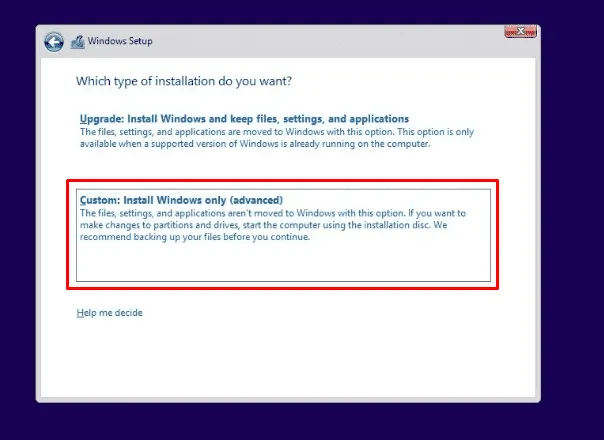
- Elimina tutte le partizioni precedenti disponibili sull’unità disco e riallocarle nuovamente.
Infine, segui le istruzioni sullo schermo fino a quando Windows 11/10 non si installa completamente. Spero che queste soluzioni ti aiutino a trovare le vere cause e i modi per risolvere l’errore 0xc0000225.
11] Hardware difettoso
Nel caso in cui tutte le soluzioni alternative falliscano, esiste la possibilità che un HDD o una RAM corrotti siano collegati al computer. Acquista un nuovo disco rigido/RAM, inseriscili nel PC e controlla se il problema persiste. Se non sai come eseguire l’installazione, consulta un tecnico professionista.



Lascia un commento