Come correggere l’errore 0X800706F9 in Windows

Diversi utenti hanno segnalato di aver ricevuto un errore 0X800706F9 quando stavano tentando di aprire un file sui loro PC Windows. Dato che sei qui, devi aver riscontrato anche questo problema. Non preoccuparti, poiché questo problema è abbastanza risolvibile e puoi farlo seguendo una serie di cinque soluzioni.
Come disabilitare gli annunci in Esplora file di Windows 11
Cosa causa il fallimento di Disk Media in caso di errore 0X800706F9?
Questo errore si verifica principalmente quando il tuo dispositivo incontra uno o una combinazione dei seguenti problemi sul tuo computer:
- A causa della presenza di alcuni programmi antivirus di terze parti
- Il file stesso è danneggiato e quindi l’errore 0X800706F9
- Il tuo disco rigido contiene settori danneggiati o è danneggiato per altri motivi
Qualunque sia il problema nel tuo caso, puoi sicuramente correggere questo codice di errore seguendo la serie di soluzioni alternative sul tuo computer di seguito. Prova le soluzioni elencate di seguito e facci sapere cosa funziona esattamente nel tuo caso.
Modi per correggere l’errore 0X800706F9 in Windows
Se riscontri un errore 0X800706F9 durante il tentativo di avviare un file Word o Excel, ecco una guida su come trovare e risolvere le cause alla base di questo codice di errore. Sebbene tu possa applicare queste correzioni in qualsiasi ordine, ti suggeriamo di seguire lo stesso ordine in cui sono state inserite.
- Disinstalla l’antivirus di terze parti
- Salva file corrotto come Rich Text
- Recupera il file Word
- Recupera il file Excel
- Eseguire una scansione CHKDWe
1] Disinstalla l’antivirus di terze parti
È noto che i programmi antivirus di terze parti interagiscono con file e cartelle in Windows e li corrompono. Se stai utilizzando un’applicazione di questo tipo, specialmente quelle gratuite, dovresti disinstallare o almeno disabilitare quell’antivirus dal tuo sistema.
Tuttavia, se stai utilizzando Windows Security sul tuo PC, eppure questo errore viene visualizzato, dovresti provare ad aggiornare Windows Defender alla sua ultima versione di build.
Come utilizzare lo strumento Pulizia disco in Windows 10
2] Salva file corrotto come Rich Text
Come indicato sopra, si è verificato un errore 0X800706F9 principalmente quando si tenta di aprire un file danneggiato. Se si tratta di un file Word o di un file Excel, è possibile risolvere il problema semplicemente modificando il formato del file in Rich Text. Ecco come modificare un file in Rich Text in Windows:
- Prima di tutto, vai alla cartella in cui hai archiviato il file corrotto.
- Fare doppio clic su questo file per aprirlo. Vai su File e quindi seleziona Salva con nome .
- Passare a una posizione in cui si desidera salvare questo file.
- Utilizza il menu a discesa Salva come e modificalo in Rich Text Format .
- Fare clic su Salva e quel particolare file viene salvato in un formato di file RTF.
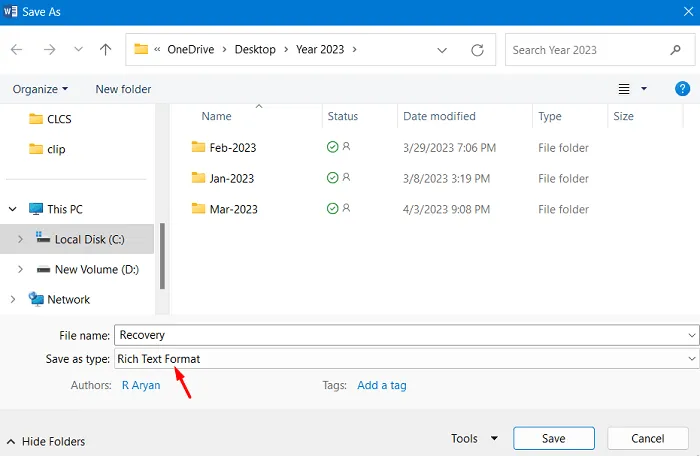
- Chiudi tutte le finestre in esecuzione sul PC e riavvia il computer.
Accedi nuovamente al tuo dispositivo e controlla se riesci ad aprire quel particolare file senza riscontrare nuovamente problemi.
Come modificare la frequenza di aggiornamento del monitor in Windows 11
3] Recupera il file Word
Se questo codice di errore 0X800706F9 viene visualizzato quando si tenta di aprire un file Word, il file deve essere danneggiato. Per recuperare tali file, puoi passare a Rich Text (come spiegato sopra) o utilizzare i seguenti passaggi:
- Apri Microsoft Word e fai clic su ” Apri altri documenti “.
- Vai su Apri e seleziona l’ opzione Sfoglia .
- Passare alla posizione in cui è archiviato il file corrotto e selezionare lo stesso.
- Dopo aver selezionato il file Word corrotto, utilizzare il menu a discesa accanto a Tutti i file e modificarlo in ” Recupera testo da qualsiasi file “.
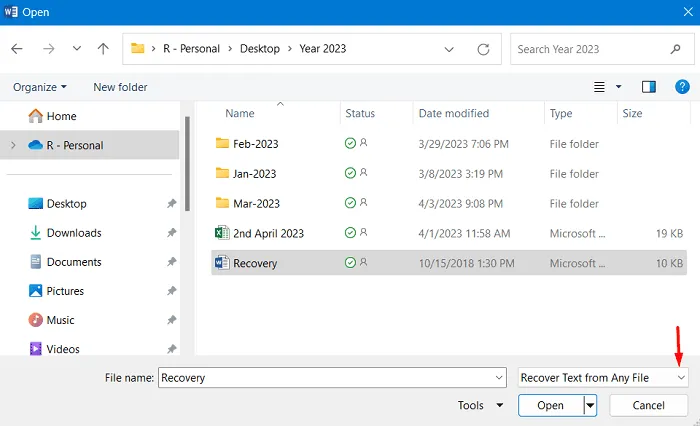
- Fare clic sul pulsante Apri per aprire quel file Word in modalità di ripristino. Ora puoi salvare questo file in una posizione diversa sul tuo computer.
Durante il salvataggio del file Word, assicurati di fornirgli un nome diverso. Riavvia il PC e quando si riavvia, controlla se riesci ad aprire quel file senza entrare di nuovo nello stesso codice di errore 0X800706F9.
4] Ripristina il file Excel
Se riscontri problemi nell’accedere a un file Excel, dovresti riparare il file utilizzando l’app Excel e verificare se puoi aprire quel file in un secondo momento. Ecco cosa devi fare –
- Avvia Microsoft Excel e fai clic su ” Apri altre cartelle di lavoro “.
- Vai su Apri e seleziona Sfoglia .
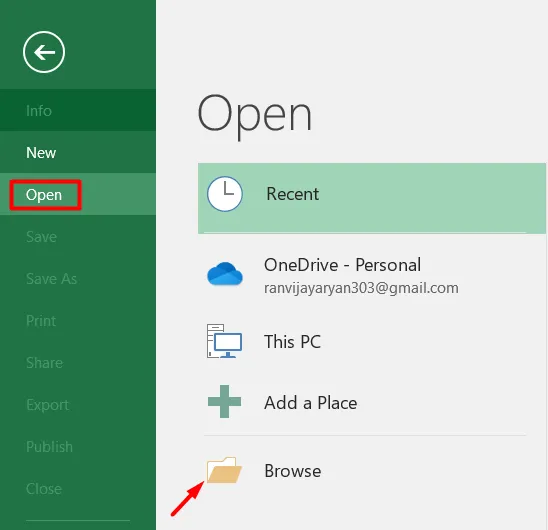
- Passare alla posizione in cui si trova il file Excel corrotto.
- Seleziona quella particolare cartella, quindi utilizza il menu a discesa accanto a Apri e seleziona Apri e ripara .
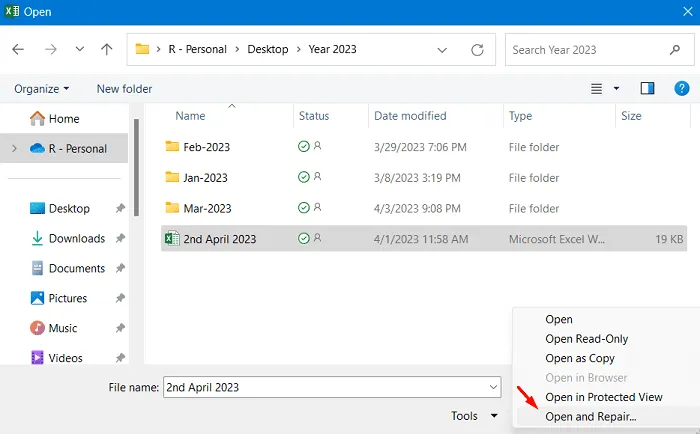
- Apparirà una finestra pop-up, fai clic su Ripara .
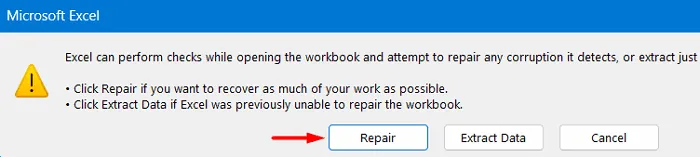
- Attendi il completamento del processo di riparazione e, una volta completato, puoi aprire quel particolare file.
Uno è Converti in valori mentre l’altro è Recupera formule . Scegli l’opzione che ti sembra eseguibile e redditizia.

Attendi che il file venga estratto e una volta terminato, puoi aprire il file e verificare se puoi accedere ai dati che erano disponibili su di esso.
5] Eseguire una scansione CHKDWe
Se nessuna delle correzioni di cui sopra aiuta a recuperare i file, ciò deve essere dovuto a due diversi motivi e sono:
- Stai tentando di recuperare un file danneggiato
- Oppure, il tuo disco rigido stesso è stato danneggiato
Apri prima il prompt dei comandi come amministratore, quindi esegui il seguente comando su di esso:
sfc /scannow
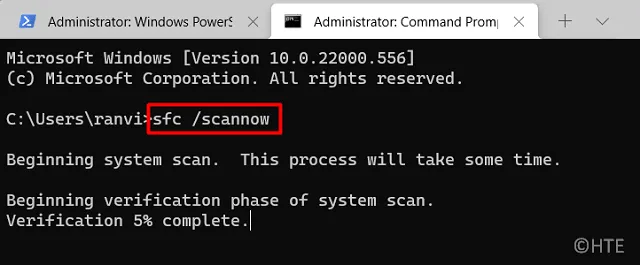
Attendere che il programma di utilità Controllo file di sistema trovi e risolva i file e le cartelle di sistema mancanti e corrotti. L’intero processo di scansione/riparazione richiederà 10-15 minuti, quindi attendi pazientemente.
Al termine della scansione SFC, riavvia il PC e controlla se il codice di errore 0X800706F9 è stato corretto. In caso contrario, è meglio eseguire il comando CHKDWe su una console con privilegi elevati. Per questo, è possibile utilizzare i seguenti passaggi:
- Premi Windows + X e seleziona Terminale (amministratore).
- Quando la finestra UAC lo richiede, premi Sì per autorizzare l’accesso al terminale.
- Questo atterrerà per impostazione predefinita in Windows PowerShell con privilegi amministrativi.
- Digita il seguente comando su di esso e premi il tasto Invio:
chkdsk C:\
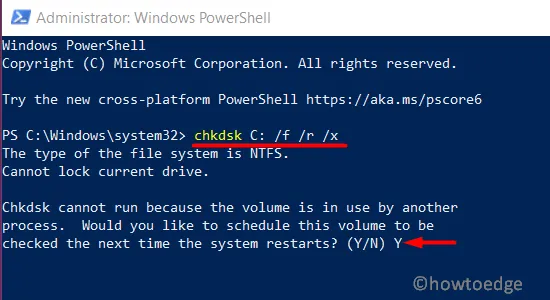
- Poiché l’unità root è già in uso, questo comando non verrà eseguito immediatamente dopo. Invece di questo, ci sarà un messaggio che ti chiederà se desideri eseguire questo comando dopo il riavvio del sistema.
- Digita ” Y “, premi Invio e riavvia il computer.
Il controllo del disco inizierà presto e riceverai un rapporto non appena questa scansione sarà terminata. Questo strumento deve aver riparato i settori danneggiati sul tuo disco rigido in modo che tu possa aprire i tuoi file senza entrare in un errore 0X800706F9. Tuttavia, se la scansione risulta in problemi irreparabili, dovresti scegliere un nuovo disco rigido (preferibilmente un’unità SSD ).



Lascia un commento