Come correggere l’errore 0x800703e6 durante l’installazione degli aggiornamenti di Windows
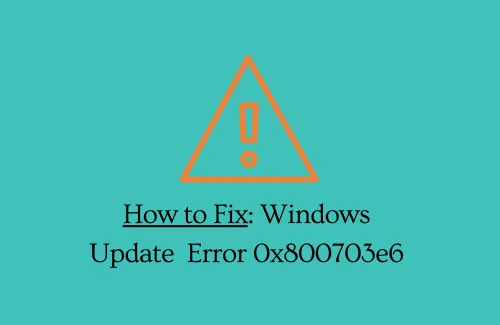
Il codice di errore 0x800703e6 di solito si verifica quando i servizi di aggiornamento non funzionano correttamente o la cache accumulata ha superato il limite predefinito. Se stai affrontando questo problema durante l’installazione di aggiornamenti cumulativi (di sicurezza/non di sicurezza) sul tuo dispositivo, leggi e applica le soluzioni discusse nell’articolo.
Quando si verifica questo problema, potresti ricevere anche un messaggio di errore che recita quanto segue:
Si sono verificati problemi durante il download di alcuni aggiornamenti, ma riproveremo più tardi. Se continui a vedere questo messaggio, prova a cercare sul Web o a contattare l’assistenza per chiedere aiuto. Questo codice di errore potrebbe essere d’aiuto: (0x800703e6)
Cosa causa l’errore 0x800703e6 in Windows 11/10?
Bene, questo problema potrebbe verificarsi a causa di uno o più dei seguenti motivi:
- Servizi richiesti non in esecuzione sul tuo PC.
- Le cartelle della cache di Windows accumulano enormi fonti.
- File DLL mancanti o danneggiati.
- Hai installato un aggiornamento difettoso sul tuo PC.
Correzione: errore di download e installazione di Windows 0x800703e6
Se ricevi un codice di errore 0x800703e6 durante l’installazione degli aggiornamenti di Windows 11/10, prova ad applicare queste soluzioni una per una.
1] Esegui la risoluzione dei problemi di Windows Update
Lo strumento di risoluzione dei problemi di aggiornamento è un programma di utilità integrato in Windows sviluppato per trovare e risolvere eventuali problemi che potrebbero impedire il corretto svolgimento degli aggiornamenti di Windows. Ecco come utilizzare questo strumento:
- Premi Win + I per aprire Impostazioni.
- Seleziona “Sistema> Risoluzione dei problemi> Altri strumenti di risoluzione dei problemi” in Windows 11.
- Nella pagina successiva, fai clic sul pulsante Esegui accanto a Windows Update.
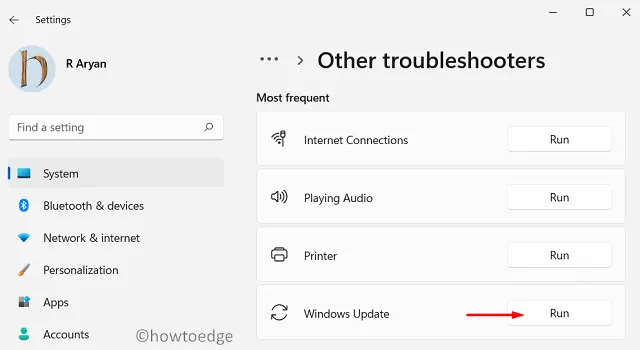
- Quando viene visualizzata la finestra per la risoluzione dei problemi, premi Avanti e segui le istruzioni sullo schermo.
Impostazioni (Win + I) > Aggiornamento e sicurezza > Risoluzione dei problemi > Ulteriori strumenti per la risoluzione dei problemi
- Nella schermata successiva, fai clic per espandere l’aggiornamento di Windows e premi l’opzione – Esegui lo strumento di risoluzione dei problemi .
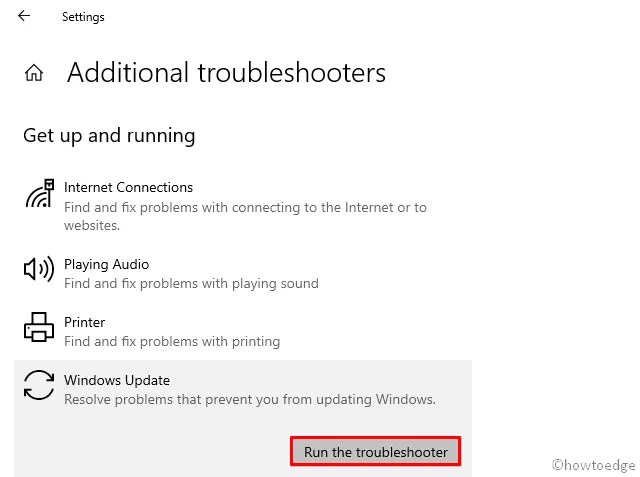
Questo programma verrà eseguito per trovare eventuali problemi esistenti all’interno del computer e risolverli. Nel caso in cui non sia in grado di risolvere i problemi rilevati, elaborerà come risolverli correttamente.
2] Ripristina componenti di aggiornamento
Il danneggiamento o il danneggiamento dei componenti dell’aggiornamento è uno dei motivi principali alla base del mancato aggiornamento di Windows. Per correggerli o recuperarli, utilizzare questi passaggi:
net stop wuauserv
net stop bits
net stop cryptsvc
net stop trustedinstaller
net stop appidsvcren %systemroot%\softwaredistribution softwaredistribution.old
ren %systemroot%\system32\catroot2 catroot2.old
- C:\Windows –> SoftwareDistribution
- C:\Windows\System32 –> Catroot2
Ora che hai rinominato queste due cartelle, riavvia tutti i servizi che hai interrotto in precedenza. Per fare ciò, esegui questi comandi uno dopo l’altro:
net start wuauserv
net start bits
net start cryptsvc
net start trustedinstaller
net start appidsvc
Ora puoi riavviare il tuo PC in modo che le due cartelle che hai rinominato vengano create automaticamente. Quando Windows 11/10 si riavvia, vai su Windows Update e verifica se ora puoi installare gli aggiornamenti.
3] Registra nuovamente i file DLL
Se l’errore 0x800703e6 non si risolve eliminando le cartelle della cache come indicato sopra, il tuo PC potrebbe non avere alcuni file DLL o almeno alcuni di essi sono stati danneggiati. Per risolverlo, dovresti registrare nuovamente manualmente tutti i file DLL. Ecco come puoi eseguire questo compito:
- Premi Win + R per aprire la finestra di dialogo Esegui.
- Digita “CMD” e premi i tasti Ctrl + Maiusc + Invio per aprire il prompt dei comandi con diritti di amministratore.
- Al prompt con privilegi elevati, esegui questi codici uno dopo l’altro. Assicurati di premere il tasto Invio dopo ogni comando.
net stop bits
net stop wuauserv
net stop cryptsvc
Del “%ALLUSERSPROFILE%\Application Data\Microsoft\Network\Downloader\qmgr*.dat”
cd /d %windir%\system32
regsvr32.exe actxprxy.dll
regsvr32.exe softpub.dll
regsvr32.exe wintrust.dll
regsvr32.exe dssenh.dll
regsvr32.exe rsaenh.dll
regsvr32.exe gpkcsp.dll
regsvr32.exe sccbase.dll
regsvr32.exe slbcsp.dll
regsvr32.exe cryptdlg.dll
regsvr32.exe oleaut32.dll
regsvr32.exe ole32.dll
regsvr32.exe browseui.dll
regsvr32.exe jscript.dll
regsvr32.exe vbscript.dll
regsvr32.exe scrrun.dll
regsvr32.exe msxml.dll
regsvr32.exe msxml3.dll
regsvr32.exe msxml6.dll
regsvr32.exe shell32.dll
regsvr32.exe initpki.dll
regsvr32.exe wuapi.dll
regsvr32.exe wuaueng.dll
regsvr32.exe wuaueng1.dll
regsvr32.exe wucltui.dll
regsvr32.exe wups.dll
regsvr32.exe atl.dll
regsvr32.exe urlmon.dll
regsvr32.exe mshtml.dll
regsvr32.exe shdocvw.dll
regsvr32.exe wups2.dll
regsvr32.exe wuweb.dll
regsvr32.exe qmgr.dll
regsvr32.exe qmgrprxy.dll
regsvr32.exe wucltux.dll
regsvr32.exe muweb.dll
regsvr32.exe wuwebv.dll
netsh winsock reset
net start cryptsvc
net start bits
net start wuauserv
- Ora che hai registrato nuovamente tutti i file DLL, digita exit e premi Invio per uscire dalla console di Windows.
- Riavvia il PC e verifica se risolve il problema con cui stavi lottando.
4] Installa manualmente gli aggiornamenti cumulativi
- Prima di tutto, devi conoscere la versione di Windows in esecuzione sul tuo computer. Per fare ciò, apri Esegui ( Win + R ), digita “winver” e premi OK.
- Windows verrà visualizzato successivamente. Guarda la versione in esecuzione sul tuo PC, ad esempio: 21H2, 21H1, 2009, 2004, 1909, 1903, ecc.
- Ora che conosci la versione esatta di Windows, visita la pagina della cronologia degli aggiornamenti di Windows .
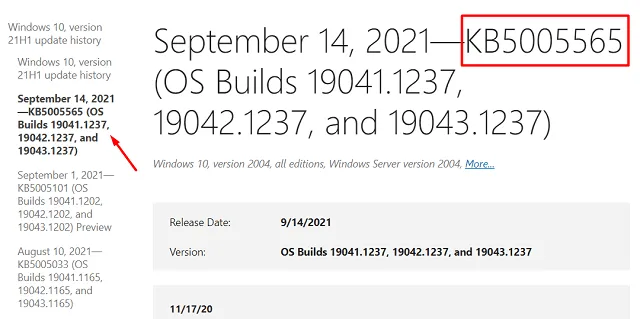
- Fare clic sulla versione di Windows nel riquadro di sinistra e selezionare il collegamento più in alto che mostra la data di pubblicazione, il numero KB e il sistema operativo di build.
- Copia qui il numero KB e visita il sito del catalogo degli aggiornamenti Microsoft .
- Copia/incolla il numero KB nel campo di ricerca e premi Invio .
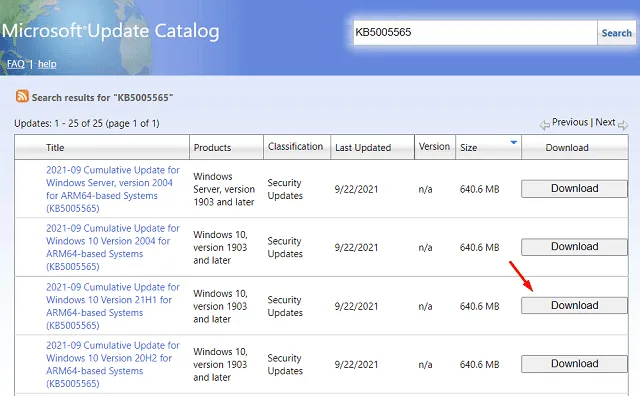
- Successivamente verrà visualizzato un elenco di risultati corrispondenti. Scegli quello che corrisponde alla tua architettura di sistema, ad esempio x86, x64 o ARM64, e premi il pulsante Download .
- Fare clic sul collegamento in alto nella finestra successiva. In questo modo verrà avviato il download del pacchetto autonomo (formato file .msu).
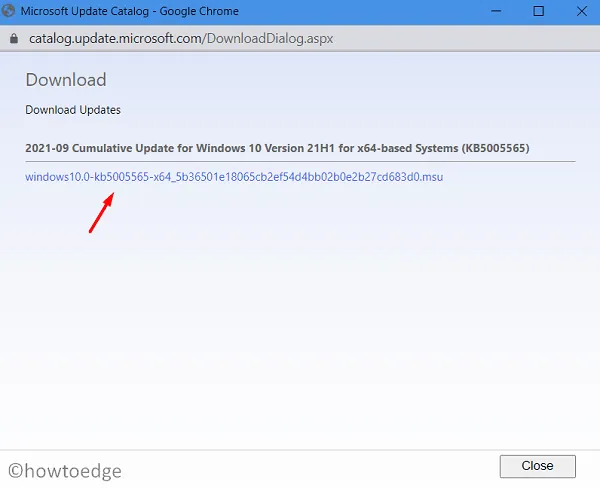
- Attendi il completamento di questo download. Una volta finito, fai doppio clic sul “File di installazione” per iniziare la sua installazione.
Spero che questo risolva il codice di errore 0x800703e6 sul tuo PC.



Lascia un commento