Come correggere l’errore 0x80070103 in Windows 11/10
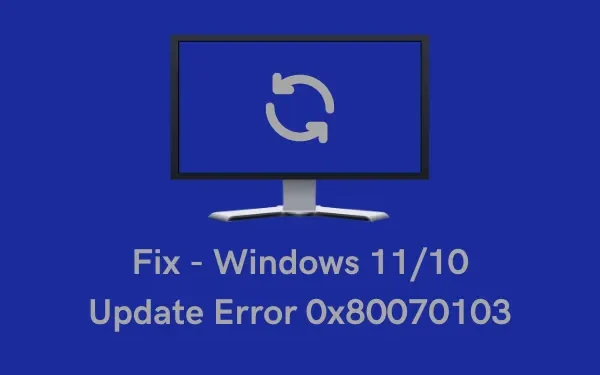
Hai riscontrato un errore 0x80070103 durante l’installazione di un aggiornamento disponibile sul tuo PC Windows 11 o 10? Anche se sembra che si verifichi durante l’installazione degli aggiornamenti di Windows in sospeso, si verifica principalmente a causa di alcuni driver incompatibili in esecuzione sul PC. Il driver del dispositivo potrebbe essere qualsiasi cosa, inclusi grafica, audio e video, ecc.
Dopo aver ricevuto questo codice di errore, verrà visualizzato anche un messaggio di errore che indica quanto segue:
There were some problems installing updates, but we’ll try again later. If you keep seeing this and want to search the web or contact support for information, this may help – (0x80070103).
Questo post indica i motivi per cui questo errore si verifica in primo luogo, incluse cinque soluzioni che potrebbero aiutare a superare questo problema su Windows 11/10.
Cosa causa l’errore 0x80070103 in Windows?
Questo errore si verifica normalmente quando il dispositivo soddisfa una o più delle seguenti condizioni:
- Windows Update sta tentando di installare nuovamente un determinato driver, tuttavia, non riesce a farlo a causa di un driver di dispositivo simile preesistente.
- Due o più applicazioni stanno tentando di aprire lo stesso driver, generando un errore 0x80070103.
Modi per correggere l’errore 0x80070103 in Windows 11/10
Per risolvere questo codice di errore durante l’installazione degli ultimi aggiornamenti su PC Windows 11 o 10, esaminare le correzioni seguenti una per una e vedere se aiutano a risolvere questo problema:
1] Risoluzione dei problemi di Windows Update
Prima di risolvere i problemi di Windows Update, assicurati di disabilitare il tuo programma antivirus di terze parti (se ne hai uno). Ciò è necessario poiché è noto che diverse app di sicurezza interferiscono con i file e le cartelle di sistema e li danneggiano. Quindi, disabilita qualsiasi applicazione di sicurezza e quindi segui questi passaggi:
- Premi Win + I per avviare Impostazioni.
- Vai al percorso sottostante –
System > Troubleshoot > Other troubleshooters
- Sotto “Più frequenti”, potresti trovare Windows Update. Bene, fai clic sul pulsante Esegui disponibile su di esso.
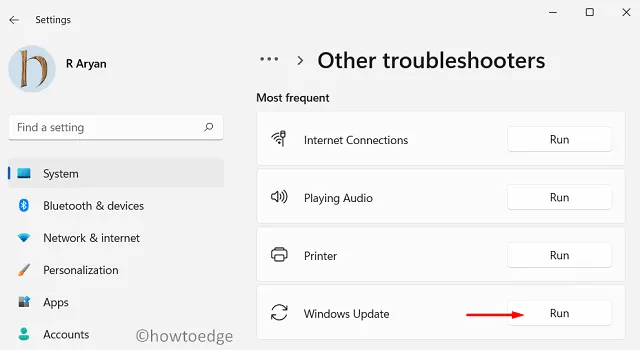
- Ora, segui le istruzioni sullo schermo e lascia che questo strumento identifichi e risolva l’incoerenza coinvolta.
- Se fornisce un’opzione – “Applica questa correzione”, fai clic su di essa.
|
Impostazioni > Aggiornamento e sicurezza > Risoluzione dei problemi > Altri strumenti per la risoluzione dei problemi
I passaggi rimanenti sono identici a quelli del PC Windows 11. |
Anche nei casi in cui non risolve questo codice di errore, questo strumento suggerirà modi che possono aiutare a superare questo problema.
2] Controlla gli aggiornamenti facoltativi e installali
Microsoft forniva aggiornamenti di driver e firmware tramite Device Manager. In questi giorni, quando cerchi un aggiornamento del driver tramite Gestione dispositivi, riceverai sempre il messaggio: “I migliori driver per il tuo dispositivo sono già installati”. Ciò accade perché Microsoft ha iniziato a fornire aggiornamenti dei driver con aggiornamenti facoltativi.
Se ti capita di saperlo ora, ti suggeriamo di visitare il percorso sottostante e verificare se ci sono aggiornamenti facoltativi in sospeso per il tuo dispositivo.
Settings > Windows Update > Advanced options > Additional options
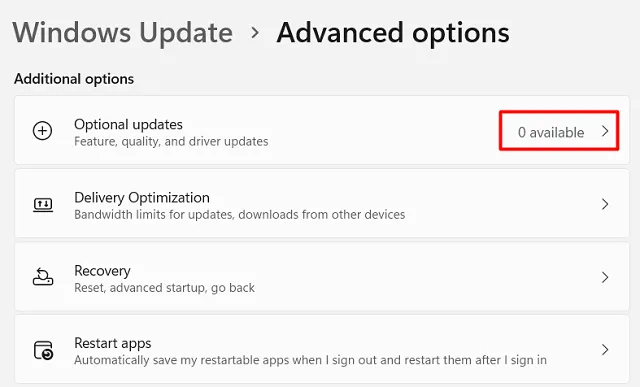
Sotto Opzioni aggiuntive, troverai l’opzione Aggiornamenti facoltativi con l’elenco degli aggiornamenti ancora in sospeso per il tuo dispositivo. Se vedi alcuni numeri che appaiono accanto agli aggiornamenti facoltativi, espandilo, seleziona tutte le caselle di controllo e premi Scarica e installa.
Tuttavia, se non hai trovato aggiornamenti in sospeso per il tuo sistema, è meglio reimpostare i componenti dell’aggiornamento seguendo la sezione seguente.
3] Ripristina i componenti di Windows Update
- SoftwareDistribution : C:\Windows
- Catroot2 : C:\Windows\System32

4] Scarica e installa l’aggiornamento dopo aver effettuato l’avvio pulito
Molte volte, l’installazione di alcune applicazioni di terze parti e le loro interazioni con le app di sistema possono anche impedire il corretto funzionamento di Windows Update. Se ricordi di aver installato di recente un’applicazione o un gioco, assicurati di disinstallarlo dal tuo sistema, in particolare un antivirus.
Dopo aver disinstallato le app difettose, esegui Controllo file di sistema e scansioni DISM per trovare e riparare automaticamente file e cartelle di sistema corrotti. Per fare ciò, apri prima il prompt dei comandi come amministratore ed esegui questi codici su di esso:
sfc /scannow
DISM /Online /Cleanup-Image /RestoreHealth
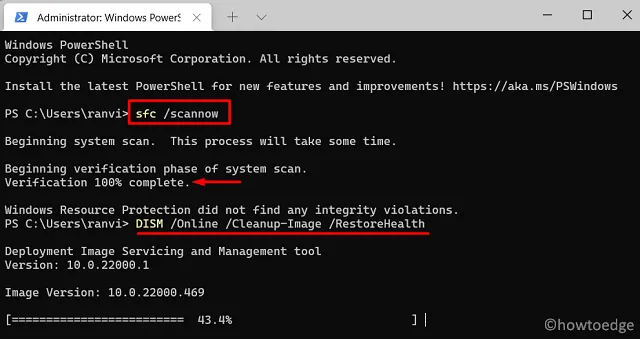
Nel caso in cui l’errore persista ancora, puoi prendere in considerazione l’avvio nell’avvio pulito e l’installazione manuale degli aggiornamenti in sospeso sul tuo computer. Poiché non ci sono servizi o applicazioni di terze parti in esecuzione in modalità provvisoria, questa volta il tuo dispositivo si aggiornerà sicuramente.
5] Installa manualmente gli aggiornamenti non riusciti
Se nessuna delle soluzioni risolve il codice di errore 0x80070103, è necessario scaricare e installare manualmente gli aggiornamenti in sospeso sul computer. Questo può essere fatto in due fasi:
Passaggio 1: verificare la presenza di aggiornamenti facoltativi
- Prima di tutto, premi Win + I e seleziona Windows Update.
- Premi Controlla aggiornamenti e attendi mentre il sistema cerca eventuali aggiornamenti in sospeso sul tuo computer.
- Nel caso in cui vedi un link di aggiornamento facoltativo, è meglio fare clic su di esso.
- Quando questo si espande, seleziona tutte le caselle e premi ” Scarica e installa “.
- Attendi mentre il sistema sta installando gli aggiornamenti scelti sul tuo computer.
Passaggio 2: scarica e installa i pacchetti autonomi
Prima di poter installare un aggiornamento in sospeso sul tuo computer, devi avere accesso a un pacchetto autonomo. Non preoccuparti, poiché puoi trovarne facilmente uno visitando il sito del catalogo degli aggiornamenti di Microsoft. Tuttavia, affinché ciò accada, è necessario conoscere il numero KB per avviare una ricerca di aggiornamento. Ecco una guida su come scaricare e installare manualmente gli aggiornamenti in sospeso sul tuo computer.
Spero che il metodo manuale risolva l’errore 0x80070103 sul tuo PC Windows 11/10.



Lascia un commento