Come risolvere il problema con EOS Utility che non riconosce la fotocamera nella fotocamera Canon

Le fantastiche foto che scatti con la tua Canon devono essere trasferite sul tuo computer per poterle modificare alla perfezione. Tuttavia, alcuni utenti di fotocamere Canon EOS sembrano avere problemi a connettere il dispositivo fotocamera al computer Windows. Questo problema sembra interessare tutti i tipi di utenti di fotocamere Canon. Pertanto, se riscontri questo problema mentre colleghi la fotocamera a Windows, queste soluzioni ti aiuteranno.
Correzione 1: esegui l’utilità EOS come amministratore
È necessario eseguire l’utilità EOS come amministratore di sistema direttamente dalla directory principale.
Passaggio 1 : inizia cercando ” eos ” dopo aver premuto insieme i tasti Windows+S .
Passaggio 2 – Successivamente, tocca con il pulsante destro del mouse ” EOS Utility ” come appare nei risultati della ricerca e tocca ” Apri posizione file ” dal menu contestuale.

Passaggio 3: ti porta semplicemente al collegamento EOS Utility in Esplora file.
Passaggio 4 – Successivamente, tocca con il pulsante destro del mouse il file di collegamento ” EOS Utility ” e tocca ” Apri posizione file ” ancora una volta.

Questa volta ti indirizzerà alla directory di installazione root di EOS Utility.
Passaggio 5 – Ora, infine, fai clic con il pulsante destro del mouse sull’applicazione ” EOS Utility ” e fai clic su ” Esegui come amministratore “.
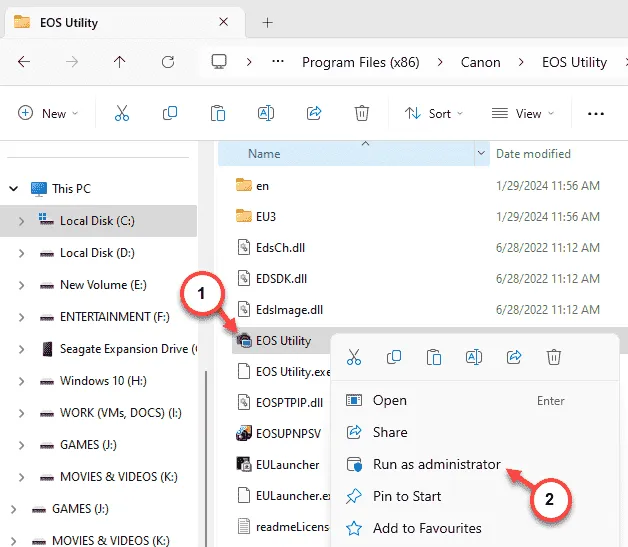
Ora attendi che l’utilità EOS si apra. Ora puoi collegare la fotocamera Canon al tuo dispositivo.
Rileverà la fotocamera.
Ora dovresti creare un collegamento direttamente sul desktop.
Passaggio 1: per farlo, vai alla directory principale dell’utilità EOS.
Passaggio 2: quindi, fare clic con il pulsante destro del mouse su ” Utilità EOS ” e toccare ulteriormente ” Mostra più opzioni “.

Passaggio 3: quando viene visualizzato il menu contestuale completo del tasto destro, fare clic su ” Invia a> ” e selezionare ” Desktop (collegamento) ” da lì.

Ciò invierà l’utilità EOS sul desktop del tuo sistema. La prossima volta potrai eseguire l’utilità EOS e collegare la fotocamera al tuo sistema.
Correzione 2: disinstallare e reinstallare il driver della fotocamera Canon
Se riscontri ancora difficoltà nel connettere il driver della fotocamera al sistema, dovresti disinstallare e reinstallare il driver della fotocamera.
Passaggio 1: inizialmente, tocca con il pulsante destro del mouse sull’icona di Windows e seleziona ” Gestione dispositivi “.

Passaggio 2: ora espandi la sezione ” Dispositivi portatili ” e cerca lì il driver del dispositivo della fotocamera. Cerca nelle altre sezioni, se non riesci a trovare il dispositivo fotocamera lì dentro.
Passo 3 – Successivamente, fai clic con il pulsante destro del mouse sulla fotocamera Canon e fai clic su ” Disinstalla dispositivo “.

Passaggio 4: Windows visualizzerà una richiesta di conferma. Quindi, tocca ” Disinstalla ” per confermare la tua scelta.

Dopo aver disinstallato il driver del dispositivo della fotocamera dal sistema, uscire dalla pagina Gestione dispositivi .
Ora devi riavviare il computer.
Al successivo riavvio del sistema, è possibile collegare la fotocamera Canon al sistema e con essa verrà installato automaticamente il driver più recente.
Non dovrai più affrontare il problema della fotocamera non rilevato nell’utilità EOS.
Correzione 3: controlla le impostazioni di rilevamento della rete
L’utilità EOS necessita che le impostazioni di rilevamento della rete siano attivate affinché il sistema riconosca la fotocamera sul tuo computer.
Passaggio 1: vai alle Impostazioni di sistema . Puoi usare i tasti Win+I insieme per arrivarci.
Passaggio 2: tocca la sezione ” Rete e Internet “. Nella sezione opposta, scorri verso il basso per trovare l’opzione ” Impostazioni di rete avanzate ” per aprirla.

Passaggio 3: sullo stesso lato della finestra Impostazioni, apri ” Impostazioni di condivisione avanzate “.

Passaggio 4: saranno presenti due tipi di reti. Attiva o disattiva le impostazioni di ” Individuazione della rete ” per i tipi di rete pubblica e privata .
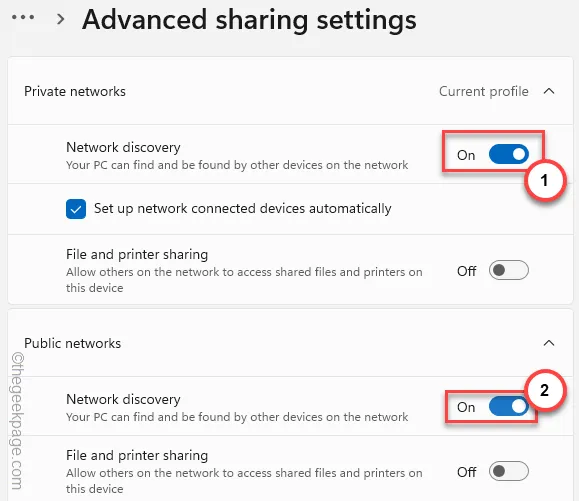
Dopo aver abilitato la funzione Network Discovery in Windows, puoi utilizzare nuovamente EOS Utility con le fotocamere Canon.
Correzione 4: lascia che il componente EOS passi attraverso il firewall
I firewall tendono a bloccare la connessione EOS per impostazione predefinita. Quindi, devi consentirti di passarlo attraverso il firewall.
Passaggio 1: tieni premuti contemporaneamente i tasti Win+R . Questo apre il pannello Esegui.
Passaggio 2: utilizzare questo codice di scelta rapida e fare clic su ” OK “.
firewall.cpl
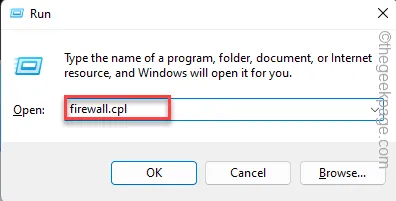
Passaggio 3: poiché ciò consente di accedere alle impostazioni del firewall, fare clic sull’opzione ” Consenti un’app o una funzionalità tramite Windows Defender Firewall “.

Passaggio 4: tocca ” Modifica impostazioni ” in modo da poter accedere alle autorizzazioni del firewall.
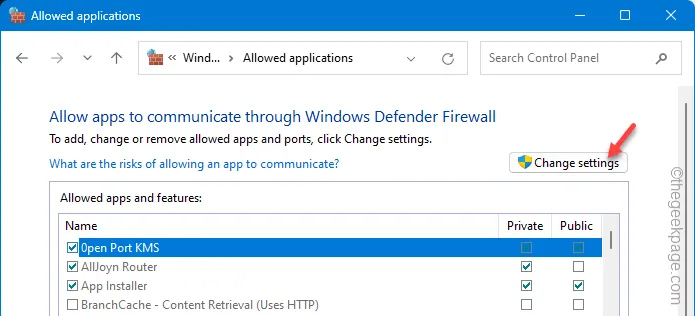
Passaggio 5: scorri verso il basso l’elenco per trovare l’ utilità EOS .
Passaggio 6: una volta scoperto, seleziona singolarmente le caselle sotto le caselle ” Privato ” e ” Pubblico “.
Passaggio 7: successivamente toccare ” OK “.

Uscire dalla pagina Firewall della finestra Pannello di controllo .
Successivamente, avvia l’utilità EOS e collega la fotocamera al software EOS sul tuo computer. Controlla se funziona!
Correzione 5: esegui il programma in modalità compatibilità
L’utilità EOS è progettata per essere eseguita sulle versioni precedenti di Windows 11. Dovresti provare a eseguirla in modalità compatibilità.
Passaggio 1: cerca ” eos ” nella casella di ricerca.
Passaggio 2: quindi toccare con il pulsante destro del mouse ” Utilità EOS ” e toccare ” Apri posizione file “.
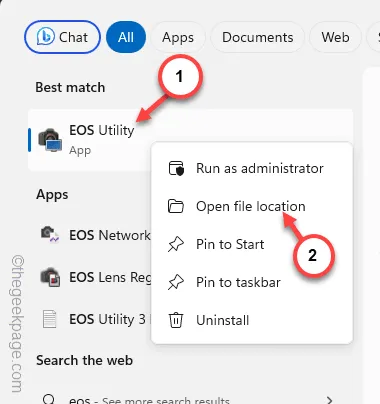
Passaggio 3 : ripetere l’operazione per raggiungere la posizione di installazione effettiva dell’utilità EOS.

Passaggio 4: infine, fare clic con il pulsante destro del mouse su ” Utilità EOS ” e fare clic su ” Proprietà “.

Passaggio 5: per eseguire il programma in modalità compatibilità, vai alla sezione ” Compatibilità “.
Passaggio 6 – Successivamente, seleziona la casella ” Esegui questo programma in modalità compatibilità per: ” e imposta ” Windows 8 ” dall’elenco.

Passaggio 7: è possibile salvare la modifica utilizzando ” Applica ” e ” OK “.

Il salvataggio della modalità di compatibilità dovrebbe aiutarti a eseguire l’utilità EOS sull’ultima iterazione di Windows senza ulteriori problemi.
Rileverà la fotocamera Canon EOS quando avvii EOS Utility.
Correzione 6: disinstalla e reinstalla l’utilità EOS
Disinstallare la versione precedente dell’utilità EOS e reinstallare la versione più recente dell’utilità.
Passaggio 1: digita semplicemente ” EOS ” nella barra di ricerca.
Passaggio 2: successivamente, tocca con il pulsante destro del mouse ” Utilità EOS ” nei risultati della ricerca e seleziona ” Disinstalla “.

Questo ti reindirizza alla pagina Impostazioni .
Passaggio 3: trova semplicemente l’applicazione ” EOS utility ” eseguendo una ricerca o una ricerca manuale.
Passo 4 – Successivamente, fai clic sul pulsante punto accanto a ” Utility EOS ” e fai clic su ” Disinstalla “.

Passaggio 5: quando viene visualizzato il messaggio di avviso, toccare ” Disinstalla “.
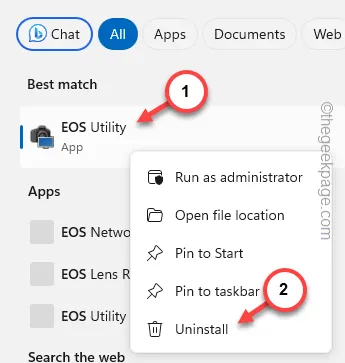
Passaggio 6: successivamente, assicurati di disinstallare altri componenti dell’utilità EOS dal tuo sistema.

Passaggio 7: vai alla pagina dell’utilità EOS nella sottosezione Canon.
Passaggio 8: toccare ” Scarica ” per scaricare l’utilità EOS.
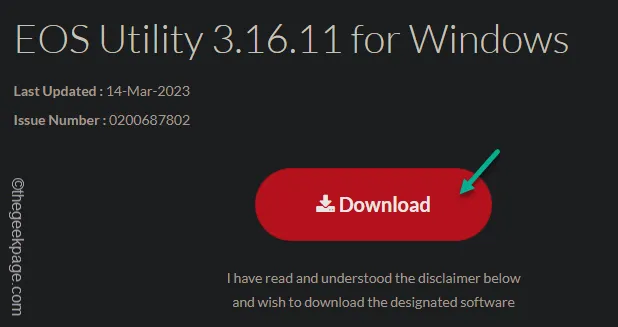
Passaggio 9: apri Esplora file ed esegui il programma di installazione di EOS sul tuo sistema.
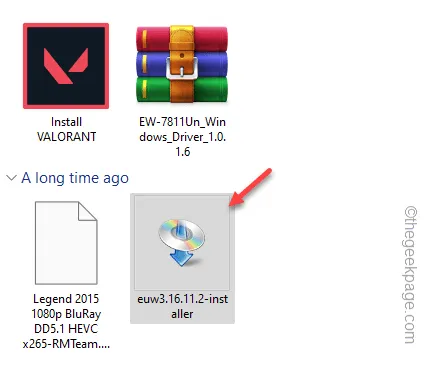
Passaggio 10: quando si apre il programma di installazione, trova la tua regione , selezionala e tocca ” Avanti “.
Passaggio 11: il programma di installazione lo richiederà:
Start installing EOS Utility Installer.
Passaggio 12: toccare ” OK “.
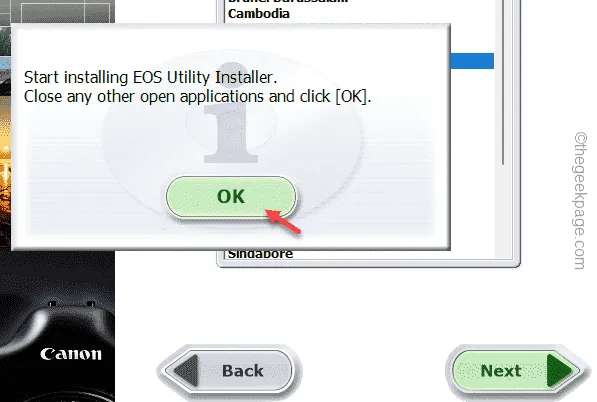
Passaggio 13: nel primo passaggio, fare clic su ” Installa ” per installare tutte le utilità EOS sul sistema.

Passaggio 14: confermare il contratto di licenza e completare l’installazione.
Passaggio 15 – Infine, tocca ” Fine ” per completare l’intero processo.
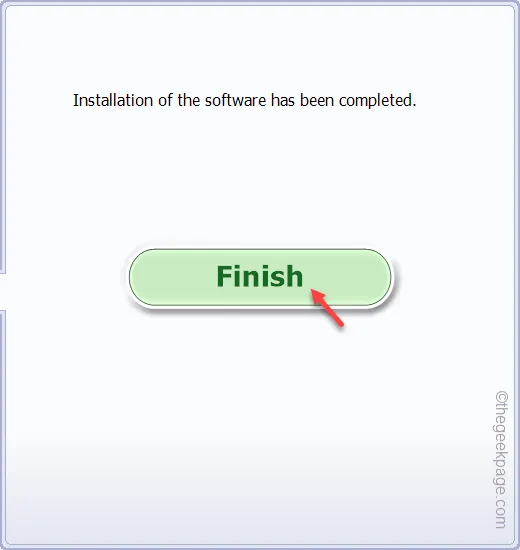
Una volta completata l’installazione dell’utilità EOS sul sistema, puoi collegare la fotocamera Canon al sistema e importare tutte le foto dalla fotocamera.



Lascia un commento