Come risolvere l’opzione Dual Boot non visualizzata in Windows
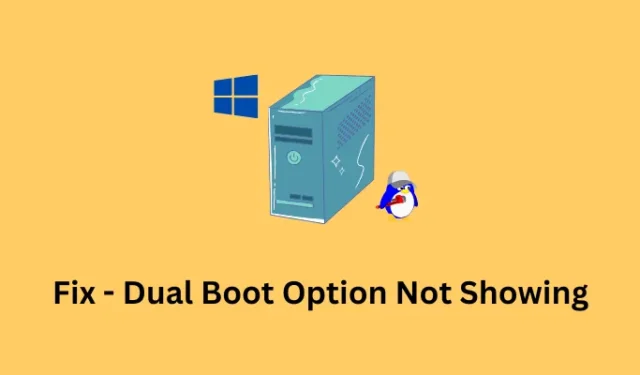
Se ami lavorare sia su Windows che su Linux, scegliere la configurazione dual-boot è il modo ideale. In questo modo, non è necessario rinunciare alla comodità di Windows e, allo stesso tempo, potresti divertirti a lavorare anche su Linux. Tuttavia, si verifica un vero problema quando l’opzione dual boot non viene visualizzata durante l’avvio di Windows.
In questo post, abbiamo incluso tutti i possibili motivi che potrebbero portare alla mancata visualizzazione dell’opzione Dual boot e cosa potresti fare per risolvere questo problema sul tuo PC Windows. Senza ulteriori indugi, vediamo come risolvere rapidamente questo problema in Windows.
Si prega di abilitare JavaScript
Risolto il problema con l’opzione di avvio doppio non visualizzata
Se hai installato due sistemi operativi (Windows e Linux) su due diverse unità disco, devi impostare Ubuntu o Linux come sistema operativo di avvio predefinito. In questo modo, vedrai sempre le opzioni di avvio all’avvio del dispositivo. Ecco come apportare le modifiche necessarie all’interno del BIOS.
- Riavvia il computer e durante il caricamento premi il tasto BIOS . Questa chiave varia da un produttore all’altro, quindi è necessario confermarla online. Per la maggior parte dei PC, è il tasto Canc o il tasto F2 .
- Dopo essere entrato nel BIOS, vai alla scheda Avvio e modifica l’opzione di avvio n. 1 in Ubuntu . Il resto cambierà di conseguenza.
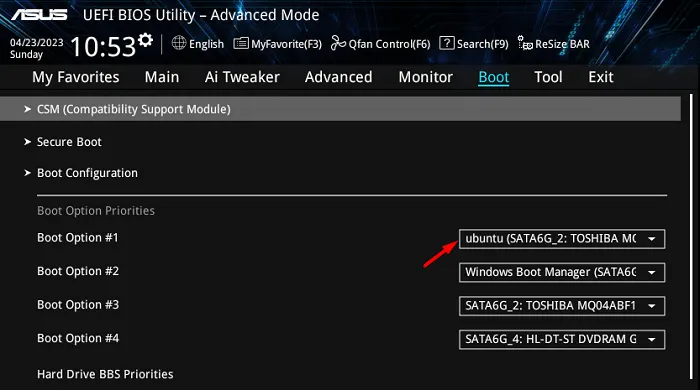
Ora che hai apportato le modifiche richieste, esci dal BIOS premendo il tasto F10 . Mentre il dispositivo si sta caricando di nuovo, questa volta premi il tasto Menu di avvio. Potrebbe essere Esc , qualsiasi tasto funzione o il tasto Canc . Puoi vedere nell’istantanea qui sotto che Ubuntu è ora impostato come sistema operativo di avvio predefinito sul mio computer.
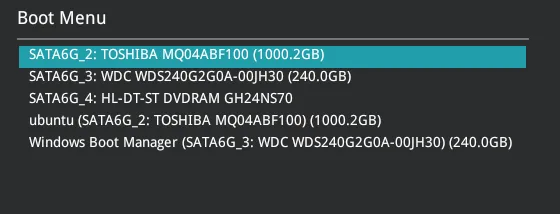
Riavvia il PC e quando si carica di nuovo, vedrai le opzioni di avvio apparire sullo schermo del display. Assicurati di scegliere il sistema operativo entro 30 secondi, altrimenti Ubuntu si avvia sul tuo computer poiché questa è la tua prima opzione di avvio.
Abilita la visualizzazione del menu di avvio durante l’avvio di Windows
Le correzioni seguenti aiuteranno a ripristinare il menu di avvio se si dispone di due o più sistemi operativi installati su una singola unità disco. Prova queste soluzioni una dopo l’altra e, si spera, l’opzione di avvio viene visualizzata sul tuo PC Windows.
1] Attiva il menu di avvio tramite CMD
È possibile che il menu di avvio sia stato disattivato sul tuo computer. E, di conseguenza, non vedi l’opzione del menu di avvio durante l’avvio del PC. Per riattivare le opzioni di avvio, puoi aprire il prompt dei comandi come amministratore ed eseguire il seguente codice su di esso:
bcdedit /set {bootmgr} displaybootmenu yes
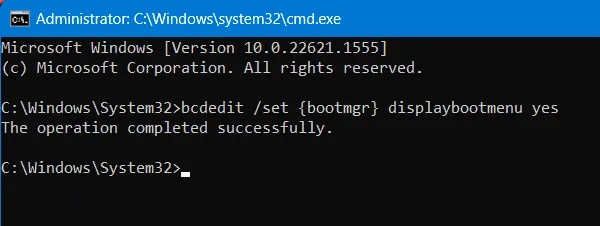
- Se questo comando viene eseguito correttamente, verrà visualizzato un messaggio che indica: “L’operazione è stata completata correttamente”.
- Riavvia il computer e controlla se il menu di avvio inizia a comparire nella schermata di avvio di Windows.
3] Modifica le impostazioni di avvio del sistema
Di solito, quando si abilita la configurazione dual-boot sul computer, il menu di avvio viene visualizzato per un limite di tempo predefinito. Superato questo limite di tempo, il dispositivo si avvia con la prima opzione inclusa nel BIOS.
Dal momento che non sei in grado di selezionare il tuo sistema operativo durante l’avvio del PC, vai a controllare che ora è inserito nelle impostazioni di avvio del sistema. Ecco come configurare questa impostazione all’interno di Windows:
- Premi Windows + S e digita “Sistema avanzato” nel campo di testo.
- Fare clic sul risultato superiore, ad esempio Visualizza le impostazioni di sistema avanzate successive.
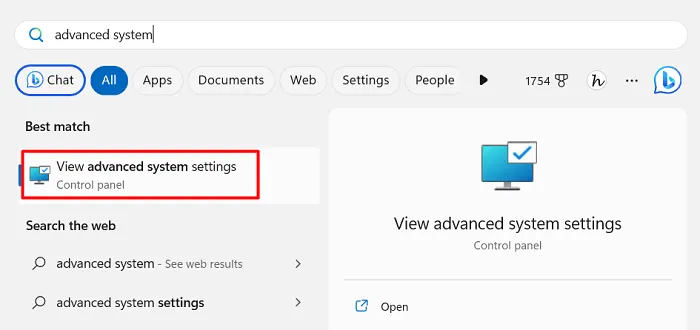
- Quando si apre la finestra Proprietà del sistema, individuare e fare clic su Impostazioni in Avvio e ripristino.
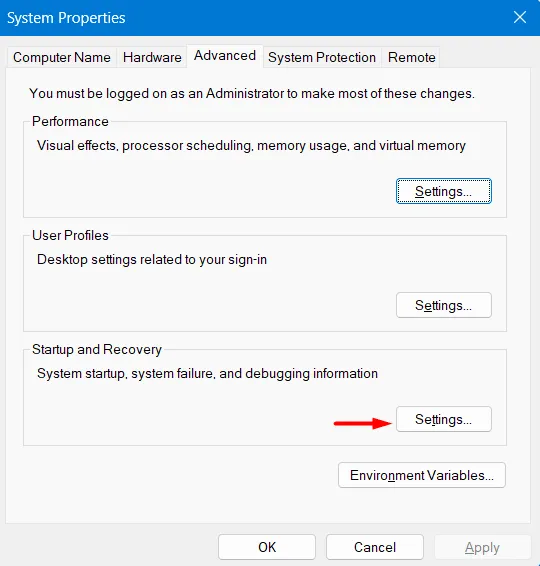
- Nella schermata successiva, individua l’ora preselezionata accanto a ”
Time to display list of operating systems“. Se questo è impostato su “0” secondi, cambialo in 30 secondi.
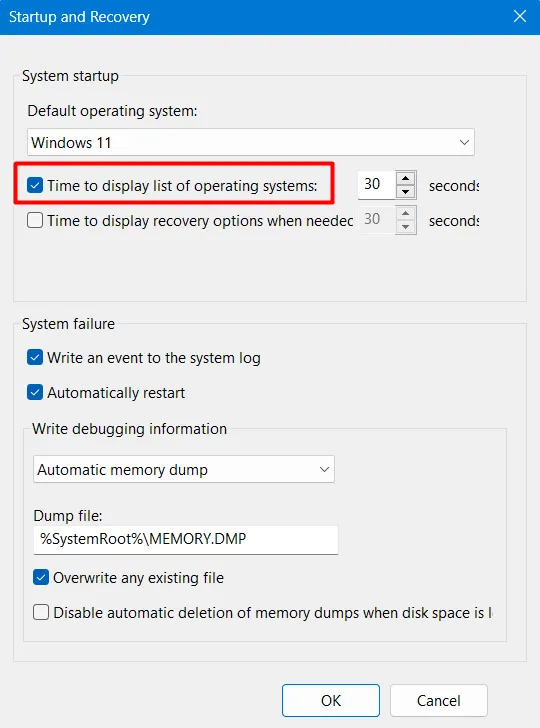
- Fare clic su OK per confermare le modifiche recenti e riavviare il PC Windows.
Quando il computer si riavvia, troverai il menu di avvio che appare lì. Il sistema attenderà per un minimo di 30 secondi, dopodiché si avvierà con la prima opzione di avvio.
3] Impostare le opzioni di avvio utilizzando lo strumento di configurazione del sistema
In alternativa, è anche possibile impostare i tempi delle opzioni di avvio utilizzando lo strumento Configurazione di sistema. Ecco cosa devi fare per visualizzare l’opzione dual boot sul tuo computer:
- Premi Windows + S e digita Configurazione di sistema nel campo di testo.
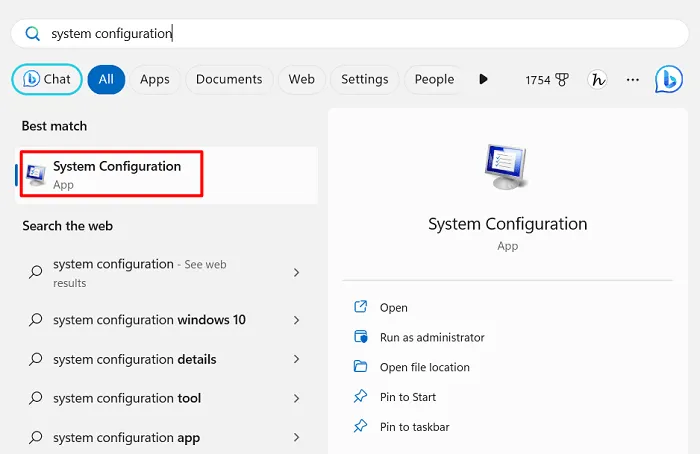
- Fare clic sul risultato superiore e attendere che questo strumento appaia sullo schermo del display.
- Vai alla scheda Avvio successivo e controlla cosa c’è nel campo Timeout . Guarda l’istantanea qui sotto –
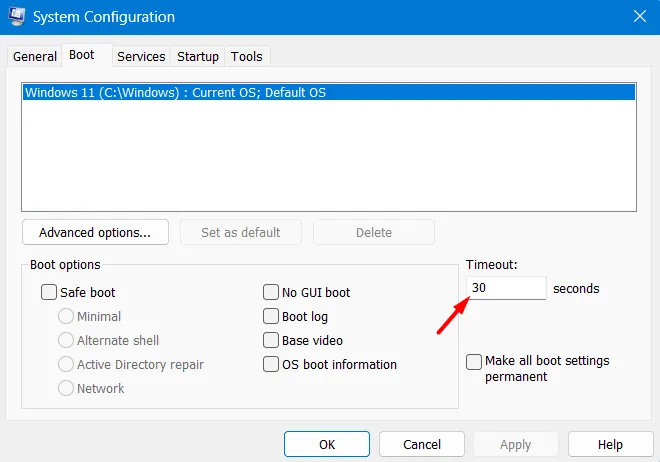
- Assicurati che questo campo visualizzi un minimo di 30 secondi , quindi premi Applica seguito da OK .
- Chiudi questo strumento e altre finestre in esecuzione sul tuo computer e riavvia Windows.
Dal prossimo accesso, controlla se l’opzione dual boot viene visualizzata durante l’avvio di Windows.
4] Disabilita l’avvio rapido in Windows
L’avvio rapido è una buona funzionalità di Windows che ti consente di accedere al tuo account in soli 2-3 secondi. Tuttavia, mentre lo fai, il tuo sistema ignora alcuni controlli qua e là. Quando si utilizza una configurazione dual-boot in Windows, è necessario abbandonare questa funzione di avvio rapido.
Ecco come disabilitare l’avvio rapido in Windows:
- Avviare prima il Pannello di controllo e selezionare Opzioni risparmio energia .
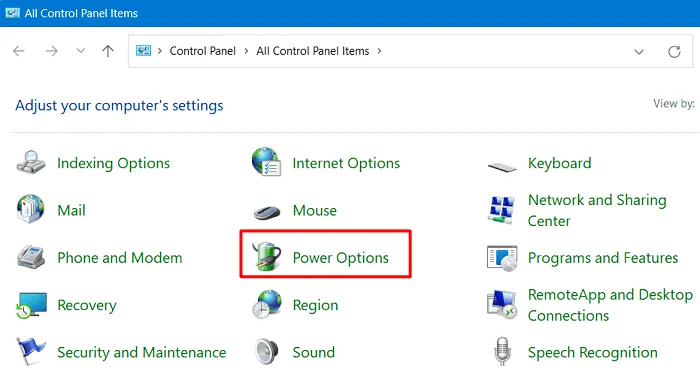
- Successivamente, seleziona Scegli cosa fa il pulsante di accensione dal riquadro di sinistra.
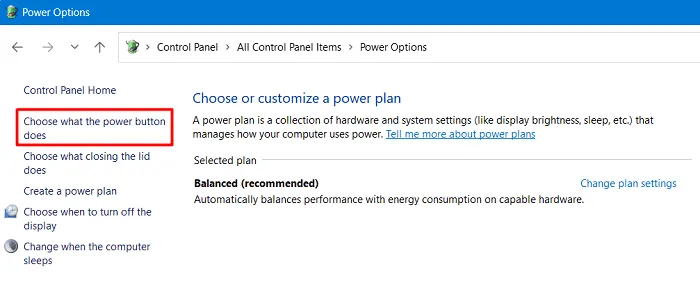
- Ora sei in questo percorso: tutti gli elementi del pannello di controllo> Opzioni risparmio energia> Impostazioni di sistema.
- Individua e fai clic su Modifica impostazioni attualmente non disponibili .
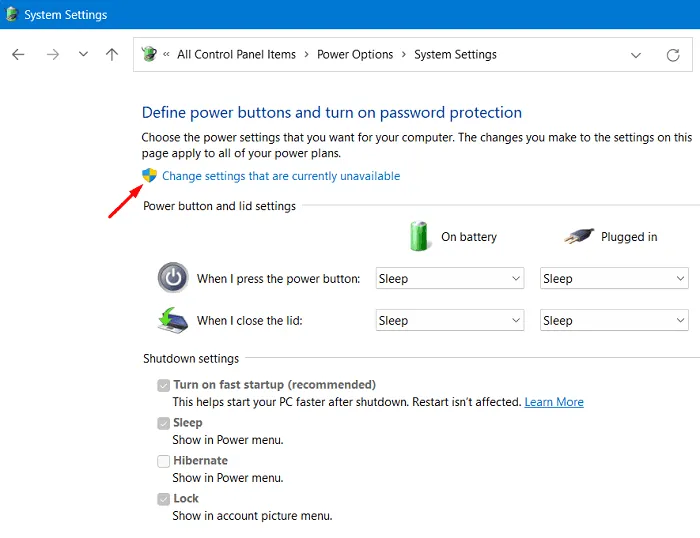
- Quando questo si espande, disabilita la casella a sinistra di ” Attiva avvio rapido (consigliato) “.
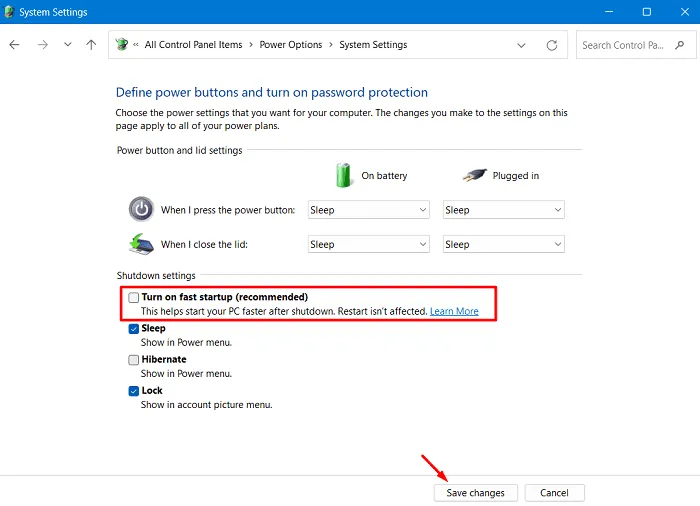
- Fare clic su Salva modifiche per confermare le modifiche recenti e riavviare il computer.
Si spera che le opzioni di doppio avvio vengano visualizzate dall’accesso successivo.
Come funziona l’avvio rapido in Windows?
La funzione di avvio rapido di Windows non spegne realmente il computer. Invece, ti disconnette dal tuo account utente corrente e quindi salva lo stato del sistema operativo in un file di ibernazione. Quando si preme il pulsante di accensione, questo avvio rapido riporta l’immagine dal file di ibernazione nella RAM. Poiché non richiede il caricamento di tutti i driver di dispositivo nel sistema operativo, questo accelera il processo di avvio.



Lascia un commento