Come correggere l’utilizzo elevato della CPU da Discord
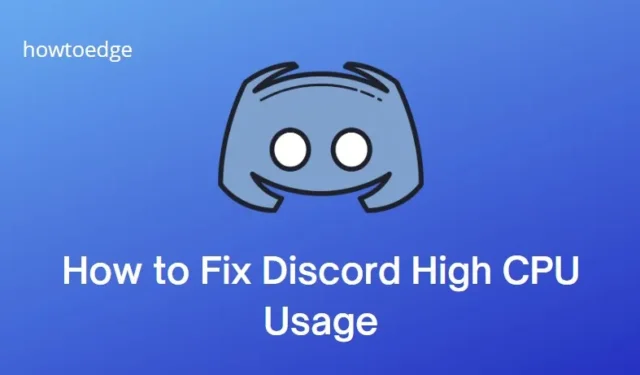
Discord è un’app di chat popolare tra i giocatori ed è diventato il modo migliore per parlare con i compagni di squadra. Sfortunatamente, ci sono state segnalazioni sull’elevato utilizzo della CPU di Discord, il che è fastidioso. In questa guida, spiegheremo diversi metodi per risolvere il problema in modo da poter continuare a giocare. Discutiamo perché Discord utilizza così tanta CPU e come risolverlo.
Perché Discord richiede così tanta CPU?
Esistono diversi motivi per cui Discord può consumare quantità elevate di utilizzo della CPU. Questi possono includere l’esecuzione di più applicazioni in background e la chiusura non corretta, l’utilizzo di più schede nel browser o l’esecuzione di troppe applicazioni contemporaneamente. Inoltre, alcune versioni obsolete di Discord possono causare un elevato utilizzo della CPU.
Come correggere l’utilizzo elevato della CPU da Discord
Se il tuo Discord utilizza molta CPU, segui il suggerimento di seguito per risolvere il problema:
1] Disabilita l’accelerazione hardware
L’accelerazione hardware è una funzionalità di Discord che spesso causa un elevato utilizzo della CPU. Questa funzione consente a Discord di utilizzare la tua GPU per determinate attività, facendo sì che la tua CPU utilizzi più energia.
Per disabilitare l’accelerazione hardware in Discord, segui questi passaggi:
- Apri l’applicazione Discord.
- Fai clic sull’icona Impostazioni (ingranaggio) nell’angolo in basso a sinistra dello schermo. Questo aprirà il menu Impostazioni.
- Seleziona Voce e video dal riquadro a sinistra.
- Scorri verso il basso fino a Accelerazione hardware H.264 e attivala.
- Ora vai alla barra laterale sinistra e fai clic sulla scheda Avanzate .
- Disattiva l’accelerazione hardware per disabilitarla.
- Quando viene visualizzata la finestra pop-up, fare clic su OK per riavviare l’applicazione.
Dopo aver riavviato il computer, controlla Task Manager per vedere se Discord utilizza ancora una quantità elevata di CPU. In caso affermativo, passare alla soluzione successiva.
2] Chiudi le applicazioni in background
Se il tuo computer esegue più programmi contemporaneamente, Discord potrebbe consumare più risorse della CPU. Per chiudere tutte le applicazioni in background, premi Ctrl + Alt + Canc e seleziona Task Manager dall’elenco.
È possibile visualizzare tutte le applicazioni in esecuzione nella scheda Processi. Fare clic con il tasto destro su ciascuna applicazione e selezionare Termina attività per chiuderla. Quando le applicazioni in background vengono chiuse, riavvia Discord e controlla di nuovo Task Manager per vedere se l’utilizzo della CPU è diminuito.
3] Aggiorna discordia
Una versione obsoleta di Discord può anche causare un elevato utilizzo della CPU, quindi assicurati di utilizzare la versione più recente. Per aggiornare Discord, procedi come segue:
- Vai alla barra delle applicazioni nell’angolo in basso a destra dello schermo.
- Fai clic con il tasto destro sull’icona Discord e seleziona Controlla aggiornamenti .
- Se è disponibile un aggiornamento, segui le istruzioni sullo schermo per scaricarlo.
Una volta completato l’aggiornamento, riavvia Discord e controlla di nuovo il tuo Task Manager per vedere quanta CPU sta utilizzando.
4] Disattiva la funzione di elaborazione vocale
Discord potrebbe utilizzare più risorse se la funzione di elaborazione vocale è attivata. Questa funzione aiuta a ridurre il rumore di fondo, ma può anche causare un elevato utilizzo della CPU. Per disattivare questa funzione, procedi come segue:
- Apri l’applicazione Discord.
- Dalla barra laterale di sinistra, seleziona Impostazioni > Voce e video .
- Cerca la sezione ELABORAZIONE VOCE nel riquadro di destra.
- Quindi, disattiva l’ opzione Cancellazione dell’eco e Riduzione del rumore .
Dopo aver disattivato la funzione, chiudi la finestra e riavvia Discord. Una volta riavviato, dovresti notare un miglioramento significativo delle prestazioni dell’applicazione Discord.
- Come risolvere l’errore di arresto anomalo di Discord 404 in Valorant
- Come risolvere il codice di errore Discord 1006 su PC Windows



Lascia un commento