Come risolvere l’utilizzo elevato della memoria di Desktop Window Manager

Il Desktop Window Manager (DWM) è un componente del sistema operativo Windows responsabile della gestione degli effetti visivi e del rendering dell’interfaccia utente. Non consuma troppe risorse in condizioni normali. Tuttavia, se noti un utilizzo elevato della memoria di Desktop Window Manager, applica queste soluzioni per vedere se possono essere d’aiuto.
Che cos’è Desktop Window Manager e quanto dovrebbe consumare?
Desktop Window Manager è un processo Windows essenziale che abilita funzionalità come finestre trasparenti, animazioni, anteprime di finestre live, miniature della barra delle applicazioni e temi Windows. Esiste sul tuo PC come file di sistema chiamato “dwm.exe”, situato nella cartella System32 del tuo computer.
Puoi controllare l’utilizzo della memoria, della CPU e della GPU di DWM tramite Task Manager. Dovrebbe utilizzare non più di 100 MB di RAM e l’1% della CPU e tra lo 0,1 e il 3% delle risorse della GPU. Questi sono valori normali che possono variare di volta in volta.
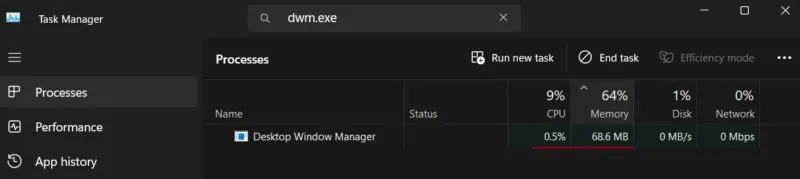
Se questi valori sono molto più alti, il tuo PC potrebbe avere a che fare con malware, driver grafici corrotti o obsoleti, impostazioni HDR errate o accelerazione hardware. Controlla le soluzioni di seguito per risolvere il problema.
Correzioni preliminari
Innanzitutto, esamina questo elenco di controllo prima di immergerti nelle soluzioni più specifiche.
- Esegui una scansione SFC : una possibile ragione per cui visualizzi un utilizzo elevato della memoria DWM è perché “dwm.exe” è stato danneggiato. Per verificare se è così e riparare il problema con questo file di sistema, utilizza lo strumento SFC integrato .
- Aggiorna il driver grafico : Intel ha riconosciuto che Desktop Window Manager produce una perdita di memoria con alcuni driver (più recenti di 27.20.100.8587). La soluzione consigliata dall’azienda è aggiornare il driver alla versione del driver Windows DCH Drivers 30.0.101.1191 o successiva. Se il tuo PC si basa su una GPU diversa, aggiorna il suo driver grafico tramite Gestione dispositivi .
- Scansione malware : DWM può essere danneggiato o danneggiato da malware. Utilizza l’app Sicurezza di Windows o il tuo programma antimalware preferito per eseguire una scansione antivirus .
1. Riavviare Gestione finestre desktop
Una soluzione temporanea ma rapida consiste nel riavviare DWM tramite Task Manager. Inizia facendo clic con il pulsante destro del mouse sul pulsante Start e scegliendo Task Manager dal menu WinX.
Fai clic sulla barra di ricerca in alto e digita “dwm.exe”. Seleziona Desktop Window Manager nella sezione Processi .
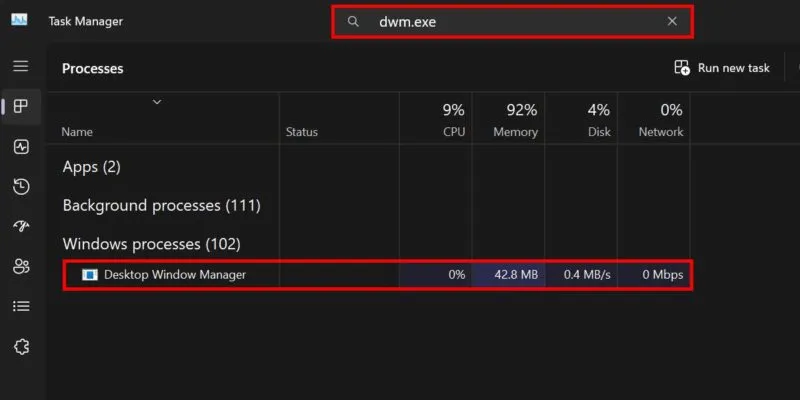
Fare clic sul pulsante Termina attività in alto a destra in Task Manager. Lo schermo del tuo computer si oscurerà, a parte il cursore del mouse, per alcuni istanti.
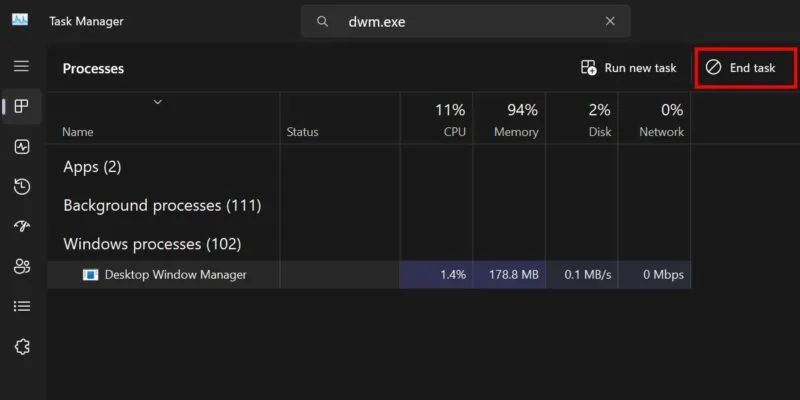
Desktop Window Manager si riavvierà e ripristinerà lo schermo.
2. Disattiva l’avvio rapido
Se hai abilitato la funzionalità di avvio rapido sul tuo PC, il computer non si spegnerà completamente quando lo spegni. Invece, entra in uno stato simile all’ibernazione. Ciò si traduce in un avvio più rapido del PC quando lo riaccendi. Sfortunatamente, questa funzionalità potrebbe interferire con il corretto funzionamento del Desktop Window Manager.
Apri il menu Start e digita “pannello di controllo”. Seleziona la corrispondenza migliore di seguito. Vai su Sistema e sicurezza -> Opzioni risparmio energia , quindi fai clic sul collegamento Scegli cosa fa il pulsante di accensione a sinistra.
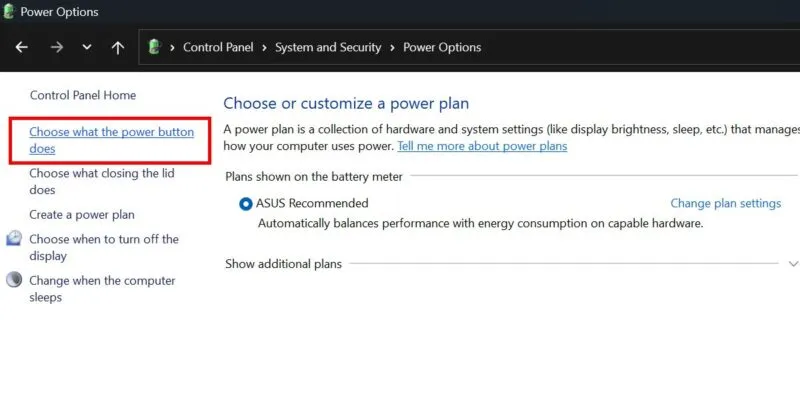
Fai clic su Modifica impostazioni attualmente non disponibili per modificare le opzioni. In Impostazioni di spegnimento deseleziona la casella Attiva avvio rapido (consigliato) .
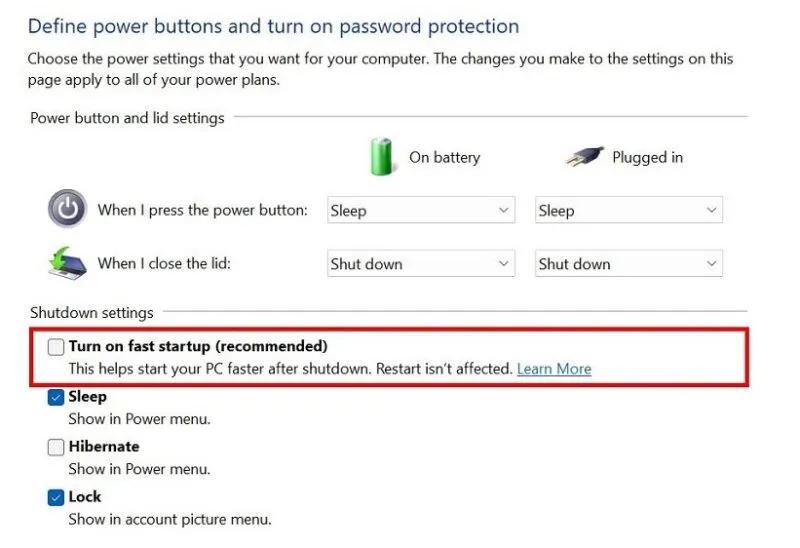
Fare clic sul pulsante Salva modifiche in basso.
3. Disattiva gli effetti visivi
Scegli invece di concentrarti sulle prestazioni. Ciò disattiverà gli effetti visivi e ridurrà il carico sulla GPU, consentendo a DWM di funzionare in modo più fluido.
Fare clic con il pulsante destro del mouse sul pulsante Start e scegliere Sistema dal menu WinX. In Specifiche del dispositivo , fai clic su Impostazioni di sistema avanzate per aprire la finestra Proprietà del sistema sullo schermo.
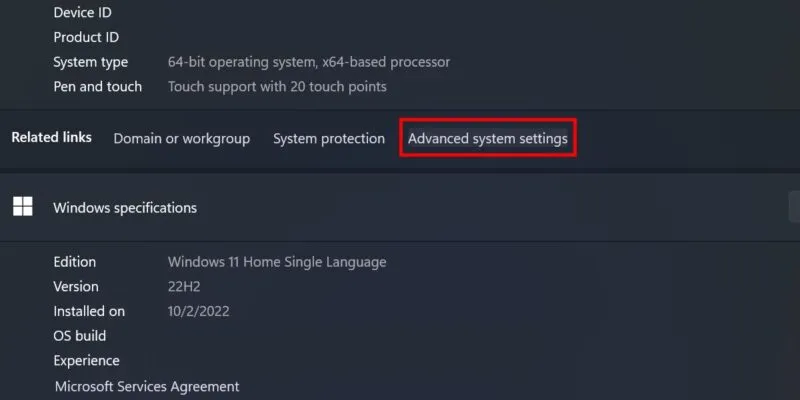
Fare clic sul pulsante Impostazioni in Prestazioni . Seleziona l’ opzione Regola per ottenere prestazioni migliori nella nuova finestra. Fare clic su Applica -> OK per salvare le modifiche.
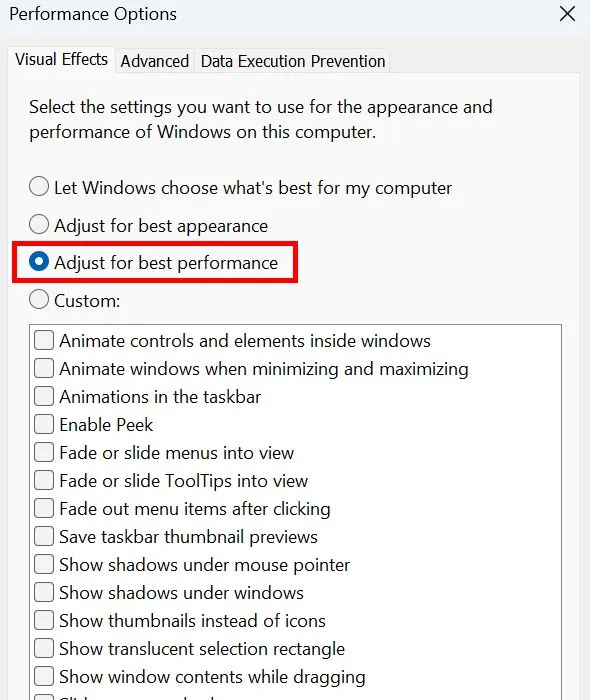
4. Disattiva l’HDR
DWM potrebbe anche consumare le risorse GPU del tuo PC. Una rapida regolazione che potresti apportare per far girare le cose nella giusta direzione è disattivare la funzionalità HDR (High Dynamic Range).
Vai su Impostazioni -> Sistema -> Schermo . Se l’HDR è attivato per il tuo display, disattiva semplicemente l’interruttore.
Gli utenti di Windows 10 dovrebbero accedere alla stessa posizione e cercare in Windows HD Color per disattivare l’interruttore per Usa HDR .
Nel frattempo, se l’HDR non è supportato per il tuo dispositivo attuale, vai su System -> Display -> HDR . Disattiva l’interruttore accanto allo streaming video HDR (se applicabile).

5. Configurare la risoluzione e le impostazioni di visualizzazione
Per impostazione predefinita, Windows imposta le opzioni di risoluzione e ridimensionamento sui valori ottimali. Impostarli su valori più alti può comportare un maggiore utilizzo della GPU. Seguire le istruzioni seguenti per riconfigurarli:
Avvia l’app Impostazioni e vai a Sistema -> Display . In Scala e layout , assicurati di selezionare i valori consigliati per Scala e Risoluzione schermo .
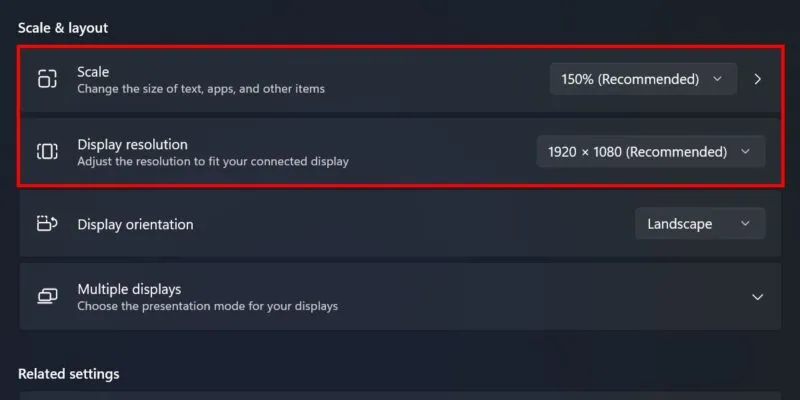
Se utilizzi Windows 10, vai alla stessa posizione e seleziona le opzioni consigliate in Modifica le dimensioni del testo, delle app e di altri elementi e Risoluzione dello schermo .
6. Disabilitare la pianificazione GPU con accelerazione hardware
La pianificazione GPU con accelerazione hardware è una funzionalità di Windows intesa a ridurre il carico sulla CPU indirizzando la GPU a gestire attività ad alta priorità. Sebbene ciò aumenti le prestazioni della scheda grafica, potrebbe innescare un utilizzo elevato della memoria DWM. Qualsiasi attività che utilizza la GPU può comportare un aumento del consumo di risorse di Desktop Window Manager.
Nell’app Impostazioni, vai a Sistema -> Display -> Grafica . Nella sezione Impostazioni predefinite , fai clic sul collegamento Modifica le impostazioni grafiche predefinite .
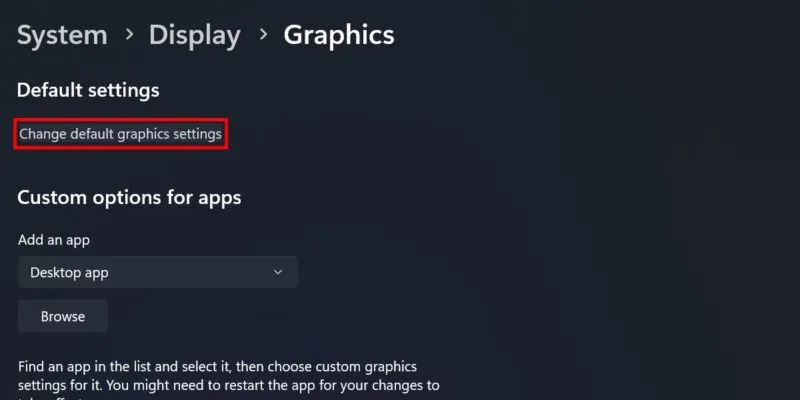
Nel sottomenu successivo, disattiva l’interruttore per la pianificazione GPU con accelerazione hardware .
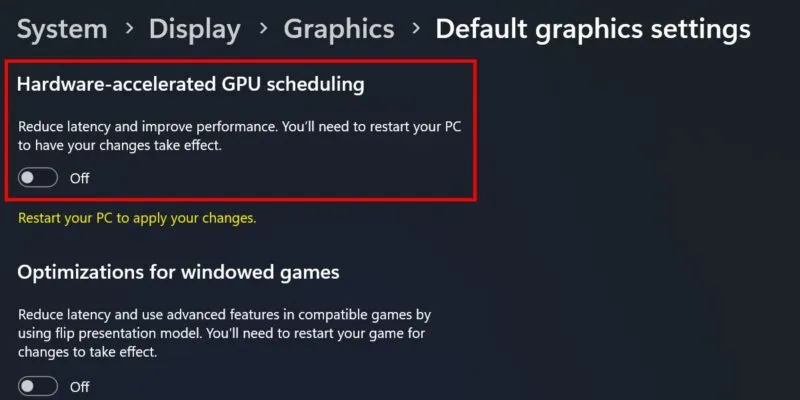
7. Passa a un tema di base
Alcuni temi desktop possono consumare molte risorse GPU e il passaggio a un tema più semplice potrebbe invertire la situazione.
Vai su Impostazioni -> Personalizzazione -> Temi . Seleziona uno dei temi preinstallati sul tuo PC, come Windows (chiaro).
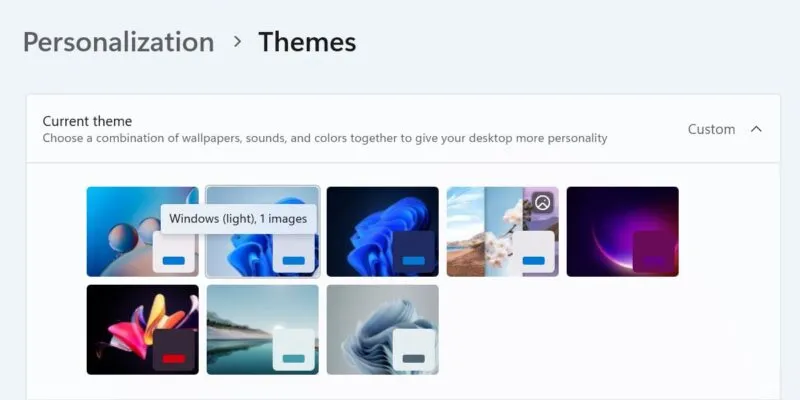
Riportare il Window Manager del desktop alla normalità
Credito immagine: Unsplash . Tutti gli screenshot sono della principessa Angolluan.



Lascia un commento