Come risolvere l’errore di installazione non riuscita di Dell SupportAssist

Come qualsiasi software, Dell SupportAssist potrebbe riscontrare un errore di installazione non riuscita quando tenta di aggiornarsi.
Dell SupportAssist funge da strumento di risoluzione dei problemi integrato, programma di installazione per gli aggiornamenti del firmware e gestore dei driver su misura per i dispositivi Dell, che includono sia laptop che PC. Mantenere gli aggiornamenti aggiornati è essenziale per prestazioni ottimali del dispositivo, ma a volte questi aggiornamenti incontrano problemi di installazione.
Le cause potenziali di questo errore sono diverse:
- Potrebbero verificarsi conflitti con gli ultimi aggiornamenti di Windows.
- L’applicazione stessa potrebbe danneggiarsi.
Fortunatamente, esistono numerosi metodi per risolvere l’errore di installazione non riuscita di Dell SupportAssist.
Risoluzione dell’errore di installazione non riuscita di Dell SupportAssist
Passaggi per disinstallare e reinstallare Dell SupportAssist
- Iniziare disinstallando l’attuale Dell SupportAssist tramite il Pannello di controllo .
- Vai a Programmi > Programmi e funzionalità .

- Selezionare Disinstalla un programma .
- Individua Dell SupportAssist dall’elenco e selezionalo.
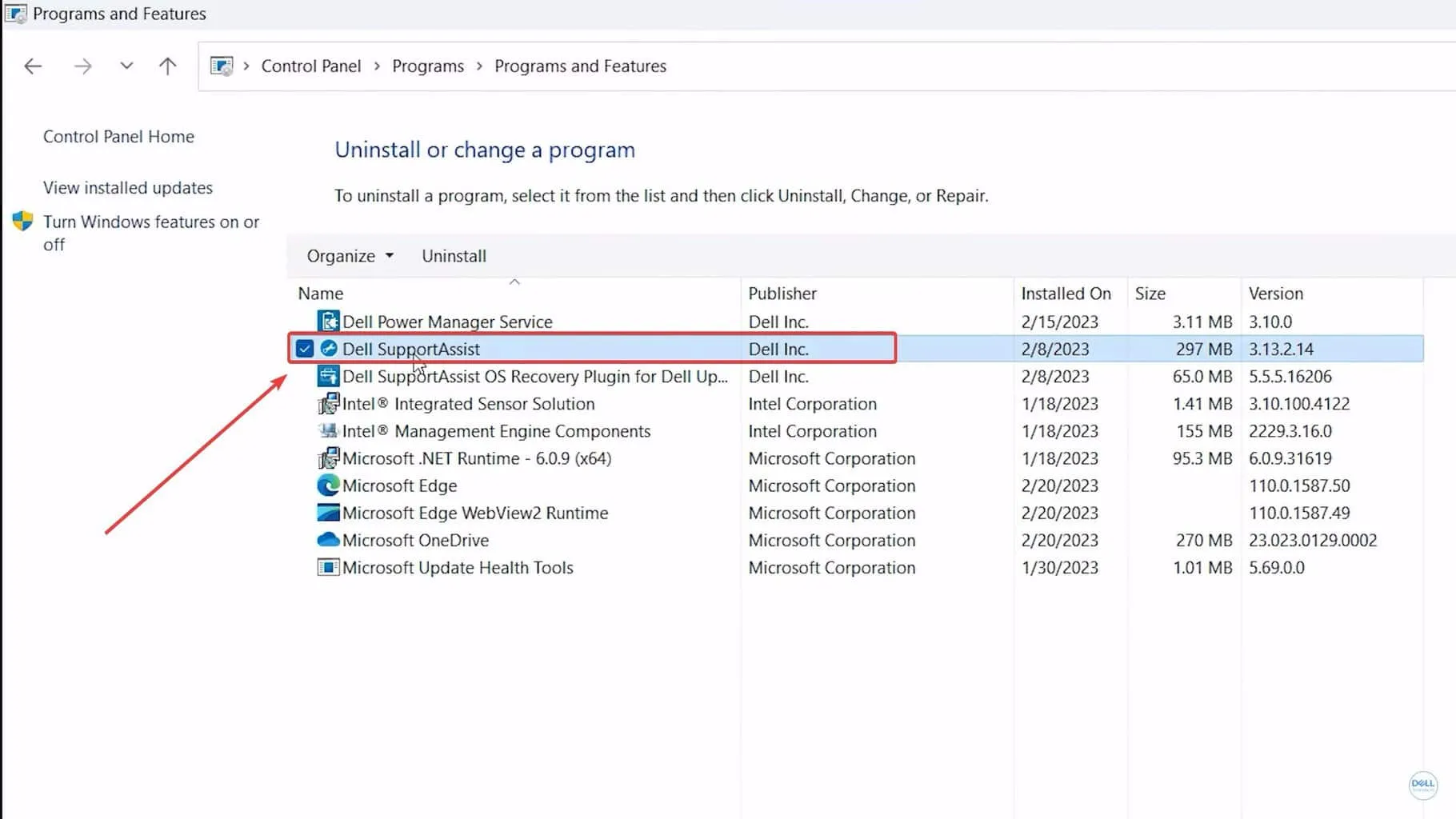
- Premere Disinstalla , confermare selezionando Sì , quindi confermare nuovamente l’azione selezionando Sì per avviare il processo di disinstallazione.

- Riavvia il computer.
- Visita la pagina di download di SupportAssist .
- Fare clic sul pulsante Scarica ora .

- Aprire il programma di installazione di SupportAssist e seguire le istruzioni di installazione fornite.
- Una volta completata l’installazione, fare clic su Avvia per aprire l’applicazione.
Se riscontri problemi durante la disinstallazione di Dell SupportAssist, puoi utilizzare lo strumento di risoluzione dei problemi di Microsoft per ricevere assistenza.
Risoluzione dell’errore di installazione non riuscita con lo strumento di risoluzione dei problemi di Microsoft
- Scarica lo strumento di risoluzione dei problemi di Microsoft .
- Installa e quindi avvia lo strumento di risoluzione dei problemi.
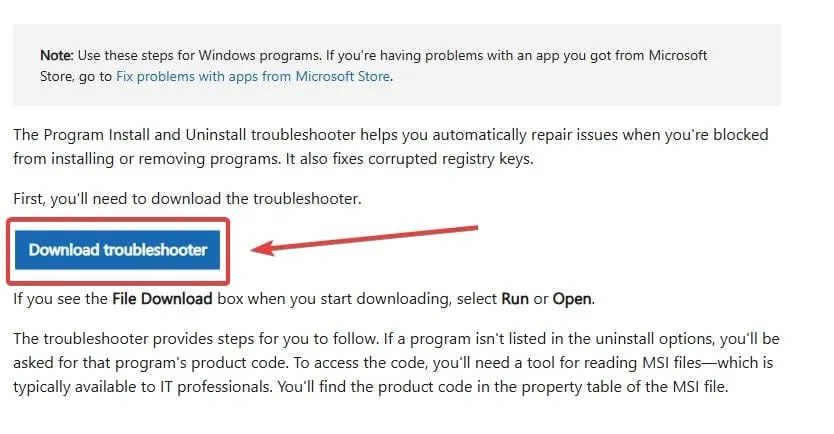
- Selezionare Disinstallazione e scegliere Dell SupportAssist tra le opzioni proposte.
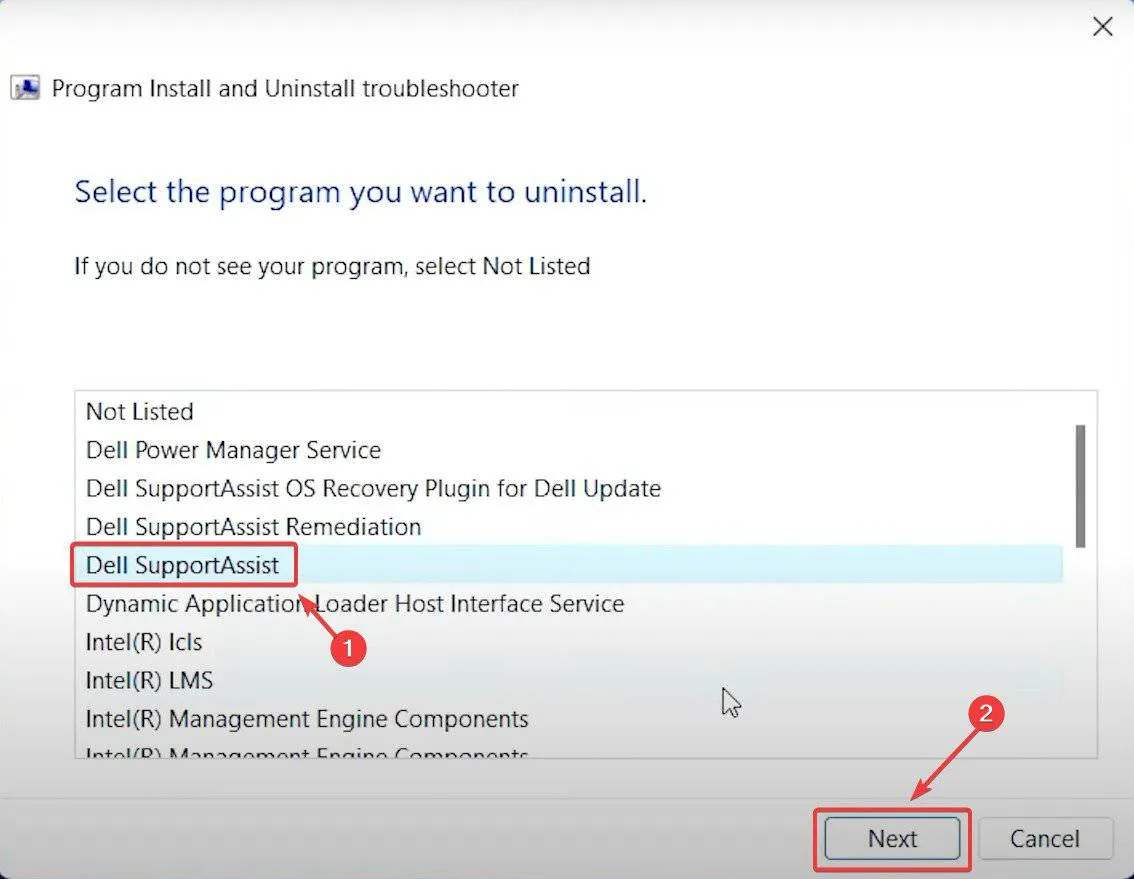
- Fare clic su Avanti , confermare con Sì e procedere con il tentativo di disinstallazione.
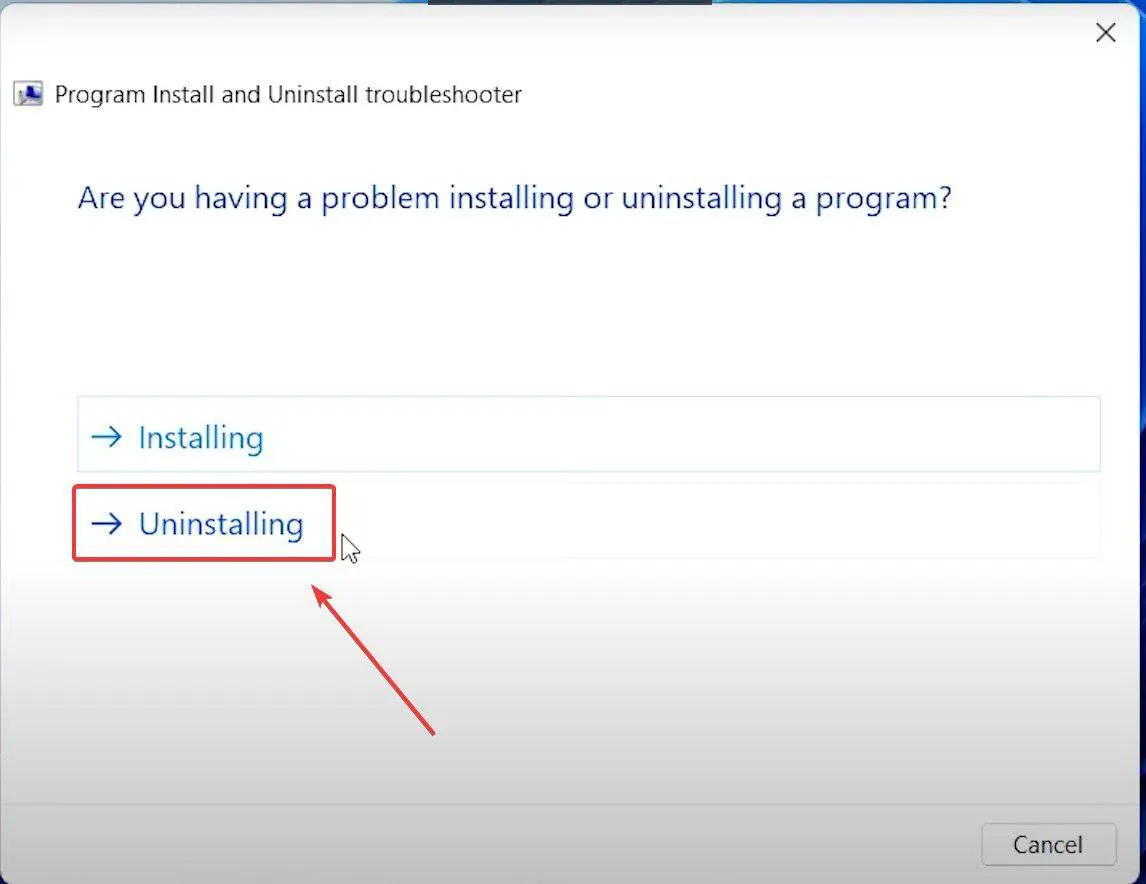
- Attendere che lo strumento di risoluzione dei problemi completi la sua attività, quindi riavviare il computer .
- Prova a installare nuovamente Dell SupportAssist .
Questa guida fornisce soluzioni efficaci per l’errore di installazione non riuscita di Dell SupportAssist. Se i problemi persistono, prendere in considerazione la rimozione dei file di servizio associati a Dell SupportAssist.
Questi file di servizio possono fungere da cache, contribuendo ad aumentare la probabilità di riscontrare l’errore di installazione non riuscita.
Per procedere, segui questi passaggi:
- Su Windows 11, apri il menu Start e digita Services.msc .
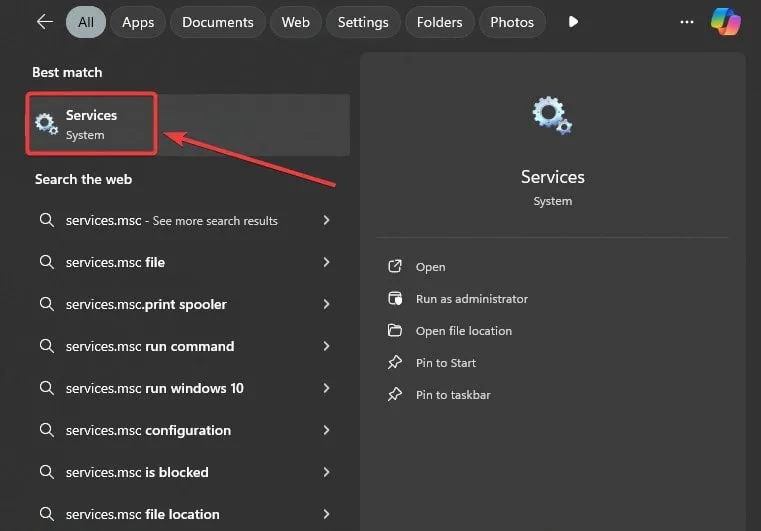
- Accedere alla finestra Servizi e passare alla sezione Locale.
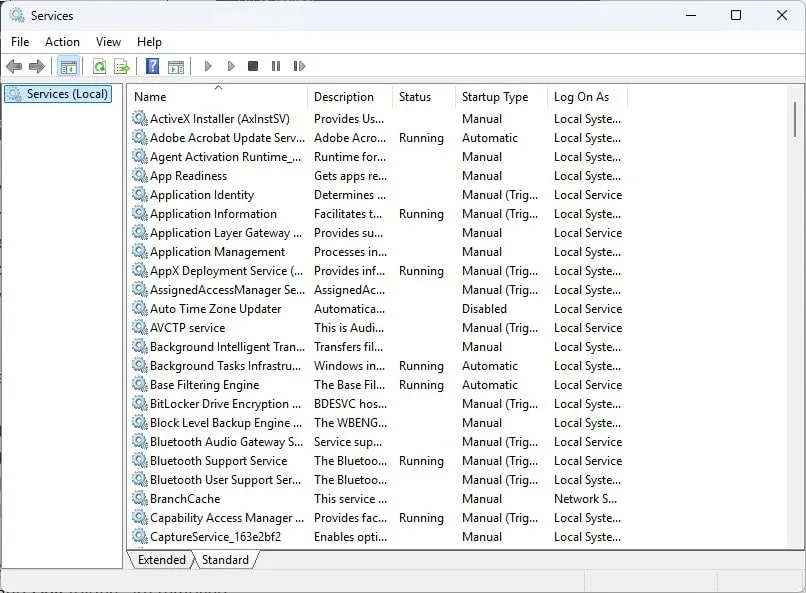
- Controllare se sono state rimosse le seguenti voci:
- Servizio di gestione clienti Dell
- Raccoglitore di dati Dell Vault
- Processore Dell Data Vault
- API del servizio Dell Data Vault
- Supporto Dell
- Dell TechHub
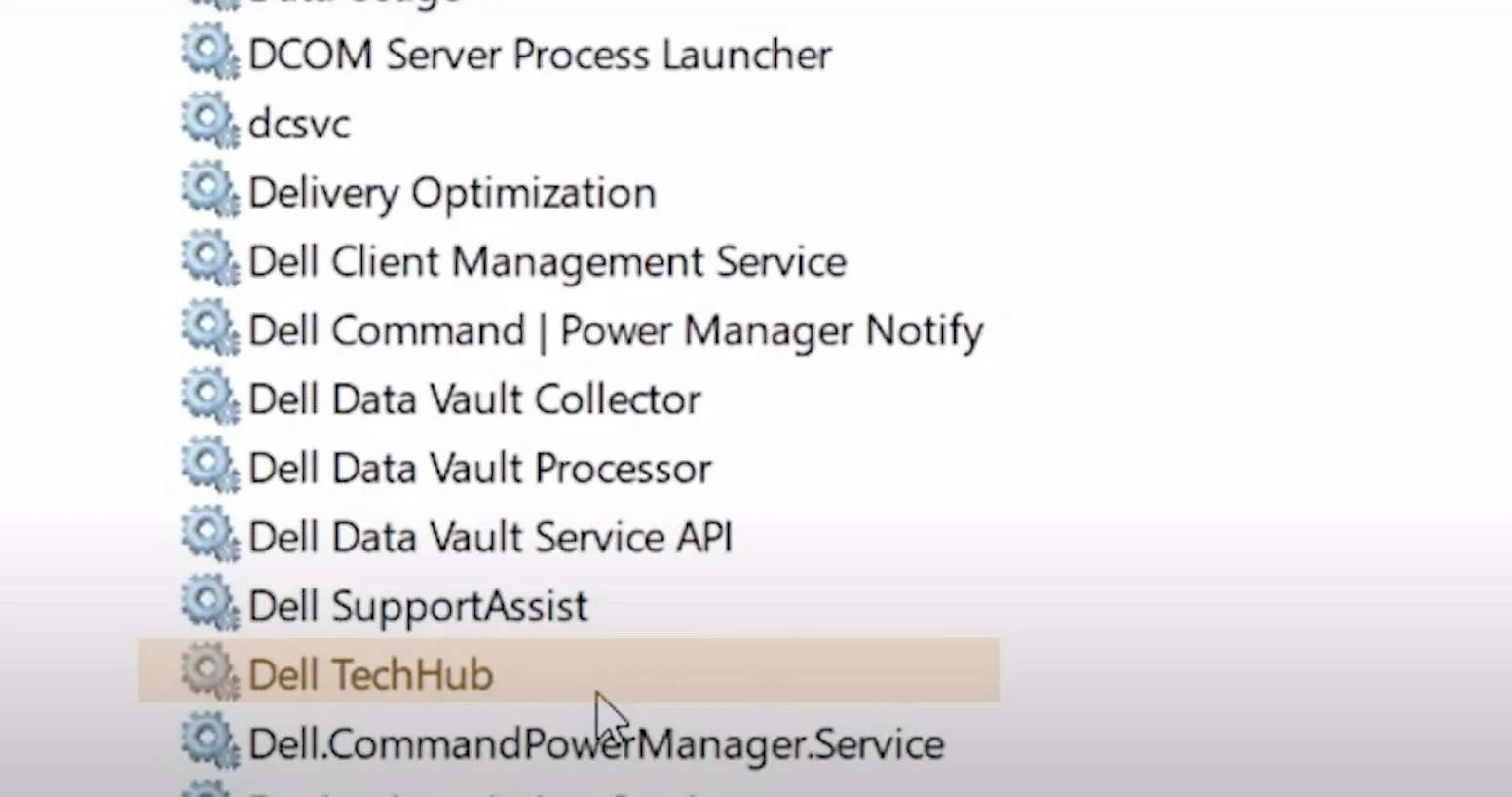
- Se rimangono, eliminali utilizzando il Prompt dei comandi con privilegi di amministratore e immetti quanto segue:
- SC DELETE "SupportAssistAgent"
- SC DELETE "DDVDataCollector"
- SC DELETE "DDVRulesProcessor"
- SC DELETE "DDVCollectorSvcApi"
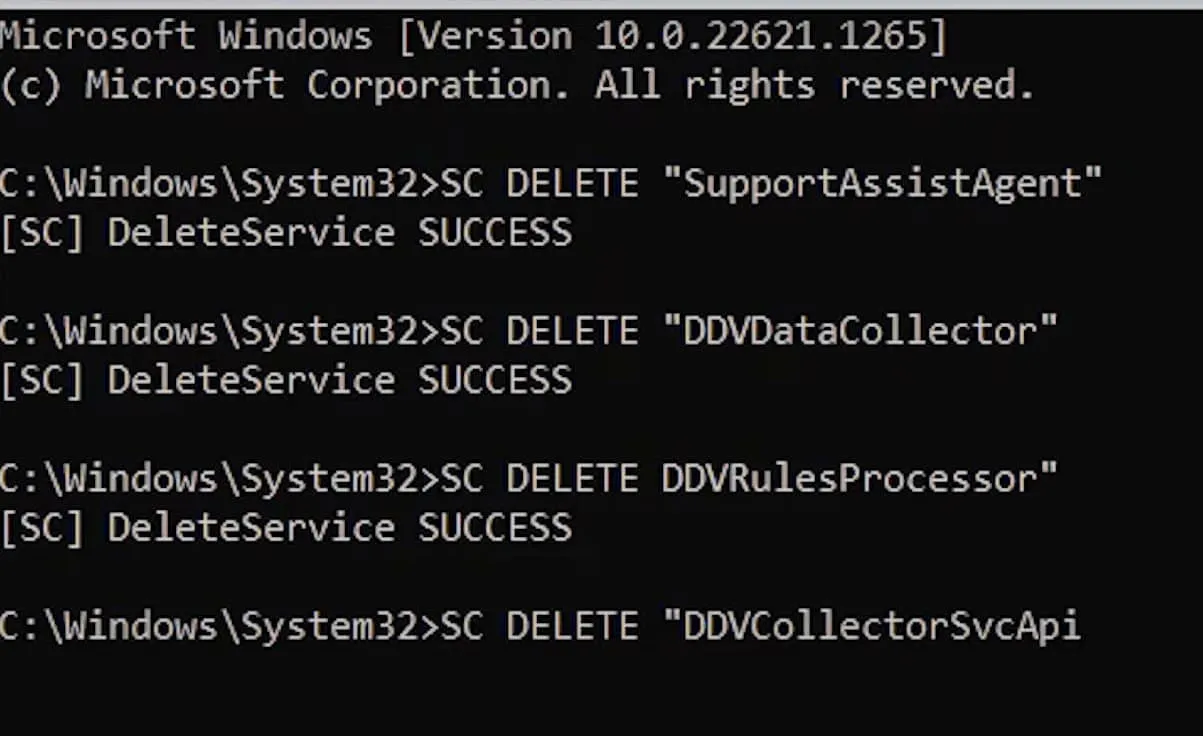
- Vai all’unità C :.
- Abilita la visibilità degli elementi nascosti e accedi ai dati del programma .
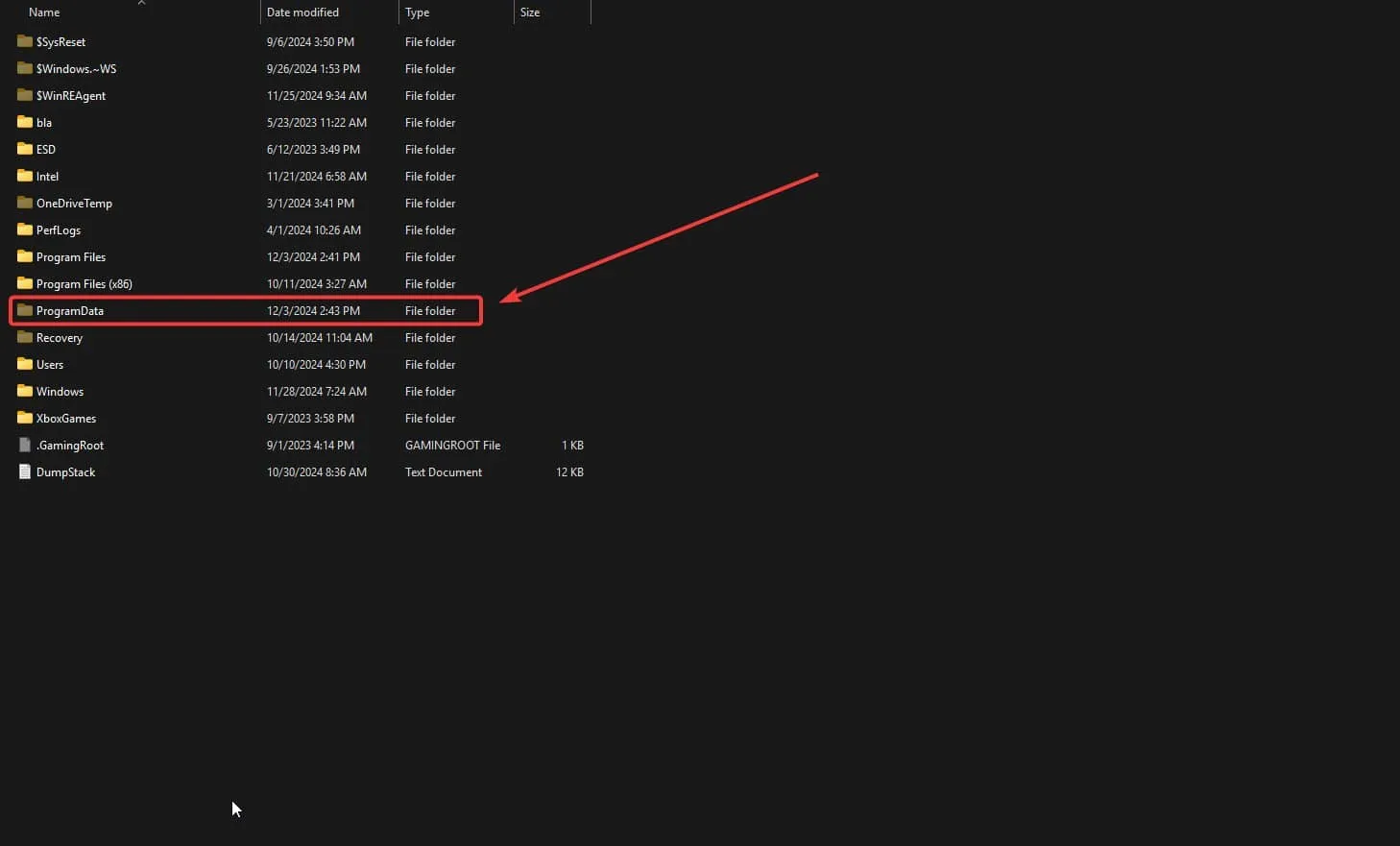
- Verificare la presenza delle cartelle SupportAssist e Dell .
- Se sono ancora presenti, eliminali, riavvia il computer e riprova a eseguire il processo di installazione.
Questo approccio completo ti aiuterà a eliminare l’errore di installazione non riuscita di Dell SupportAssist.
Ad esempio, se l’applicazione consuma troppa RAM, ci sono metodi per ottimizzarne le prestazioni. In alternativa, se Dell SupportAssist appare frequentemente sullo schermo, sono disponibili anche varie soluzioni per risolvere quel problema.



Lascia un commento