Come correggere l’errore di sovratemperatura della CPU in Windows 11

A nessuno piacciono i loro computer caldi e tostati. Inoltre, le alte temperature hanno ridotto notevolmente la durata dei componenti interni. L’errore “CPU over Temperature” è uno di questi errori.
Per fortuna, l’errore non è la fine della vita del tuo computer e ci sono diversi metodi che puoi utilizzare per assicurarti che la temperatura della CPU non superi il normale intervallo operativo.
Che cos’è l’errore di sovratemperatura della CPU? Quali sono le probabili cause?
Come suggerisce il nome, si verifica un errore di temperatura della CPU quando la temperatura della CPU sale oltre la temperatura massima operativa. Temperature così elevate possono danneggiare il core della CPU e potrebbe non funzionare.
Esistono diverse cause per cui stai riscontrando questo errore sul tuo computer. Di seguito sono riportati i motivi più comuni:
- Overclock della CPU: l’overclocking di una CPU significa aumentare la sua frequenza di clock al suo massimo potenziale, il che aumenta anche la sua tensione operativa. Quindi, tende a riscaldare la CPU.
- Problemi con il sistema termico: il sistema termico/sistema di raffreddamento di un computer garantisce che il calore generato dalla CPU venga dissipato correttamente per mantenere la temperatura sotto controllo. Tuttavia, se le tue ventole sono ostruite da polvere e detriti o il dissipatore di calore non è in grado di disperdere correttamente il calore, potrebbe anche causare l’errore.
- CPU stressata: se non hai aggiornato il tuo sistema operativo per un po’ o stai eseguendo più app estremamente impegnative, potrebbe anche spingere il processore ai suoi limiti che a sua volta può causare il problema di surriscaldamento.
- Scarsa ventilazione: se non si lascia respirare il computer, ad esempio mantenendo le ventole di aspirazione fisicamente bloccate o utilizzandolo in uno spazio molto ristretto dove l’aria calda non è in grado di fuoriuscire. L’uso prolungato in tali condizioni può portare a problemi di sovratemperatura della CPU.
Fortunatamente, esistono diversi metodi che puoi utilizzare per risolvere questo problema sul tuo computer. Molte sono basate su software che puoi eseguire facilmente sul tuo computer, mentre alcune soluzioni basate su hardware potrebbero richiedere un aiuto professionale o un po ‘di know-how per eseguirle.
1. Fornire una ventilazione adeguata
Una scarsa ventilazione è più comune con gli utenti di laptop. Se usi spesso il tuo computer portatile, tenendolo sul letto o sul divano o su qualsiasi altra superficie irregolare, questo potrebbe essere un motivo molto importante per il surriscaldamento poiché il sistema di raffreddamento del tuo laptop non è in grado di raccogliere aria fresca per una corretta dissipazione del calore.
Usa sempre il tuo laptop su una superficie dura e piana in quanto consente una corretta raccolta dell’aria e ventilazione dell’aria calda.
2. Pulire le ventole di aspirazione dell’aria
Nel caso in cui le ventole sull’armadio della CPU o sul computer portatile abbiano accumulato molta polvere, può anche ostacolare la sua capacità di raccogliere aria fresca. È possibile utilizzare aria compressa, un aspirapolvere o una spazzola per rimuovere e rimuovere la polvere.
3. Disattivare l’overclock della CPU
Una CPU overcloccata funziona al suo massimo potenziale e utilizza anche più voltaggio per raggiungere questo obiettivo. Un maggiore consumo di energia e una frequenza di clock più elevata aumentano la temperatura della CPU. Pertanto, se si riscontrano problemi di sovratemperatura della CPU, si consiglia vivamente di disabilitare l’overclocking.
4. Installa o ripristina Windows Update
Un aggiornamento del PC può contenere patch di file di sistema critiche, aggiornamenti del BIOS, aggiornamenti dei driver e correzioni di bug generali. Se non aggiorni il tuo PC da un po’ di tempo, potrebbe esserci la possibilità che un sistema obsoleto stia causando il problema di riscaldamento. Il rovescio della medaglia, se l’errore si presenta dopo un recente aggiornamento di Windows, è possibile disinstallare l’aggiornamento per provare a correggere il problema.
Per aggiornare il sistema, vai al menu Start e fai clic sul riquadro “Impostazioni” per procedere.

Successivamente, assicurati di aver selezionato la scheda “Windows Update” dalla barra laterale sinistra.
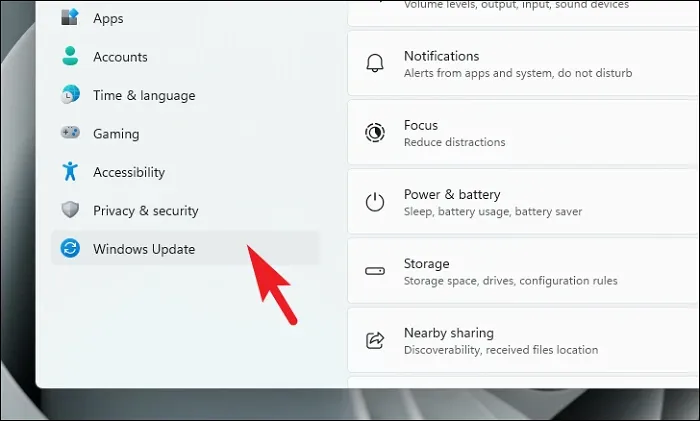
Quindi, dal riquadro di destra, fai clic sull’opzione “Scarica e installa/Riavvia ora” per installare gli aggiornamenti in sospeso.
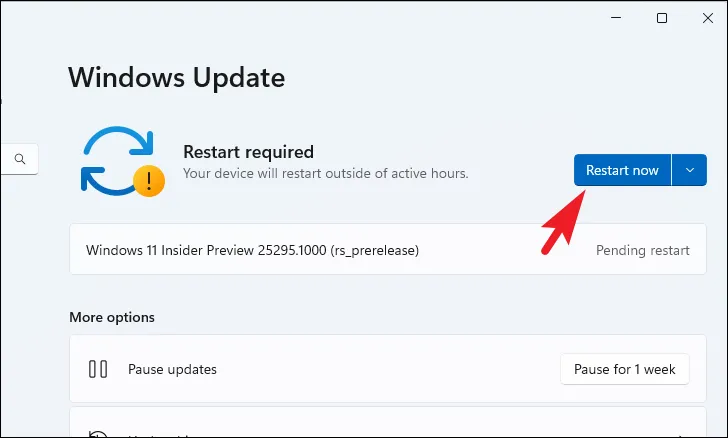
Per disinstallare gli aggiornamenti recenti dalla schermata di aggiornamento di Windows, fai clic sul riquadro “Cronologia aggiornamenti” per continuare.
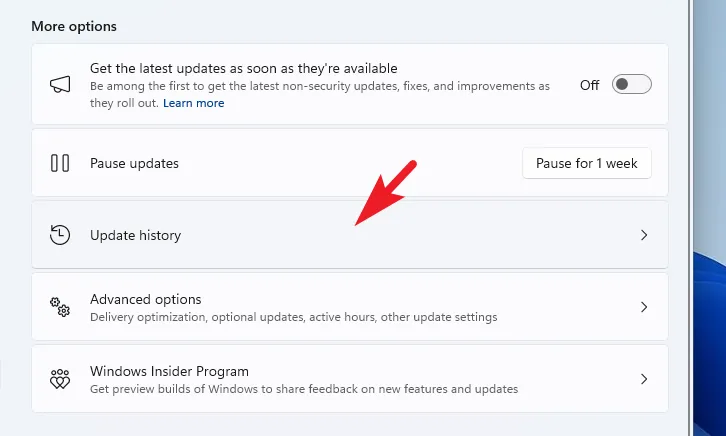
Successivamente, scorri verso il basso fino alla fine della pagina e fai clic su “Disinstalla aggiornamenti” per procedere.
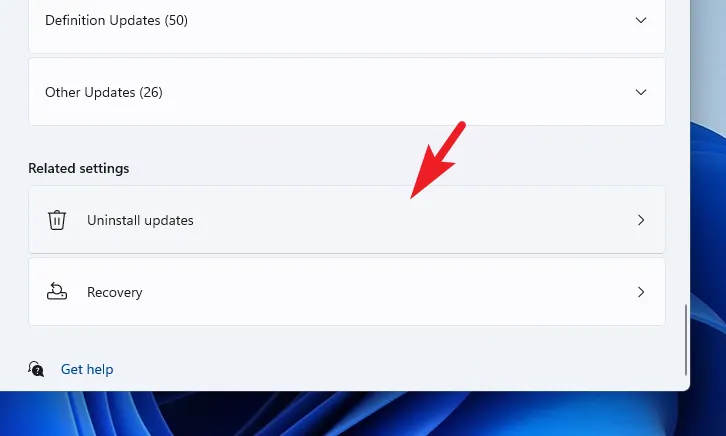
Nella schermata successiva, sarai in grado di vedere tutti gli aggiornamenti installati di recente con il loro timestamp. Fai clic su “Disinstalla” sull’aggiornamento più recente. Questo porterà una finestra di avviso sullo schermo.
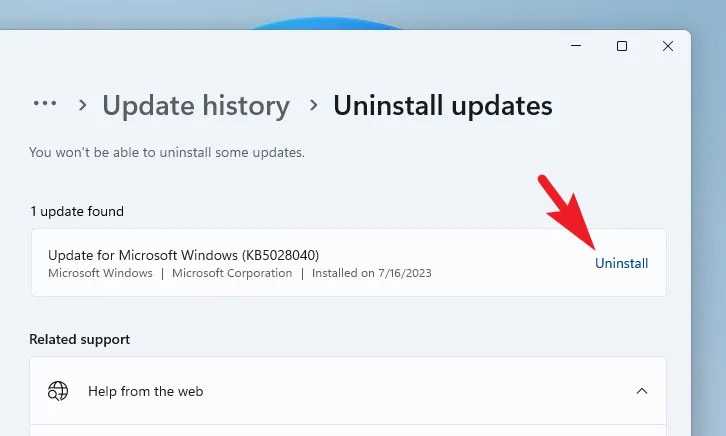
Fornire la conferma per eliminare l’aggiornamento facendo clic su “Disinstalla”.
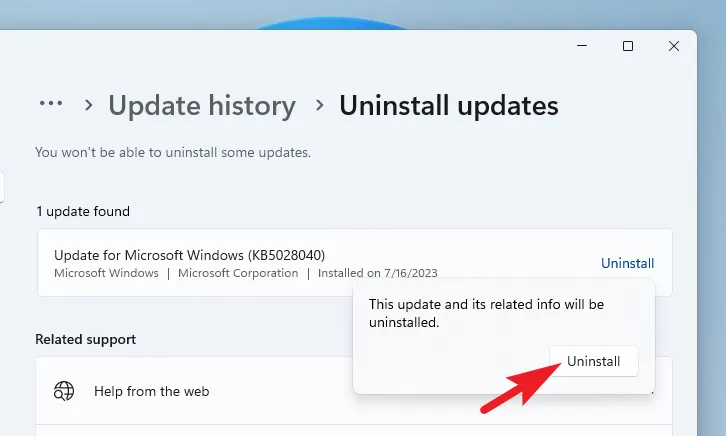
Ora riavvia il PC e controlla se il problema è stato risolto.
5. Identificare l’app che monopolizza la maggior parte delle risorse
Potrebbero esserci app che utilizzano risorse significative per lunghi periodi di tempo e questo potrebbe anche essere il motivo alla base del problema di sovratemperatura della CPU. È possibile utilizzare Task Manager per monitorare tutti i processi e identificare quello che potrebbe causare il problema.
Innanzitutto, vai al menu Start e digita Task Manager per eseguire una ricerca. Quindi, fai clic sul riquadro “Task Manager” dai risultati. In alternativa, puoi anche premere Ctrl+ Shift+ Escsulla tastiera per aprire la finestra Task Manager.
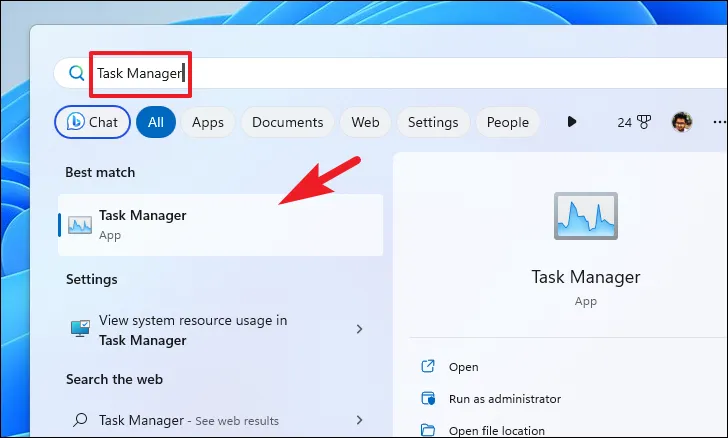
Nella schermata Task Manager, nota l’utilizzo della CPU dei processi. Se hai un computer più recente, un processo che utilizza più del cinque percento della CPU è una bandiera rossa. Tuttavia, su un PC meno recente, si consiglia di eliminare tutti i processi associati ad app/programmi non necessari.
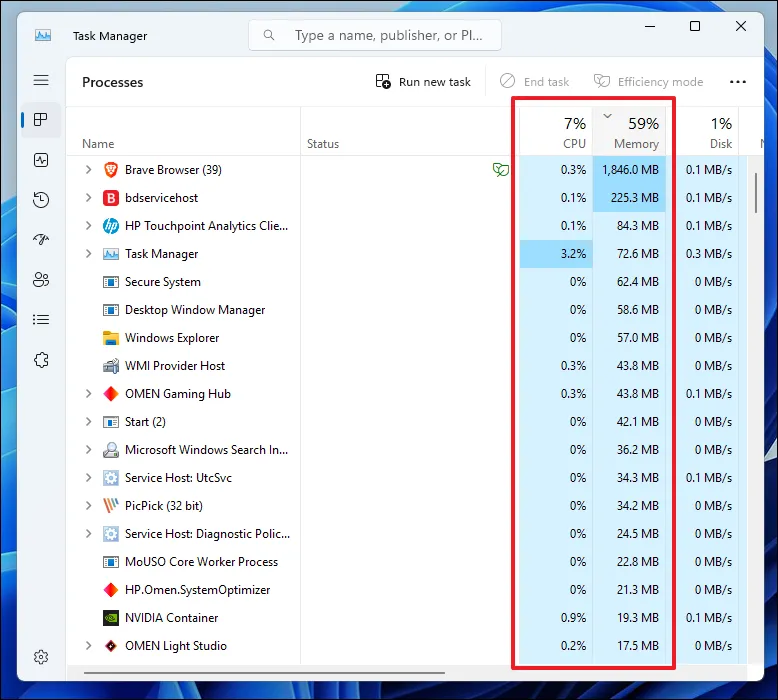
6. Stato del processore di accelerazione
Per prima cosa, vai al menu Start e digita Controllo. Quindi, dai risultati della ricerca, fai clic sul riquadro “Pannello di controllo”.
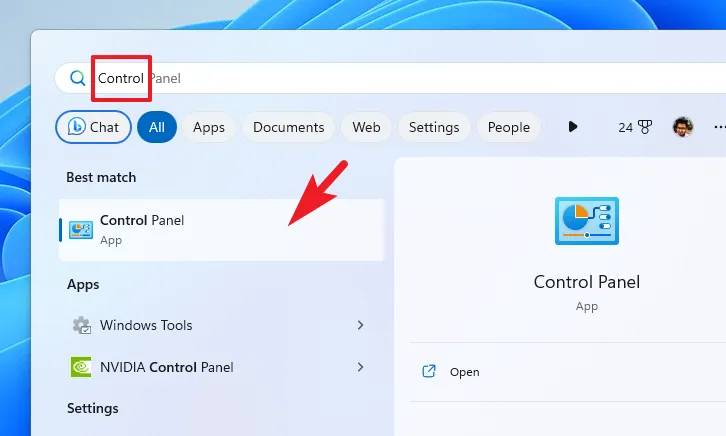
Nella finestra del Pannello di controllo, fare clic su “Opzioni risparmio energia” per continuare.
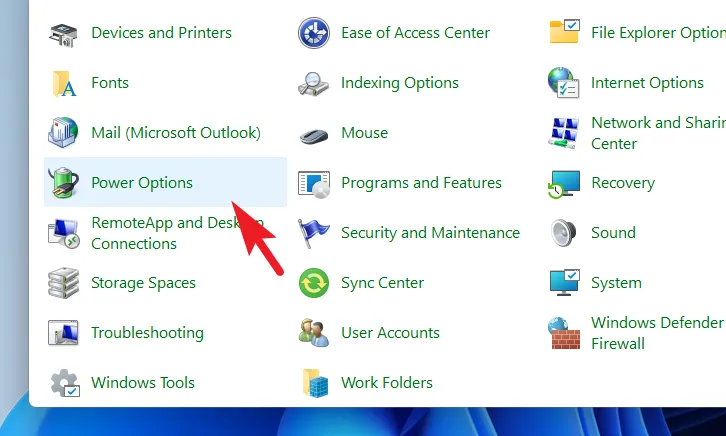
Successivamente, fai clic sull’opzione “Modifica impostazioni piano” per procedere.
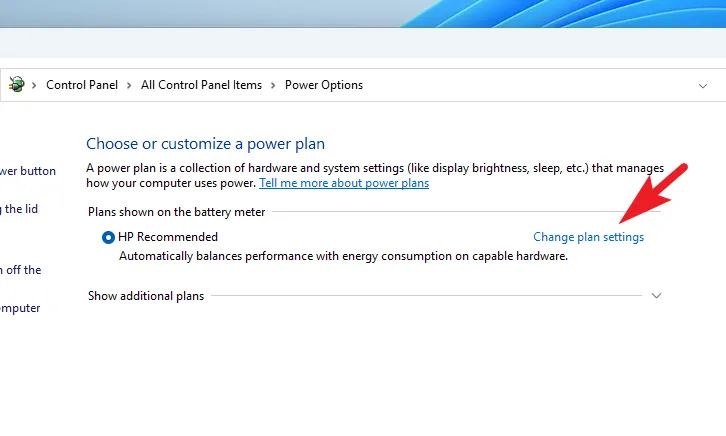
Nella schermata successiva, fai clic sull’opzione “Modifica impostazioni avanzate di alimentazione”. Questo aprirà una finestra separata sullo schermo.
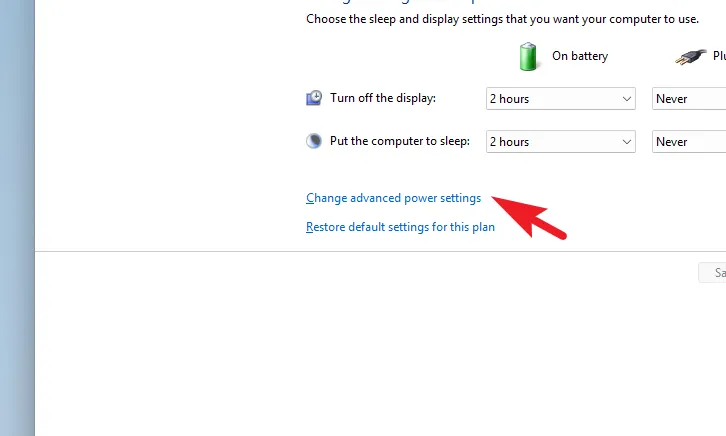
Nella nuova finestra, fai doppio clic sull’opzione ‘Processor Power Management’. Quindi, espandi lo “Stato minimo del processore” e riduci i valori “A batteria” e “collegato” a “20” basso. Per lo ‘Stato massimo del processore’ ridurre entrambi i valori a ’90’.
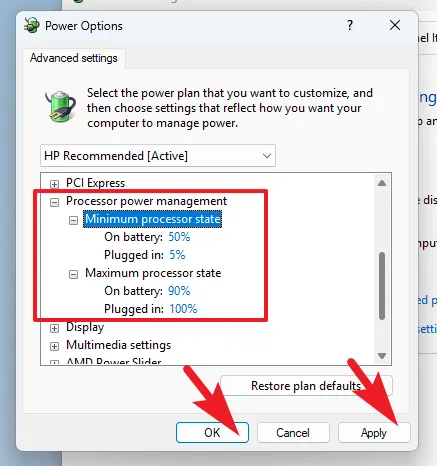
Quando si riduce lo “Stato massimo del processore”, il sistema utilizza solo il 90 percento della capacità del processore. Questo aiuta a tenere sotto controllo la temperatura del processore.
7. Torna a un punto di ripristino del sistema
Vai al menu Start e digita “Controllo”. Quindi, dai risultati della ricerca, fai clic sul riquadro “Pannello di controllo” per procedere.
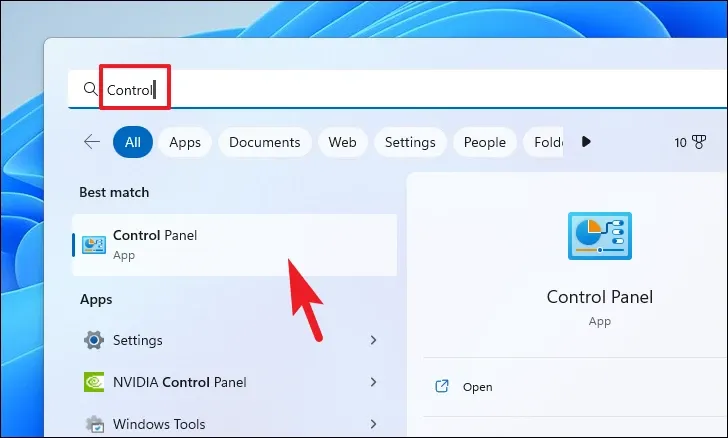
Successivamente, individua e fai clic sul riquadro “Ripristino” dalla griglia di icone.

Successivamente, fai clic sull’opzione “Apri Ripristino configurazione di sistema” dall’elenco. Questo aprirà una finestra separata sullo schermo.
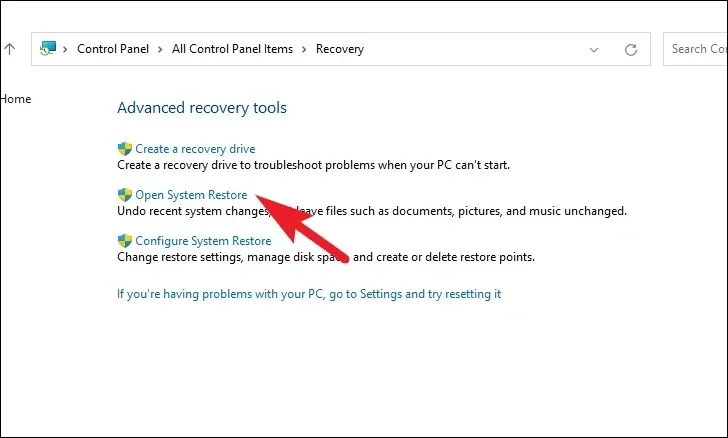
Dalla finestra aperta separatamente, fare clic sul pulsante “Avanti”.
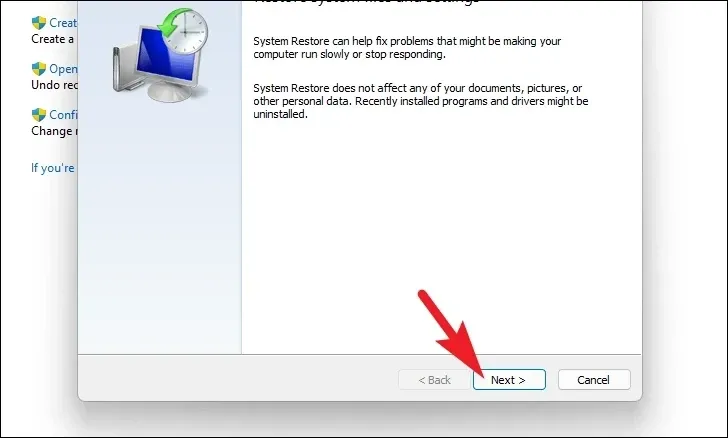
Tutti i punti di ripristino del sistema creati verranno elencati sullo schermo. Fare clic per selezionare quello desiderato e quindi fare clic su “Avanti” per avviare il processo di rollback.
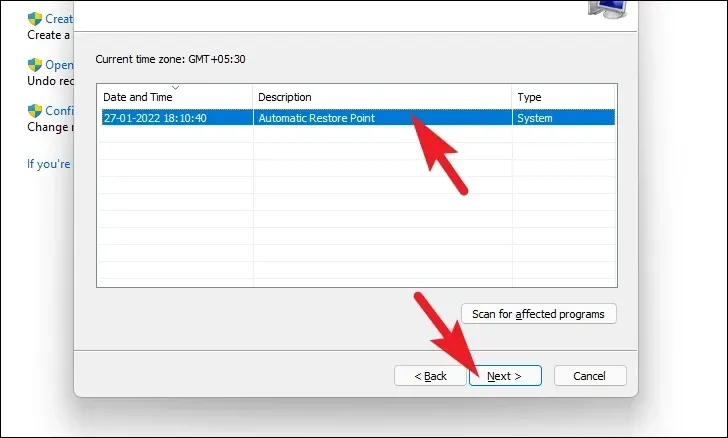
Nella schermata successiva, verrà visualizzato un elenco di unità su cui avrà effetto il rollback, insieme al timestamp del punto di ripristino. Fare clic su “Cerca programmi interessati” per visualizzare un elenco dei programmi interessati. Una nuova finestra apparirà sullo schermo.
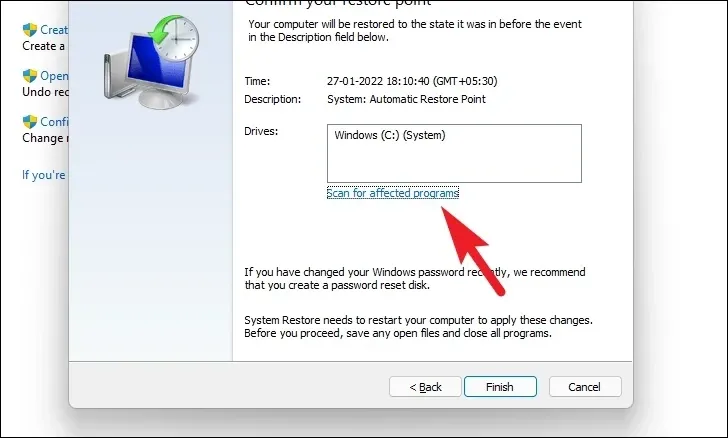
Nella nuova finestra è possibile visualizzare i programmi che verranno eliminati e quelli che verranno ripristinati. Fare clic sul pulsante “Chiudi” per passare alla finestra precedente.
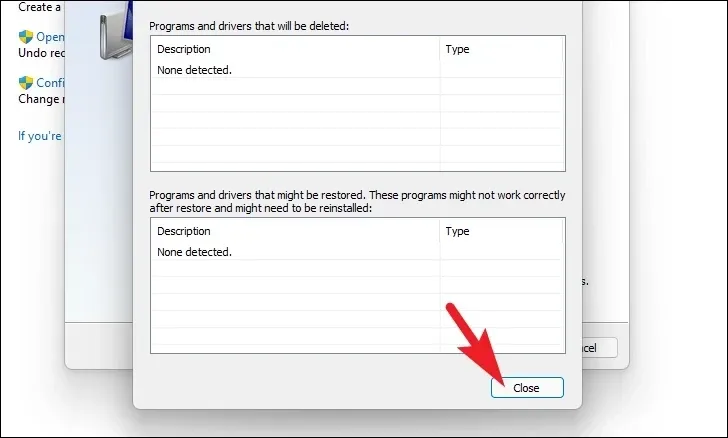
Infine, fai clic sul pulsante “Fine” per avviare il processo di rollback.
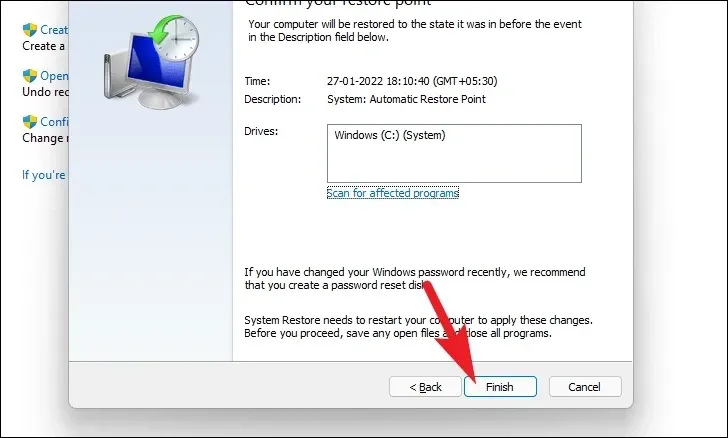
Questo è tutto, gente. Utilizzando i metodi sopra menzionati, puoi assicurarti che le temperature non salgano al massimo sul tuo computer.



Lascia un commento