Come correggere l’errore della schermata blu CorsairVBusDriver.sys su Windows 11/10
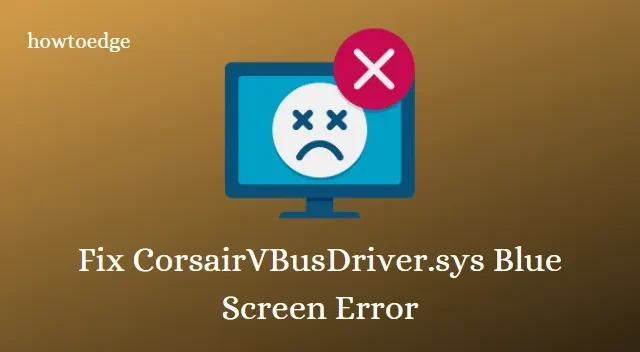
Diversi utenti hanno riferito di aver affrontato l’errore della schermata blu CorsairVBusDriver.sys dopo aver aggiornato i loro PC. A causa di questo problema, il sistema operativo inizia a bloccarsi automaticamente e si riavvia di nuovo. È possibile che il driver CorsairVBusDriver.sys sia danneggiato o obsoleto e quindi si traduca in un codice di errore BSOD.
La schermata blu dell’errore di morte potrebbe verificarsi anche quando si utilizza software incompatibile sul PC, come Valorant. Quando si verifica questo errore irreversibile, viene visualizzato il seguente messaggio di errore:
SYSTEM_THREAD_EXCEPTION_NOT_HANDLED
Se guardi da vicino, potresti anche vedere che il messaggio di errore indica anche quanto segue: CorsairVBusDriver.sys non è riuscito. Nel caso in cui riscontri anche un codice di errore simile, qui ti offriamo diverse correzioni che potrebbero aiutarti.
Errore schermata blu CorsairVBusDriver.sys su Windows 10
Per correggere l’errore della schermata blu CorsairVBusDriver.sys, seguire i metodi indicati di seguito:
1] Disinstallare l’aggiornamento di Windows difettoso
Come accennato in precedenza, questo errore si verifica spesso quando si tenta di aggiornare il PC Windows. Quindi la prima cosa che ti consigliamo è disinstallare gli aggiornamenti recenti dal tuo sistema. Ecco come:
Finestre 11:
Windows 10
- Premere il tasto icona Windows + tasto di scelta rapida I per aprire Impostazioni.
- Vai su Aggiornamento e sicurezza> Windows Update .
- Scorri verso il basso e fai clic su Visualizza cronologia aggiornamenti .
- Ora premi Disinstalla aggiornamenti .
- Fare clic con il tasto destro sull’ultimo aggiornamento e premere Disinstalla.
- Ora segui le istruzioni sullo schermo per completare la disinstallazione.
Riavvia il sistema e controlla se l’errore è stato risolto.
2] Aggiorna il firmware del dispositivo Corsair
L’aggiornamento del firmware del dispositivo Corsair potrebbe aiutarti a correggere l’errore della schermata blu CorsairVBusDriver.sys e migliorare le prestazioni del tuo dispositivo.
3] Rinominare il driver CorsairVBusDriver.sys
Nel caso in cui il problema persista, la ridenominazione del driver CorsairVBusDriver.sys è utile per risolvere questo problema. Ecco i passaggi per farlo:
- Scollega il tuo dispositivo Corsair dal PC.
- Avviare l’ambiente di ripristino di Windows.
- Fai clic su Start e premi l’icona a forma di ingranaggio per aprire le Impostazioni.
- Vai su Aggiornamento e sicurezza> Ripristino .
- Ora fai clic su Riavvia ora nella sezione Avvio avanzato.
- Seleziona Visualizza altre opzioni di ripristino avanzate .
- Scegli Risoluzione dei problemi > Opzione avanzata .
- Ora fai clic su Prompt dei comandi .
- Nella finestra elevata, digita i seguenti comandi e premi Invio dopo ciascuno.
diskpart
list vol
Ora puoi vedere l’elenco delle lettere di unità e la loro dimensione della partizione. Identifica l’unità del tuo sistema operativo da questo elenco.
- Nella finestra del prompt dei comandi, digita exit e premi Invio per chiudere lo strumento Diskpart.
- Scegli nuovamente il prompt dei comandi dalla finestra delle opzioni avanzate.
- Nella finestra elevata, digita la lettera dell’unità per l’unità del sistema operativo identificata e premi invio.
- Digita dir e premi Invio. Ora puoi vedere la cartella Windows.
- Nella finestra del prompt dei comandi, digitare il comando indicato di seguito e premere Invio.
cd \windows\system32\drivers
- Ora si aprirà il prompt [lettera di unità]:\Windows\system32\driver.
- In questa finestra, digita il seguente comando e premi Invio.
ren corsairvbusdriver.sys corsairvbusdriver.sys.bak
- In questo modo puoi rinominare il driver.
- Digitare exit e premere Invio per uscire dal prompt dei comandi.
- Ora fai clic sull’opzione Continua per riavviare il sistema.
4] Disinstallare il driver CorsairVBusDriver.sys
Nel caso in cui non si riesca ancora ad avviare il desktop, è necessario disinstallare il driver Corsair. Ecco i passaggi per farlo:
- Avvia il sistema nell’ambiente di ripristino di Windows 10 come menzionato sopra e accedi al prompt dei comandi.
- Nella finestra del prompt con privilegi elevati, digita il seguente comando e premi Invio.
dism /image:c:\ /get-drivers
Ora puoi vedere l’elenco dei driver di prima parte e di terze parti installati con il nome pubblicato e il nome del file originale nel tuo sistema.
CorsairVBusDriver ha spesso nomi di file originali come oem18.inf, oem19.inf, ecc.
- Per ottenere maggiori informazioni sul driver specifico, digitare il comando indicato di seguito e premere Invio.
dism /image:c:\ /get-driverinfo /driver:oemxx.inf
- Per disinstallare l’unità Corsair fallita, digitare il seguente comando e premere Invio.
dism /image:c:\ /remove-driver /driver:oemxx.inf
- Allo stesso modo, puoi rimuovere anche altri driver Corsair.
Ora digita exit e premi Invio per uscire dal prompt dei comandi. Riavvia il PC senza errori.
5] Eseguire Ripristino configurazione di sistema
Se nessuno dei metodi precedenti funziona, il ripristino del sistema potrebbe aiutarti a correggere l’errore della schermata blu CorsairVBusDriver.sys. Di seguito sono riportati i passaggi per eseguire il Ripristino configurazione di sistema:
- Apri la finestra del Pannello di controllo .
- Nel Pannello di controllo, digita Ripristino configurazione di sistema nella casella di ricerca.
- Ora fai clic su Crea un punto di ripristino nella sezione Sistema.
- Nella finestra Proprietà del sistema, vai alla scheda Protezione del sistema.
- Premi il pulsante Crea accanto a Crea un punto di ripristino in questo momento per i driver che hanno la protezione del sistema attivata .
- Assegna un nome alla casella Protezione sistema e premi il pulsante Crea.
- Aspetta qualche istante e vedrai un messaggio Il punto di ripristino è stato creato correttamente .
- Ora premi Windows + R per aprire la finestra di dialogo Esegui.
- Nella casella di testo, digita rstrui.exe e premi Invio.
- Nella finestra Ripristino configurazione di sistema, fare clic sul pulsante Avanti .
- Ora scegli il punto di ripristino appena creato in cui desideri ripristinare il sistema e premi Avanti.
- Controlla i dettagli e conferma Sì. Premi su Fine.
- Fare clic su Sì quando viene richiesta la conferma.
- Ora Windows ripristinerà il tuo sistema.
Si spera che trovi utili i metodi di cui sopra per risolvere l’errore della schermata blu CorsairVBusDriver.sys sul tuo computer Windows 10.



Lascia un commento