Come risolvere l’utilizzo elevato della memoria del processo GPU Chrome
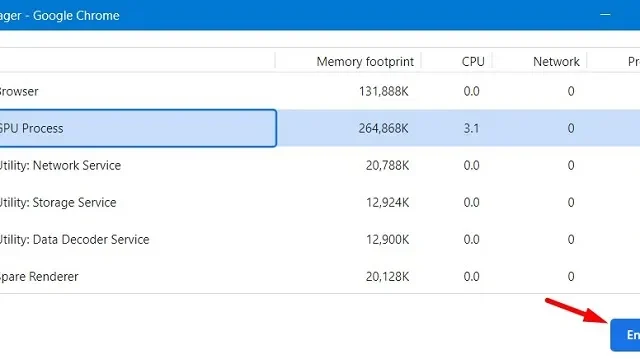
Google Chrome utilizza l’accelerazione hardware integrata in Windows per gestire l’elaborazione visiva e grafica. Funziona benissimo e aiuta a visualizzare e aprire correttamente le pagine web su di esso. Tuttavia, ciò a volte può comportare un utilizzo elevato della memoria del processo GPU e in questo articolo impareremo cosa lo causa e come risolvere questo problema.
Che cosa causa un utilizzo elevato della memoria di processo della GPU in Chrome?
L’utilizzo elevato della memoria del processo GPU in Chrome può verificarsi a causa di diversi fattori. Ecco alcuni motivi comuni per l’utilizzo elevato della memoria del processo GPU in Chrome:
Ora che sai cosa potrebbe causare un utilizzo elevato della memoria di processo della GPU in Chrome, impariamo come risolvere questo problema sui PC Windows.
Come migliorare la privacy su Google Chrome
1. Termina il processo GPU nel Task Manager di Chrome
Il modo più efficace per risolvere questo elevato utilizzo della GPU in Chrome è terminare il processo stesso. Apri il Task Manager di Chrome e termina il processo GPU al suo interno. Ecco come eseguire questa attività:
- Avvia prima Google Chrome.
- Premi i tasti Maiusc + Esc per aprire il Task Manager di Chrome.
- Seleziona Processo GPU e premi il pulsante Termina processo .
In questo modo verranno terminate tutte le attività che consumano memoria. Ora puoi riavviare Google Chrome e verificare se il problema della GPU è stato risolto.
2. Riavvia Chrome e aggiorna la GPU
Quando riscontri un utilizzo elevato della memoria di processo GPU in Chrome, dovresti riavviare questo browser web. La chiusura di Chrome forzerà la chiusura di tutti i processi in background e quindi potrebbe risolvere anche il problema.
Nel caso in cui il problema persista anche dopo, puoi provare ad aggiornare il driver grafico utilizzando i passaggi seguenti:
Riavvia Chrome e controlla se l’utilizzo della GPU torna normale o meno. In caso contrario, potresti prendere in considerazione l’aggiornamento della GPU. Usa i tasti Windows + Ctrl + Maiusc + B insieme e questo aggiornerà il driver grafico sul tuo PC. Quando si preme il suddetto tasto di scelta rapida, per una frazione di secondo verrà visualizzata una schermata vuota con un segnale acustico.
3. Cancella la cache di Chrome
Anche la presenza di cache non necessaria in Chrome può causare un utilizzo elevato della GPU. Pertanto, devi svuotare tutta la cache archiviata localmente in Chrome e verificare se il problema si risolve in questo modo. Ecco come trovare e svuotare la cache temporanea in Google Chrome.
- Apri Chrome e fai clic sui tre punti verticali.
- Quando questo si espande, vai su Privacy e sicurezza > Cancella dati di navigazione.
- In alternativa, è anche possibile utilizzare Ctrl + Maiusc + Canc per aprire questa finestra.
- Imposta l’Intervallo di tempo su Tutto e seleziona tutte le caselle di controllo.
- Fare clic sul pulsante Cancella dati e attendere che tutta la cache venga eliminata da questo browser web.
Al termine, puoi riavviare Chrome e verificare se l’utilizzo della memoria del processo GPU rientra nell’intervallo.
4. Disabilita l’accelerazione hardware
L’accelerazione hardware abilitata consente al tuo computer di utilizzare la GPU anziché la CPU per eseguire qualsiasi attività intensiva a livello grafico. Funziona alla grande, tuttavia, a volte può rendere la GPU sovrautilizzata e quindi comportare un utilizzo elevato della memoria.
Considera la possibilità di disabilitare questa accelerazione hardware sul tuo Google Chrome e controlla se il problema di utilizzo elevato della memoria del processo GPU si risolve in questo modo. Ecco come eseguire questa attività:
- Prima di tutto, apri Chrome e fai clic sui tre punti in alto a destra.
- Quando questo menu si espande, seleziona Impostazioni.
- Seleziona Sistema dal riquadro di sinistra e disattiva l’interruttore accanto a Utilizza l’accelerazione hardware quando disponibile .
- Successivamente chiudi Chrome e controlla se il problema di utilizzo elevato della memoria del processo GPU è stato risolto ora.
5. Aggiorna l’adattatore video
Tutti i driver del dispositivo devono rimanere aggiornati affinché le schede grafiche funzionino in modo efficiente in Windows. Poiché il processo GPU è collegato all’adattatore video, vai a controllare se questo driver del dispositivo richiede aggiornamenti o meno.
È possibile eseguire questa attività tramite Gestione dispositivi o direttamente da Windows Update > Aggiornamenti facoltativi . Quest’ultimo è il metodo migliore al momento poiché Microsoft sta interrompendo l’uso di Gestione dispositivi.
6. Aggiorna Google Chrome
Se nessuna delle soluzioni di cui sopra funziona per risolvere questo elevato utilizzo della GPU in Google Chrome, devi verificare se sono presenti aggiornamenti in sospeso per Chrome. Per questo, devi fare clic sui tre punti e selezionare Informazioni su Chrome.
In alternativa, puoi visitare direttamente chrome://settings/help e verificare la presenza di aggiornamenti in sospeso per questo browser web. Se questo browser è già aggiornato, fai clic su Riavvia .
Questo sarebbe tutto.



Lascia un commento