Come risolvere l’errore 1020 di accesso negato a ChatGPT
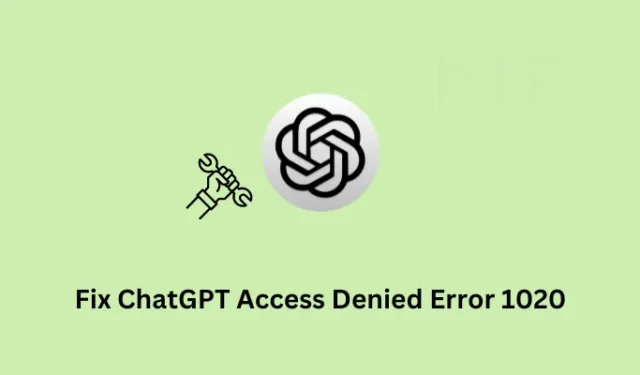
Hai riscontrato l’errore 1020 di accesso negato durante l’apertura di ChatGPT sul tuo browser web? Dato che sei qui, devi aver riscontrato questo problema e ti stai chiedendo cosa fare dopo. Bene, in questo articolo, abbiamo discusso di ciò che causa principalmente tali problemi in ChatGPt e cinque soluzioni che dovrebbero risolvere questo errore in Windows.
Cosa causa l’errore 1020 di accesso negato a ChatGPT?
Prima di procedere e risolvere questo problema in Windows, impariamo innanzitutto cosa potrebbe causare un problema del genere con ChatGPT. Le possibili cause alla base di questo problema sono le seguenti:
- I server di OpenAI sono inattivi o non funzionano
- Cache e cookie accumulati nel tuo browser web
- Problemi di scarsa connettività Internet
- Quando utilizzi un proxy o una VPN
È abbastanza evidente dal messaggio di errore che non sei in grado di avviare o avviare ChatGPT sul tuo computer. Considerando che sai già quali sono i principali sospettati, esploriamo le soluzioni in modo un po’ più dettagliato.
Correggi l’errore 1020 di accesso negato a ChatGPT
Se stai lottando con un errore di accesso negato 1020 su ChatGPT e vuoi superare questo problema, prendi in considerazione l’applicazione delle seguenti correzioni una dopo l’altra:
- Controlla lo stato del server OpenAI
- Cancella le cache accumulate o i cookie del tuo browser
- Ripristina componenti di rete
- Disabilita utilizzando Proxy e VPN
- Segnala l’errore di accesso negato 1020 a OpenAI
1] Controlla lo stato del server OpenAI
L’errore di accesso negato 1020 può verificarsi anche quando il server di ChatGPT è inattivo o non è in esecuzione. Quindi, prima di applicare qualsiasi correzione per risolvere i codici di errore che si verificano su di esso, assicurati di verificare se il suo server è attivo e funzionante. Puoi controllare lo stesso seguendo questi semplici passaggi:
- Prima di tutto, apri il tuo browser Web predefinito e visita la pagina Stato OpenAI .
- Se vedi “Tutti i sistemi operativi” nella pagina aperta, puoi saltare questa soluzione e passare a quella successiva.

Tuttavia, se un qualsiasi server è inattivo, vedrai che non è operativo rispetto a quel particolare server. In questi casi, dovresti piuttosto aspettare che tutti i server tornino a vivere.
Solo quando tutti i Server saranno operativi, controlla se puoi accedere a ChatGPT senza entrare in un errore 1020.
2] Cancella le cache accumulate oi cookie del tuo browser
Se utilizzi ChatGPT abbastanza frequentemente, devi aver accumulato un’enorme quantità di cache e cookie nel tuo account. Tutti questi cookie diventano ridondanti dopo un po’ di tempo e richiedono una pulizia di tanto in tanto. Considerando che non hai cancellato o eliminato alcun cookie associato al tuo account ChatGPT, devi farlo ora. Ecco come procedere con questo compito:
- Avvia il tuo browser Web predefinito e vai al sito ufficiale di ChatGPT .
- A sinistra della barra degli indirizzi, potresti vedere un pulsante di blocco . Bene, fai clic su questo pulsante.
- Successivamente apparirà una finestra in sovrimpressione e quando lo fa, premi Cookies .
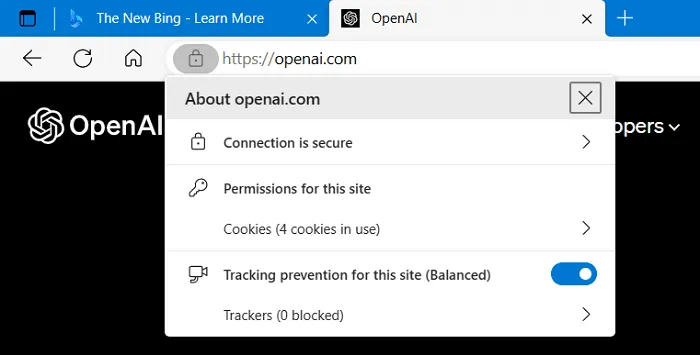
- Seleziona un cookie che non ti serve più e premi il pulsante Rimuovi . Ripeti questo processo per tutti i vecchi cookie.
Ora che hai cancellato tutti i vecchi cookie dal tuo sistema, riavvia il PC e controlla se puoi accedere a ChatGPT senza entrare in alcuni codici di errore.
3] Ripristina componenti di rete
ChatGPT stesso non ha la capacità di bloccare la connettività di rete in quanto opera esclusivamente all’interno dei server OpenAI. Di conseguenza, non ha alcun accesso diretto alle reti dei suoi utenti.
Tuttavia, se riscontri problemi di connettività di rete durante l’interazione con ChatGPT, ciò potrebbe essere dovuto ad altri fattori, tra cui una connessione di rete scadente, impostazioni del firewall o l’utilizzo di un programma antivirus di terze parti. In tutti questi scenari, è necessario risolvere i problemi relativi alle impostazioni di rete o contattare l’amministratore di rete per assistenza.
Per reimpostare i componenti di rete in Windows, procedi come segue:
- Premi il tasto Windows + X e seleziona “Terminale (Admin)”.
- Quando viene visualizzata la finestra UAC, premi Sì per autorizzare l’accesso.
- Il terminale si aprirà per impostazione predefinita in Windows PowerShell con diritti amministrativi.
- Sulla console elevata, esegui questi codici uno dopo l’altro:
netsh winsock reset
netsh advfirewall reset
netsh int ip reset
ipconfig /release
ipconfig /renew
ipconfig /flushdns
- Assicurati di premere il tasto Invio dopo ogni comando.
- I comandi precedenti ripristineranno i componenti di rete tra cui il catalogo Winsock, le impostazioni TCP/IP e la cache del resolver DNS.
- Dopo aver eseguito correttamente tutti questi codici sul tuo computer, chiudi il terminale.
Riavvia il computer e quando accedi nuovamente, troverai tutti i componenti di rete del tuo computer ripristinati ai valori predefiniti. Spero che i problemi di connettività di rete si risolvano sul tuo computer e ora puoi utilizzare ChatGPT senza entrare in un errore di accesso negato 1020 su di esso.
4] Disabilita utilizzando Proxy e VPN
Se stai utilizzando un proxy o un servizio VPN sul tuo computer e si verifica questo errore, dovresti considerare di disabilitare entrambi. È possibile che ChatGPT abbia contrassegnato il tuo proxy o VPN per attività dannose. Disattiva queste funzionalità sul tuo PC Windows e controlla se puoi accedere a ChatGPT ora. Ecco come eseguire questa attività in Windows:
- Premi Windows + I per avviare Impostazioni.
- Seleziona “Rete e Internet” dalla barra di navigazione a sinistra e vai al riquadro a destra.
- Fai clic per espandere VPN e assicurati che tutte le connessioni VPN configurate siano disattivate o eliminate.
- Torna alla schermata precedente su Impostazioni e questa volta seleziona Proxy .

- Vai di nuovo al riquadro di destra e disattiva l’interruttore accanto a ” Usa un server proxy “.
- Ora che hai disabilitato sia VPN che Proxy, chiudi tutte le finestre in esecuzione e riavvia il computer.
I passaggi precedenti disabiliteranno sicuramente l’uso di qualsiasi server proxy configurato o connessione VPN sul tuo PC Windows. Se riscontri ancora problemi con la connettività di rete, risolvi i problemi relativi alle impostazioni di rete accedendo al percorso seguente in Impostazioni.
Settings > System > Troubleshoot > Other troubleshooters
Scorri verso il basso e individua la scheda di rete nella sezione Altro e premi il pulsante Esegui disponibile accanto ad essa. Attendi l’avvio dello strumento di risoluzione dei problemi e quando si avvia, premi Avanti e segui le istruzioni sullo schermo.
5] Segnala l’errore di accesso negato 1020 a OpenAI
Se nessuna delle correzioni di cui sopra aiuta a risolvere il codice di errore 1020, è necessario segnalare questo problema a OpenAI. Per questo, puoi seguire questi semplici passaggi:
- Apri il tuo browser Web predefinito e vai al sito – OpenAI Support .
- Nell’angolo in basso a destra, vedrai un’icona mobile.
- Clicca su questa icona e compila il modulo con il tuo nome, indirizzo email e una descrizione del problema che stai riscontrando.
- Alla fine, fai clic sul pulsante Invia per inviare la tua richiesta.
In alternativa, si può anche inviare un’e-mail direttamente al supporto OpenAI al proprio ID di posta ufficiale e richiedere una soluzione.
Il team di supporto di OpenAI esaminerà la tua richiesta e fornirà l’assistenza necessaria. Tieni presente che i tempi di risposta possono variare a seconda della natura e della gravità del problema.
Si spera che il team di supporto ti aiuti a superare questo errore 1020 di accesso negato sul tuo computer. Dicci nella sezione dei commenti su quale soluzione funziona effettivamente nel tuo caso.
Come faccio a cancellare i cookie da un browser in Windows?
Se desideri cancellare le vecchie cache e i cookie dal tuo sistema, procedi come segue:
- Avvia il browser Web da cui desideri eliminare le cache e i cookie accumulati.
- Premi Ctrl + Maiusc + Canc per aprire la pagina Cancella dati di navigazione .
- Utilizza il menu a discesa per modificare Intervallo di tempo in Tutto il tempo .
- Seleziona tutte le caselle di controllo e premi Cancella dati .
Attendere che il browser cancelli tutti i dati e, al termine, riavviare il browser web. Ecco fatto, hai eliminato con successo le cache ei cookie associati dal tuo browser.
- Come disabilitare Bing Chat AI in Bing Search
- Come correggere l’errore di rete ChatGPT



Lascia un commento