Come risolvere Impossibile partecipare alle riunioni Zoom con l’errore “Aggiornamento richiesto”.

Nella moderna epoca digitale, Zoom è emerso come un canale indispensabile per la comunicazione. Tuttavia, occasionalmente potremmo imbatterci in un fastidioso errore “Aggiornamento richiesto” che ci impedisce di partecipare a una riunione Zoom .
Fortunatamente, siamo qui per tracciare il percorso per superare questa sfida e correggere l’errore Zoom .

Cause comuni dell’impossibilità di partecipare alle riunioni Zoom con l’errore “Aggiornamento richiesto”.
L’errore “Aggiornamento richiesto” su Zoom in genere indica che l’applicazione Zoom sul dispositivo è in ritardo rispetto agli aggiornamenti della versione. Questa discrepanza può verificarsi a causa di:
- Software in ritardo: se l’applicazione Zoom non è stata aggiornata con gli aggiornamenti recenti, potrebbe non essere allineata con l’ultima versione di Zoom utilizzata dall’host.
- Aggiornamenti automatici disabilitati: se hai disattivato gli aggiornamenti automatici sul tuo dispositivo, l’applicazione Zoom potrebbe non acquisire l’ultimo aggiornamento software.
Una volta definito il problema, percorriamo il percorso verso la risoluzione e assicuriamo riunioni Zoom ininterrotte .
Superare gli ostacoli: una guida dettagliata per correggere l’errore “Aggiornamento richiesto” nelle riunioni Zoom
Aggiorna l’applicazione Zoom

Il rimedio più semplice è aggiornare l’applicazione Zoom:
- Avvia Zoom: riavvia l’app Zoom sul tuo dispositivo.
- Procedi al profilo: fai clic sul tuo profilo situato nell’angolo in alto a destra.
- Optare per il controllo degli aggiornamenti: dal menu a discesa, fare clic sull’opzione “Verifica aggiornamenti”.
- Aggiornamento: se è disponibile un aggiornamento, seleziona “Aggiorna” per installarlo.
Attiva gli aggiornamenti automatici sulla tua app Zoom
L’attivazione degli aggiornamenti automatici per l’applicazione Zoom può evitare che questo problema si ripresenti:
- Apri Impostazioni dispositivo: accedi al menu delle impostazioni sul tuo dispositivo.
- Passare ad Aggiornamenti app: procedere alle impostazioni dell’app store (App Store per iOS, Google Play Store per Android o Microsoft Store per Windows).
- Attiva aggiornamenti automatici: individuare l’opzione per gli aggiornamenti automatici e confermare che sia abilitata.
Disinstalla e reinstalla l’app Zoom
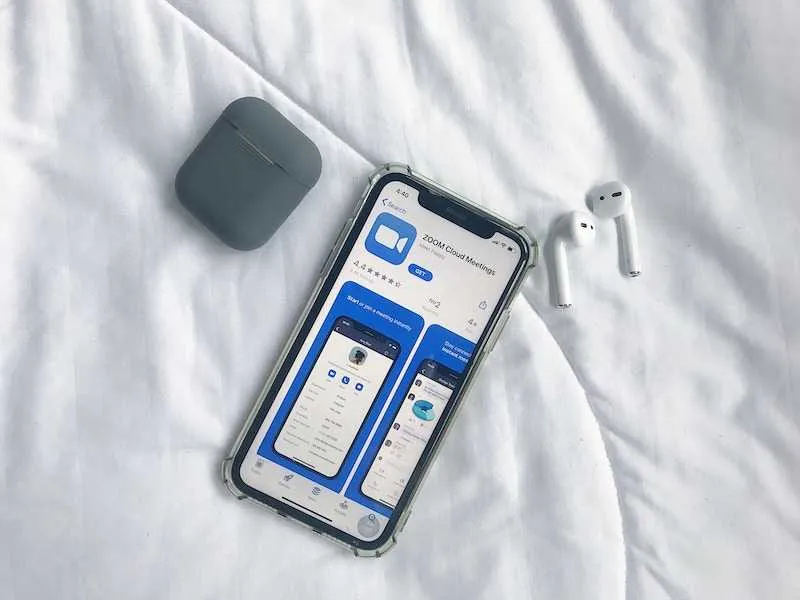
Se l’aggiornamento si rivela inefficace, prendere in considerazione la disinstallazione e la reinstallazione dell’applicazione Zoom:
- Elimina Zoom: disinstalla l’app Zoom dal tuo dispositivo.
- Scarica Zoom: visita il sito Web ufficiale di Zoom o l’app store del tuo dispositivo per scaricare l’ultima versione di Zoom.
- Installa Zoom: segui le istruzioni per installare Zoom sul tuo dispositivo.
Aderendo a questi passaggi, dovresti essere in grado di correggere l’errore “Aggiornamento richiesto” e partecipare con successo alle riunioni Zoom.
Per concludere, Zoom è salito a un ruolo cruciale nel nostro arsenale di comunicazione ed è fondamentale che funzioni senza problemi. L’errore “Aggiornamento richiesto” può essere prontamente corretto mantenendo l’app aggiornata, facilitando gli aggiornamenti automatici o reinstallando l’applicazione.
Man mano che ci abituiamo al panorama digitale in evoluzione, diventa essenziale preservare le nostre capacità di esperti di tecnologia. Resta al passo con gli aggiornamenti, rimani connesso e assicurati che la conversazione continui a fluire nelle nostre riunioni Zoom.



Lascia un commento