Come risolvere Impossibile accedere a OneDrive Codice errore 2603
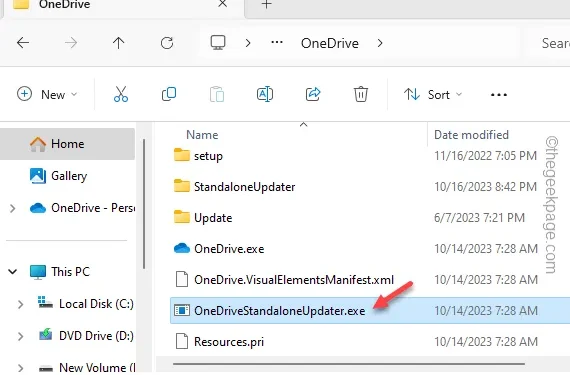
OneDrive, la soluzione cloud nativa su Windows, è impostato per accedere automaticamente al tuo account non appena accedi al tuo sistema. Questa funzionalità di accesso automatico potrebbe non funzionare sempre come previsto e visualizzare invece questo messaggio di errore ” Impossibile accedere a OneDrive. Per favore controlla la tua connessione Internet. (2603) “sul pannello laterale rialzato di OneDrive. Fortunatamente, questo è un problema noto ed esistono diverse soluzioni che dovrebbero risolvere questo problema di OneDrive.
Soluzione alternativa/test da provare:
Correzione 1: ripristinare le impostazioni di rete avanzate
Passaggio 1: è sufficiente fare clic con il pulsante destro del mouse sull’icona Start sulla barra delle applicazioni.
Passo 2 – Quindi, scegli ” Esegui ” per accedervi.
Passaggio 3: inserisci questo codice nella casella Esegui. Ora, se premi il tasto Invio, aprirai la finestra Proprietà Internet.
inetcpl.cpl
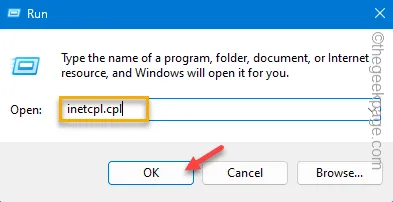
Passaggio 4: passare alla zona ” Avanzate ” in quella finestra.
Passaggio 5: in fondo a questa pagina, utilizzare il pulsante ” Ripristina impostazioni avanzate “.
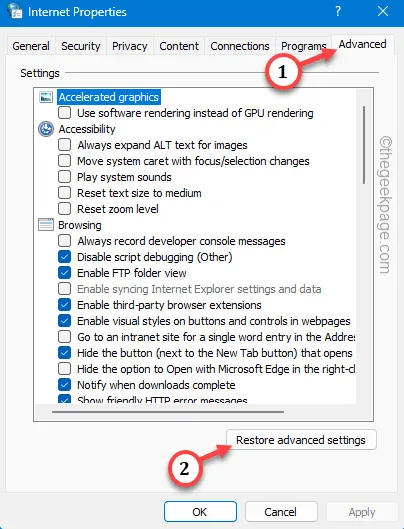
Passo 6 – Per salvare questa modifica, toccare consecutivamente i pulsanti “ Applica ” e “ OK ”.
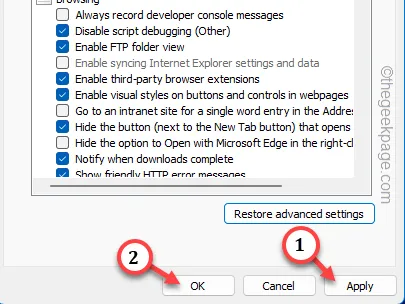
Successivamente, chiudi il pannello Opzioni Internet e riavvia il sistema.
Correzione 2: controlla lo stato del server OneDrive
Passaggio 1: vai al portale di Office per verificare lo stato di OneDrive.
Passaggio 2: controlla lo stato del servizio OneDrive. Vedi se riesci a notare il segno di spunta verde accanto oppure no.
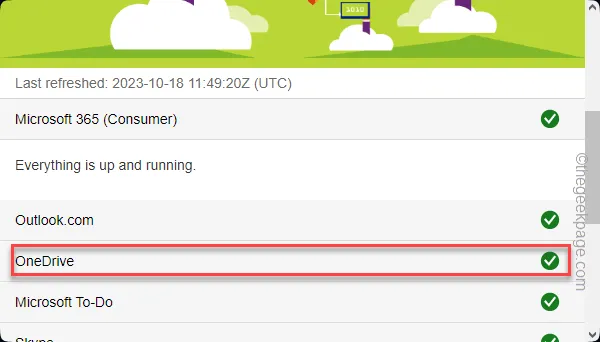
Correzione 3: modifica le impostazioni DNS
Passaggio 1: per fare ciò, devi aprire il Centro connessioni di rete e condivisione. Premendo insieme il tasto Windows e i tasti R verrà recuperata una casella Esegui.
Passaggio 2: quindi digita questo e premi Invio .
ncpa.cpl
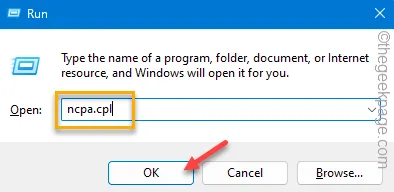
Passaggio 3: quando arrivi a quella pagina, vedrai l’elenco degli adattatori di rete che hai sul tuo dispositivo.
Passaggio 4: basta fare clic con il pulsante destro del mouse sull’adattatore e toccare ” Proprietà “.
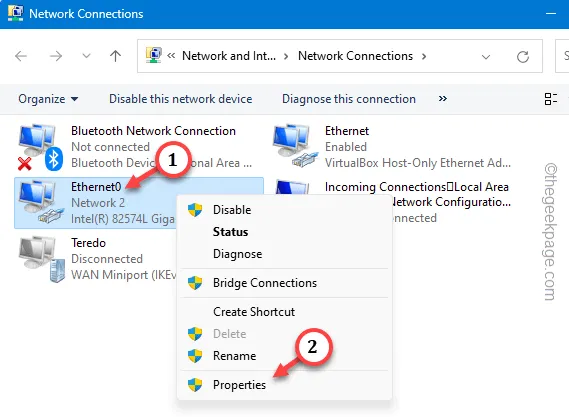
Passaggio 5: Successivamente, è necessario individuare l’ opzione ” Protocollo Internet versione 4 (IPv4) “.
Passaggio 6: basta toccarlo due volte per modificarlo.

Passaggio 7: non interferire con l’indirizzo IP. Scegli l’opzione ” Ottieni indirizzo server DNS automaticamente “.
Passaggio 8 – Modificare l’indirizzo DNS in base a questi –
Preferred DNS server: 8.8.8.8
Alternate DNS server: 8.8..4.4
Passaggio 9: per salvare questa modifica, fare clic su ” OK “.

Successivamente, riavviare il sistema una volta.
Correzione 4: chiudi il client OneDrive e riavvia
Passaggio 1: basta premere l’icona ” ^ ” nell’angolo in basso a destra della barra delle applicazioni.
Passaggio 2: cerca la piccola icona della nuvola grigia lì dentro. Toccalo una volta.
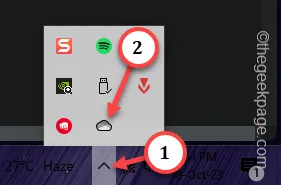
Passaggio 3: ora vedrai le opzioni di OneDrive lì. Tocca la piccola icona “⚙️” lì.
Passaggio 4: infine, tocca ” Esci da OneDrive ” per uscire da OneDrive.
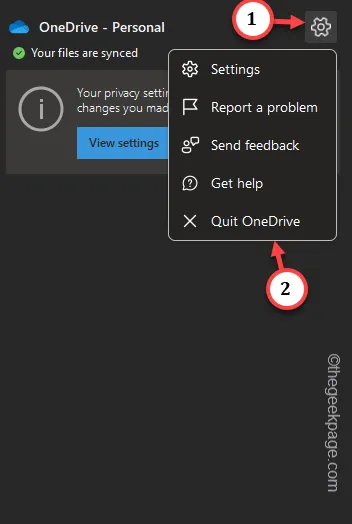
Passaggio 5 : ora digita ” OneDrive ” nella casella di ricerca e aprilo .
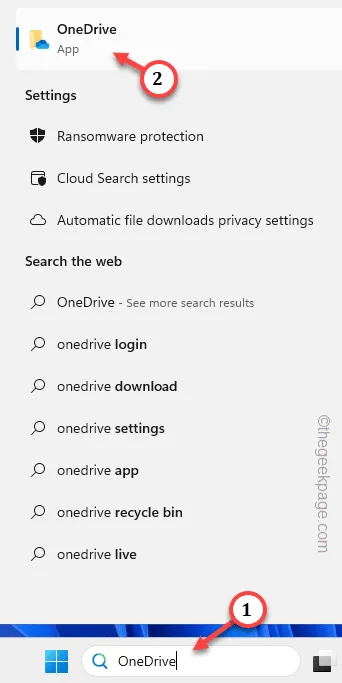
Correzione 5: aggiorna l’app OneDrive
Passaggio 1: aprire rapidamente una scheda dell’utilità Esegui. Usa i tasti Win+R contemporaneamente.
Passaggio 2: quindi incollalo lì e premi direttamente Invio .
%localappdata%\Microsoft\OneDrive
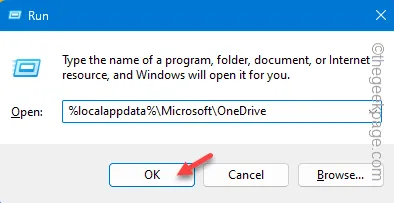
Passaggio 3: dovrebbe essere presente il file eseguibile ” OneDriveSetup “.
Passaggio 4: se non riesci a trovarlo, individua il componente ” OneDriveStandaloneUpdater “. Fai doppio clic per ottenere la versione più recente dell’app OneDrive.




Lascia un commento