Come correggere l’errore BSOD 0x000000B8 in Windows 10
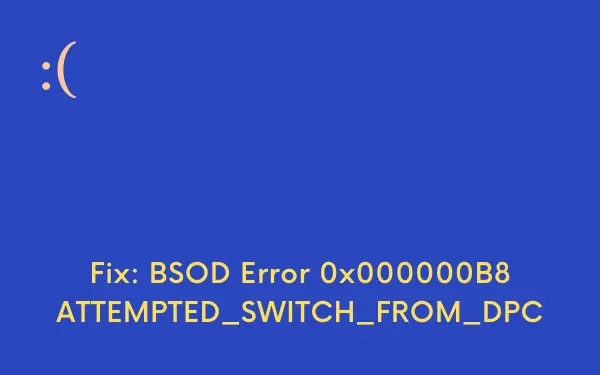
In questo post del blog, scopriamo i diversi motivi che mostrano l’errore 0x000000B8 insieme alle sue probabili soluzioni. Potrebbe anche mostrare ATTEMPTED_SWITCH_FROM_DPC che di solito si verifica quando viene utilizzato un programma incompatibile con il sistema. Questo errore può anche essere abbreviato come STOP 0xB8 ma il codice STOP completo sarà sempre quello visualizzato sul messaggio della schermata blu.
Risolvi l’errore BSOD 0x000000B8 in Windows 10
Forniamo 19 soluzioni per correggere l’errore 0x000000B8 in base all’analisi del motivo di cui sopra. Si consiglia di provare i seguenti metodi uno per uno fino a quando BSOD ATTEMPTED_SWITCH_FROM_DPC non viene risolto correttamente.
1] Attiva lo strumento BSOD di Windows predefinito: risoluzione dei problemi con schermata blu
In tempi recenti, Microsoft ha introdotto lo strumento di risoluzione dei problemi della schermata blu di Windows in grado di analizzare e correggere il codice STOP ATTEMPTED_SWITCH_FROM_DPC. Questa è un’applicazione di risoluzione dei problemi integrata che trova la causa principale degli errori della schermata blu e ti aiuta a risolverli. Questa sezione è disattivata per impostazione predefinita e quindi segui le seguenti linee guida per abilitarla:
- Innanzitutto, fai clic sul pulsante Start , quindi seleziona l’ icona a forma di ingranaggio delle impostazioni .
- Dall’app Impostazioni visualizzata, scegli l’opzione Aggiornamento e sicurezza .
- Fare clic su Risoluzione dei problemi dalla colonna di sinistra.
- Passa a destra e individua l’ opzione Schermo blu .
- Una volta individuato, selezionalo e premi Esegui lo strumento di risoluzione dei problemi .
- Hai fatto.
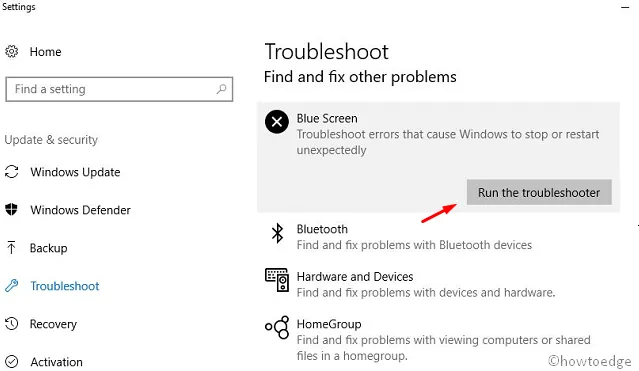
Se l’errore BSOD 0x000000B8 persiste ancora nel sistema, passare alla soluzione alternativa successiva indicata di seguito.
2] Risolvi tutti i problemi di memoria in Windows Memory Diagnostic
Sezioni di RAM difettose e allocazione errata della memoria sono i due motivi principali che possono causare questo problema. Windows Memory Diagnostic è un’ottima utility di test della memoria gratuita che può sicuramente correggere il codice di arresto BSOD 0x000000B8. Ecco alcune semplici istruzioni per avviare l’applicazione-
- Fare clic sull’icona Start e digitare memory .
- Seleziona Windows Memory Diagnostic dal risultato.
- Scegli “Riavvia ora e verifica eventuali problemi (consigliato)”.
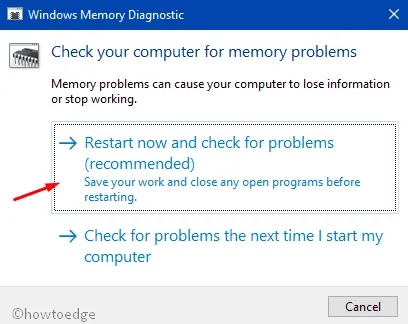
- Di conseguenza, Windows si riavvierà subito dopo.
- Vedrai una pagina di colore blu che rileva problemi di memoria nel sistema.
- Quando il tasso di crescita raggiunge il 100%, il dispositivo si riavvierà automaticamente.
- Di conseguenza, all’avvio del dispositivo, controlla i risultati di questa diagnosi. Questo sarà disponibile nella “Barra delle applicazioni – Area di notifica”.
3] Avvia Windows 10 in modalità provvisoria per correggere 0x000000B8
Questo problema è davvero difficile da applicare a eventuali correzioni, anche se potresti non essere in grado di accedere alla schermata di visualizzazione. In questo caso, prima di tutto, avvia il tuo dispositivo in e poi spostati verso la risoluzione. Essendo in modalità provvisoria, il sistema operativo carica un’interfaccia utente minima, con solo i servizi importanti di base necessari per il suo funzionamento. Questa modalità rende accessibile la risoluzione dei problemi dell’errore BSOD 0x000000B8 perché non carica elementi che possono causare un arresto anomalo di Windows. Leggi e applica la seguente serie di passaggi per accedere alla modalità provvisoria:
Passaggio 1: fare clic con il pulsante destro del mouse sul pulsante Start e selezionare l’ opzione Esegui .
Passaggio 2: digitare MSConfig e premere il tasto Invio .
Passaggio 3: passa alla scheda Avvio e in Opzioni di avvio , seleziona la casella prima di Avvio sicuro .
Passaggio 4: vedrai che il pulsante di opzione Minimo viene selezionato automaticamente, tuttavia, se ciò non accade, selezionali manualmente.
Passaggio 5: fare clic su Applica e quindi su OK per salvare le modifiche.
Passaggio 6: ora chiudi la finestra corrente e riavvia il dispositivo.
Passaggio 7: all’avvio di Windows, continuare a premere il tasto F8. La funzione varia dal modello di sistema, quindi procurarseli prima.
Passaggio 8: sullo schermo viene visualizzata una nuova procedura guidata con Avvio sicuro in Opzioni di avvio avanzate. Seleziona questo per accedere alla modalità provvisoria.
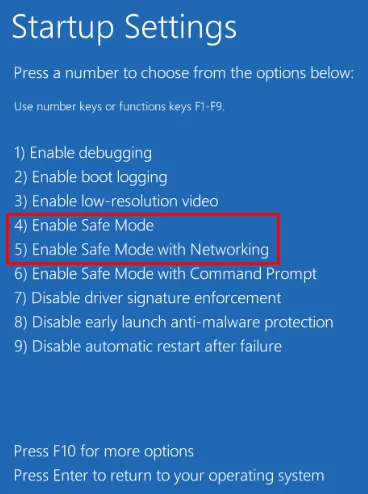
4] Metti in pausa il riavvio automatico del tuo PC per correggere 0x000000B8
Tra i numerosi bug che compaiono a causa di 0x000000B8 BSOD, il riavvio automatico del PC disturba di più ed è anche un’esperienza utente piuttosto negativa. Nel tentativo di ridurre questo problema, disabilitare la funzione di riavvio automatico che potrebbe fornire il tempo adeguato per pensare e correggere l’errore. Ecco come procedere –
- Prima di tutto, apri la schermata del desktop premendo il tasto di scelta rapida Win + D.
- Ora premi Win + E per aprire Esplora file.
- Fare clic con il tasto destro su Questo PC (disponibile nel riquadro a sinistra) e selezionare Proprietà .
- In questo modo verrai reindirizzato a Pannello di controllo > Sistema .
- Seleziona Impostazioni di sistema avanzate dalla barra di navigazione a sinistra, quindi seleziona Impostazioni in Avvio e ripristino .
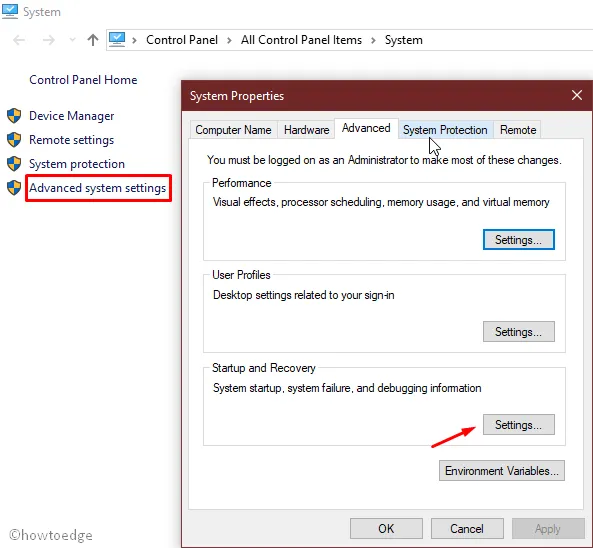
- Fare clic sul pulsante Impostazioni .
- Successivamente, vai alla sezione Errore di sistema .
- Deseleziona la casella di controllo Riavvia automaticamente .
- Fare clic su OK per salvare le modifiche apportate fino a quel momento.
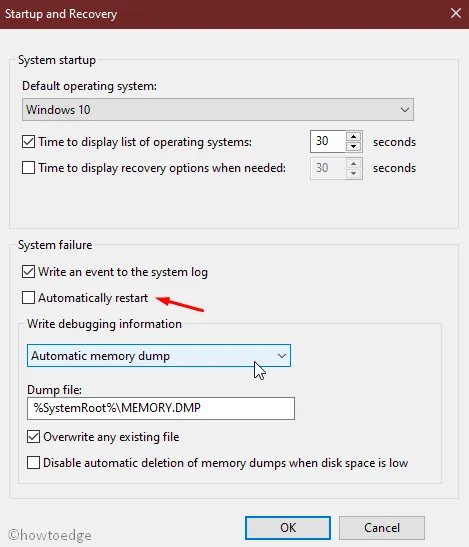
L’esecuzione dei passaggi precedenti interromperà semplicemente il riavvio automatico del sistema operativo.
5] Rimuovere l’antivirus di terze parti dal sistema per correggere 0x000000B8
In genere, gli utenti installano un programma antimalware gratuito di terze parti in modo da rimuovere virus e file Trojan. Tuttavia, non sono così preziosi in quanto le loro funzionalità sono già incluse nell’app Windows Defender. Pertanto, sarebbe più vantaggioso rendere l’applicazione Sicurezza di Windows quella predefinita.
avrà maggiori possibilità di correggere l’errore BSOD 0x000000B8 nel sistema. Ecco la procedura completa-
- Premi Win + I per avviare le impostazioni di Windows.
- Nella nuova finestra, seleziona l’ opzione App .
- Fai clic su App e funzionalità dal pannello di sinistra.
- Passa al lato destro adiacente e vedrai l’elenco di tutte le applicazioni installate.
- Fai clic sull’antivirus di terze parti e seleziona il pulsante Disinstalla per rimuovere completamente questa app.
- Se UAC lo richiede, tocca Sì per approvare il tuo consenso.
- Seguire le istruzioni online per completare il processo di disinstallazione.
Ci aspettiamo che la procedura sopra descritta risolva l’errore BSOD 0x000000B8 in Windows 10, in caso contrario, prova il prossimo-
6] Ripristina i componenti di sistema di Windows corrotti e recupera i file DLL
Se stai lavorando sull’ultimo sistema operativo Windows 10, è più probabile che si verifichi un errore nella finestra di dialogo. Questo problema ti avvisa di un file DLL mancante che diventa immediatamente un lavoro problematico. Influisce anche sulle prestazioni del sistema e, in altri casi, riduce il tentativo di esecuzione dell’applicazione. Inoltre, scivola nella corruzione per vari motivi come l’infezione da malware che si traduce in 0x000000B8 BSOD.
Supportare questa azione può essere fondamentale per il sistema. Fortunatamente, il Controllo file di sistema è sviluppato da Microsoft che può eseguire in modo efficiente BSOD ATTEMPTED_SWITCH_FROM_DPC. Ecco i seguenti passaggi per recuperare i file DLL mancanti:
- Fare clic con il tasto destro sulla barra delle applicazioni e selezionare Task Manager .
- Fare clic sull’opzione File situata in alto a sinistra e selezionare l’ opzione ” Esegui nuova attività “.
- Digita cmd nel campo di testo disponibile qui.
- Seleziona la casella prima di “Crea questa attività con privilegi amministrativi”
- Premi il pulsante OK e questo avvierà il prompt dei comandi con privilegi elevati.
- Ora, digita il seguente comando e premi il tasto Invio:
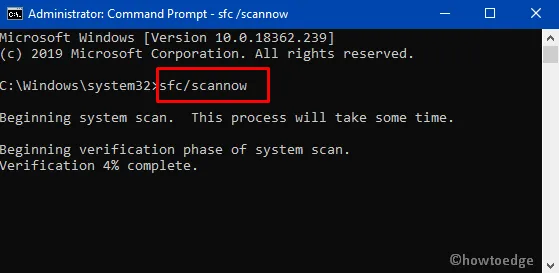
- Questo inizierà a controllare gli elementi difettosi e risolverà eventuali altri difetti che trova.
- Alla fine, riavvia il PC quando il processo termina completamente.
7] Installa le patch recenti tramite le impostazioni di Windows Update
Microsoft rilascia regolarmente aggiornamenti cumulativi in modo che tu possa avvalerti delle nuove funzionalità con varie correzioni e miglioramenti. Con il primo, la correzione dei bug esistenti è disponibile nelle patch. Inoltre, il sistema operativo obsoleto è molto incline a essere influenzato da BSOD 0x000000B8. In questo caso, dobbiamo aggiornare il sistema operativo procedendo con l’app Impostazioni di Windows. Ecco il metodo in breve –
- Apri le impostazioni di Windows premendo il tasto di scelta rapida Windows + I.
- Seleziona l’ opzione Aggiornamento e sicurezza disponibile lì.
- Nella pagina successiva, seleziona Windows Update situato nel riquadro di sinistra.
- Passare al lato destro e fare clic su Controlla aggiornamenti .
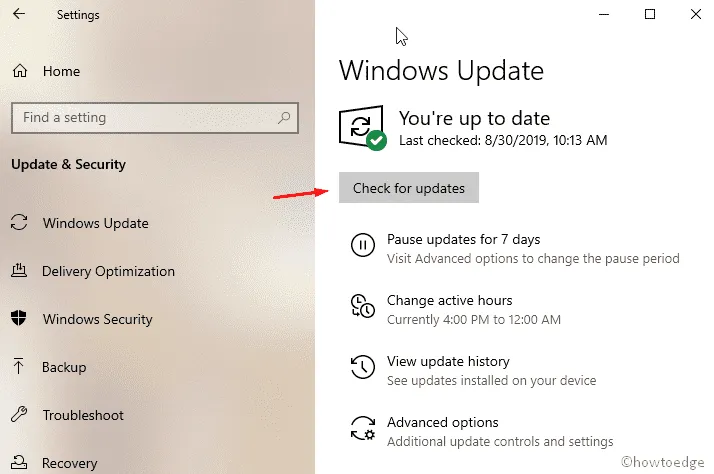
- Quando vedi tutti gli aggiornamenti, fai clic sul pulsante Download sotto ciascuno di essi.
- Il download inizierà a breve e l’installazione seguirà al termine del processo.
- Alla fine, attendi qualche istante e riavvia il PC quando viene richiesto da Windows.
Nota: è possibile aprire questo articolo se il controllo degli aggiornamenti non funziona.
8] Rimuovi malware dal tuo PC Windows
Potresti riscontrare prestazioni lente e talvolta affrontare lo strano comportamento del tuo PC che si verifica effettivamente quando il tuo dispositivo è affetto da malware o trojan. Inoltre, qualche altro programma software invasivo proviene da un sito Web dannoso o da un sito che tenta di installare malware sul dispositivo. Di solito hanno bisogno di uno sforzo da parte tua chiedendoti di installare il software che il tuo computer sembra richiedere.
Una volta che entrano nei tuoi PC, cancellano semplicemente i dati più cruciali e importanti richiesti per l’avvio di Windows. Ciò causa l’occorrenza dell’errore BSOD 0x000000B8 abbastanza comune. Per risolvere questo problema, devi provare lo strumento Windows Defender e verificare se ci sono davvero dei file danneggiati sul tuo computer. Tuttavia, siamo in grado di rilevare e rimuovere le minacce utilizzando. Per eseguire questa attività, utilizzare le seguenti istruzioni:
- Premi i tasti Windows + S e lascia che la ricerca sulla barra delle applicazioni venga visualizzata.
- Digita Sicurezza e premi Invio.
- Quando si apre l’interfaccia dell’app, scegli Protezione da virus e minacce .
- Individua il collegamento Opzioni di scansione e quindi fai clic sullo stesso.
- Selezionare il pulsante di opzione davanti all’opzione Scansione completa .
- Fare clic sul pulsante Esegui scansione e attendere l’avvio del processo di scansione/riparazione.
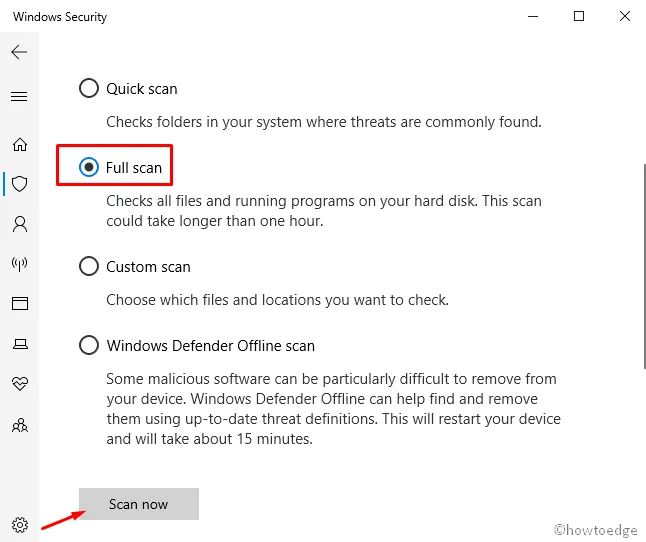
- Potrebbe volerci un po’ di tempo perché l’applicazione avvii la ricerca di virus in ogni file del sistema. Successivamente, il risultato apparirà sullo schermo.
- Durante questo, se viene rilevato un malware, fare clic su Pulisci minacce per rimuoverlo.
- Dalle tre opzioni disponibili, seleziona Rimuovi prima e poi premi Avvia azioni per eliminare tutti i componenti del virus.
9] Aggiorna i driver corrotti con un punto esclamativo giallo
In generale, i driver di dispositivo incompatibili o obsoleti diventano il principale colpevole che causa l’errore BSOD 0x000000B8 sul dispositivo. Pertanto, sarebbe fondamentale aggiornare regolarmente il dispositivo utilizzando il. Per esplorare tali driver, basta aprire Gestione dispositivi e cercare il punto esclamativo giallo davanti al driver. Ciò implica che il dispositivo è in conflitto con altro hardware o potrebbe non essere installato correttamente. Se davvero ce n’è uno, basta aggiornare quel particolare driver. Seguiamo i passaggi corretti per farlo-
- Fare clic con il tasto destro sul pulsante Start e selezionare l’ opzione Esegui .
- Quando richiesto, digitare ”
devmgmt.msc” e premere Invio. - Nella nuova pagina, cerca eventuali punti esclamativi gialli accanto ai driver di dispositivo disponibili.
- Una volta trovato, espandi e fai clic con il pulsante destro del mouse sullo stesso
- Dall’elenco delle opzioni, scegli l’ opzione Aggiorna driver .
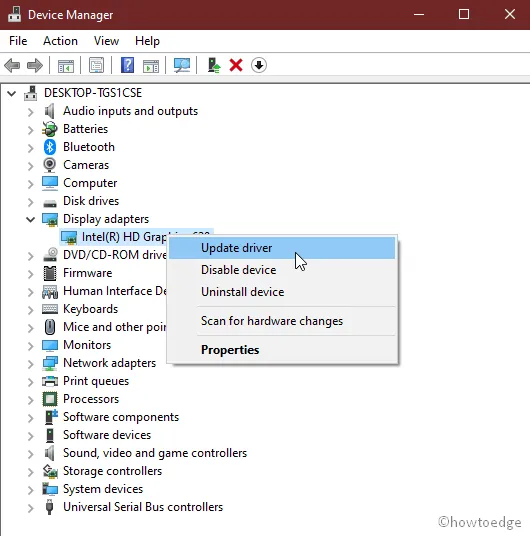
- Viene visualizzata una nuova finestra che fornisce due opzioni tra cui scegliere.
- Seleziona ” Cerca automaticamente il software del driver aggiornato ” e assicurati che il sistema si occuperà del resto.
- Seguire le stesse istruzioni anche per altri driver corrotti.
Durante l’aggiornamento di tutti i driver di dispositivo obsoleti, provare ad aggiornare nuovamente il sistema operativo Windows e quindi non si verificherà l’errore BSOD 0x000000B8 durante l’operazione.
10] Elimina i file spazzatura da Disk Storage utilizzando Disk Cleanup Tool
I file spazzatura sono cose inutili per il dispositivo che si accumulano per un periodo di tempo e diventano irrilevanti una volta completata l’attività da svolgere. Questi file occupano un ampio spazio sull’HDD, il che porta a uno spazio di archiviazione insufficiente e quindi causa l’errore BSOD 0x000000B8. Mentre la disponibilità di questi file non influirà realmente sulle prestazioni del tuo sistema operativo. Tuttavia, la frequenza con cui dovresti farlo dipende dall’utilizzo del tuo computer. Ma dal nostro punto di vista, sarebbe più utile rimuovere tali file non necessari almeno una volta al mese utilizzando Disk Cleanup Tool. Quindi, segui le istruzioni seguenti per pulirlo:
- Premi il tasto Windows e digita
cleanmgrnel campo di ricerca. - Dai risultati visualizzati, seleziona l’ applicazione Pulizia disco .
- Appare un pop-up che chiede di scegliere l’unità particolare. Qui, seleziona l’ unità C: e premi il pulsante OK .
- Questo strumento di pulizia inizierà a cercare gli spazi che può liberare.
- Selezionare il pulsante ” Pulisci file di sistema “.
- Riselezionare l’ unità C: come eseguito in precedenza e premere il pulsante OK .
- Questa volta calcola la quantità di memoria che può essere recuperata eliminando i file di sistema.
- Nella finestra successiva, seleziona tutte le caselle di controllo tranne Download e premi il pulsante OK .
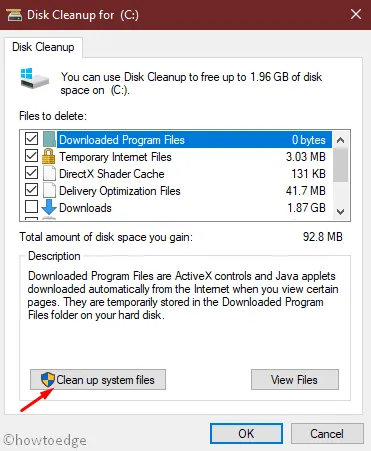
- La pulizia dei file spazzatura inizierà subito dopo.
11] Disinstallare applicazioni simili per ridurre il rischio del loro conflitto
Per ridurre qualsiasi ulteriore complessità, è necessario rimuovere le applicazioni che eseguono attività simili. Se due o più app svolgono le stesse funzioni, c’è la possibilità di utilizzare le risorse l’una dell’altra e quindi è essenziale disinstallarle. Ecco i passaggi essenziali-
- Prima di tutto, premi il tasto di scelta rapida Win & R per richiamare il menu Esegui.
- Nella casella di ricerca, digita
appwiz.cple premi il pulsante OK . Apparirà la pagina “Programma e funzionalità”. - Ora, scopri il programma (quelli simili) che è responsabile di causare il codice STOP 0x000000B8.
- Una volta trovato, selezionalo e fai clic sul pulsante Disinstalla .
- Alla fine, riavvia il sistema e attendi qualche istante.
Se l’errore persiste, passare alla soluzione alternativa successiva indicata di seguito.
12] Esegui il comando DISM per riparare i file Windows corrotti
System File Checker (SFC) è un’applicazione a riga di comando e anche uno strumento molto utile che esegue la scansione dei file di sistema per riparare file danneggiati o qualsiasi altra modifica. Se un file è stato modificato o cambiato, sostituirà quel file con la versione corretta. A volte, la corruzione nei file di Windows può causare alcuni problemi critici sul tuo sistema e, in questo caso, esegui lo strumento DISM per risolvere l’errore 0x000000B8 BSOD. Diamo un’occhiata a come usarli –
- Premi il tasto di scelta rapida Finestra + Q per aprire la ricerca sulla barra delle applicazioni.
- Digita il prompt dei comandi nella casella di testo.
- Fai clic con il pulsante destro del mouse sul risultato e scegli Esegui come amministratore dal menu contestuale.
- Se UAC lo richiede, premi il pulsante Sì per dare il tuo consenso.
- Digitare il parametro specificato seguito dal tasto Invio .
- Questo inizierà a rilevare il problema che potrebbe portare a tale errore. Una volta trovato, li riparerà.
- Quando esegui correttamente il comando, riavvia il computer normalmente e questo risolverà l’errore BSOD 0x000000B8.
13] Utilizzare Ripristino configurazione di sistema per raggiungere una versione precedente
A volte, quando installi nuove app o rimuovi quelle esistenti, ciò provoca problemi all’interno del registro e causa 0x000000B8 BSOD sullo schermo. In questo caso, è necessario ripristinare il sistema operativo esistente a una versione precedente in cui tutto funzionava correttamente. Ecco come raggiungere il punto precedente sul tuo PC:
- Premi il tasto di scelta rapida Win + R per avviare la finestra di dialogo Esegui.
- Digitare
rstruinel campo di ricerca e premere il pulsante OK . - Nella finestra, premi il pulsante Avanti .
- Seleziona la casella di controllo Mostra altri punti di ripristino . Ciò ti consentirà di accedere all’intera pagina con una data e un’ora specifiche.
- Seleziona l’ultimo punto di ripristino e premi il pulsante Avanti .
- Alla fine, premi l’ opzione Fine per avviare il processo di ripristino.
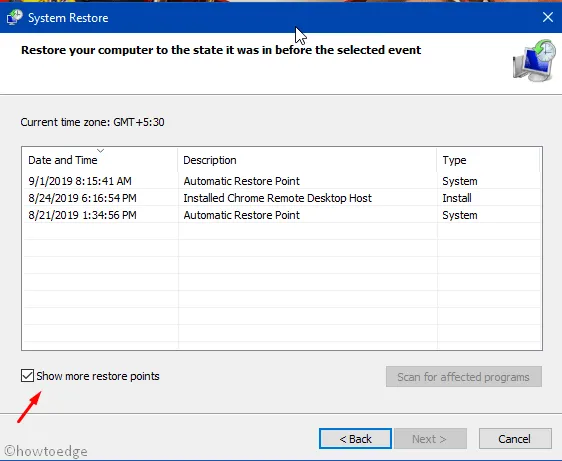
14] Elimina gli avanzi di un Windows Update incompleto
Windows Update ti offre aggiornamenti di qualità (o aggiornamenti cumulativi ) non appena sono disponibili per il tuo computer. Tuttavia, potrebbero verificarsi alcuni problemi a metà di questo processo che possono causare tali errori BSOD 0x000000B8. In tal caso, è necessario eliminare questi file dal sistema. Ecco i passaggi da seguire-
- Premi il tasto di scelta rapida Win e I insieme per avviare l’ app Impostazioni .
- Dall’elenco delle categorie, seleziona l’icona Aggiornamento e sicurezza .
- Nella pagina seguente, seleziona Windows Update .
- Passare al riquadro destro corrispondente della stessa pagina e scegliere il collegamento Visualizza cronologia aggiornamenti .
- Successivamente, fai clic sull’opzione Disinstalla aggiornamenti e attendi fino al completamento.
- Rivelerà l’elenco di tutti gli aggiornamenti cumulativi installati sul dispositivo.
- Premi il pulsante Disinstalla disponibile nella parte superiore della pagina.
- Ora segui le istruzioni sullo schermo fino a quando il file non viene completamente rimosso.
15] Esegui l’utilità di controllo del disco tramite il prompt dei comandi
L’utilizzo di qualsiasi dispositivo per lungo tempo può creare problemi nei suoi diversi settori. In virtù di una regione così brutta, potresti subire l’errore BSOD 0x000000B8 sul tuo PC. In queste circostanze, l’applicazione Disk Checking è uno strumento molto utile che può certamente rimuovere tali errori. Ecco la procedura dettagliata-
- Premi il pulsante Finestra e digita cmd.exe nel campo di ricerca.
- Dall’elenco, fai clic con il pulsante destro del mouse su Prompt dei comandi e scegli l’ opzione Esegui come amministratore .
- UAC chiederà di chiedere il tuo permesso, tocca Sì per continuare.
- Riuscendo a digitare la seguente riga di comando su Prompt dei comandi con privilegi elevati-
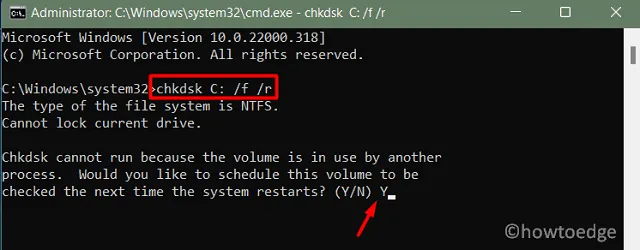
- C- rappresenta il disco in cui è installato il sistema operativo. Puoi cambiarlo in ” D: ” , ” E: ” o qualsiasi altro a seconda del tuo utilizzo.
- f- implica la risoluzione dei bug scansionati.
- r- implica il rilevamento dei problemi esistenti nel disco.
- x- significa partizionare il volume del disco e consentire il processo di rilevamento.
16] Eseguire la riparazione automatica di Windows per correggere 0x000000B8
L’esecuzione dello strumento di ripristino automatico di Windows può correggere i motivi che influiscono sulle prestazioni del sistema. Questo potrebbe risolvere l’errore BSOD 0x000000B8 una volta trovato il motivo esatto. Basta seguire le seguenti linee guida-
- Per accedere alla modalità BIOS, collegare il supporto di installazione di Windows alla porta corrispondente e riavviare il PC.
- Durante il caricamento del sistema operativo, premere il tasto funzione (F12, Esc o Elimina).
- Quando si apre la pagina Installazione di Windows, selezionare la lingua preferita.
- Fare clic sul pulsante Avanti per andare avanti.
- Nell’angolo in basso a sinistra della pagina, premi Installa ora e poi Ripara il tuo computer .
- Ora espandi le Opzioni avanzate , disponibili nella finestra Ripristino all’avvio.
- Seleziona l’ opzione Risoluzione dei problemi .
- Infine, riavvia normalmente il sistema e verifica se l’errore BSOD 0x000000B8 è stato risolto o meno.
17] Ricostruisci i dati di configurazione di avvio (BCD)
Uno dei motivi più comuni alla base dell’errore BSOD 0x000000B8 è la presenza di dati di configurazione di avvio corrotti. La riparazione di questi file BCD può aiutarti a risolvere il problema della schermata blu della morte. Ecco i passaggi essenziali-
- Innanzitutto, collega il dispositivo USB contenente il supporto di installazione di Windows e riavvia il PC.
- Finché il BIOS si carica, premi uno dei tasti funzione supportati (F2, F4, F9, Esc, Canc o altro) per avviare il menu di avvio.
- Seleziona l’ opzione Risoluzione dei problemi , quindi espandi le Opzioni avanzate .
- Ora scegli Prompt dei comandi .
- Quando viene visualizzato il prompt con privilegi elevati, eseguire i seguenti codici uno per uno-
- Dopo aver eseguito correttamente tutti questi codici, riavvia il sistema normalmente.
L’esecuzione dei passaggi precedenti consentirà l’accesso allo schermo del desktop senza causare l’errore BSOD 0x000000B8. Nel caso in cui il problema persista, provare l’ultima soluzione alternativa.
18] Nuova installazione di Windows 10
Se tutti i metodi falliscono e l’errore BSOD 0x000000B8 persiste ancora, dovresti. Questo compito è un po’ complesso e richiede molto tempo per essere eseguito, quindi sarebbe meglio farlo nel tempo libero.
- Collegare il dispositivo flash USB alla rispettiva porta e riavviare il computer.
- Durante il caricamento, premere il tasto funzione (Esc, F12, Elimina).
- Seleziona una delle lingue che preferisci e premi il pulsante Avanti .
- Ora, premi Installa ora seguito dall’inserimento della chiave del prodotto originale.
- Contrassegnare la casella Accetto i termini della licenza e selezionare l’ opzione Avanti .
- Successivamente, scegli Personalizzato: installa solo Windows (avanzato) .
- Qui, elimina tutte le partizioni precedenti disponibili sull’unità disco e riallocarle di nuovo.
Ora segui le istruzioni sullo schermo fino a quando Windows 10 non si installa correttamente. Spero che questo metodo ti aiuti a diagnosticare l’errore BSOD 0x000000B8.
19] Sostituire il disco rigido
Se nessuna delle soluzioni alternative di cui sopra aiuta a risolvere il codice di errore 0x000000B8 sul tuo PC, ciò deve accadere a causa di settori danneggiati sul tuo disco rigido. Ti consigliamo di cambiare il disco rigido e verificare se questo codice di errore irreversibile si risolve in seguito.
Conclusione
Spero che questa guida ti aiuti a trovare e risolvere i problemi che causano un errore di schermata blu 0x000000B8 sul tuo PC Windows. Come indicato sopra, puoi provare anche a eseguire un’installazione pulita di Windows e verificare se questo codice di errore si risolve in seguito. Facciamo sapere nella sezione commenti se una delle correzioni di cui sopra funziona nel tuo caso.



Lascia un commento