Come risolvere l’errore Bootrec /Fixboot Access Is Denied in Windows
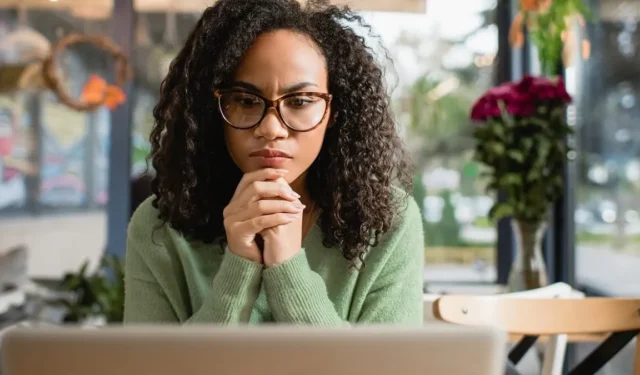
L’utilità Bootrec è uno strumento da riga di comando di Windows Recovery Environment (RE) utilizzato per risolvere i problemi di avvio e gli errori di avvio. Può essere utilizzato per correggere il settore di avvio, i dati di configurazione di avvio (BCD) e il record di avvio principale (MBR). Il bootrec /fixbootcomando scrive un nuovo settore di avvio nella partizione di sistema esistente nei casi in cui i file di avvio esistenti sono stati danneggiati. Ma a volte questo comando non viene eseguito, a causa di una struttura EFI malfunzionante o di problemi con il file BCD. Puoi riparare rapidamente i problemi più comuni per l’errore “bootrec / fixboot access is deny” con le correzioni elencate in questa guida.
1. Eseguire Ripristino all’avvio
Il primo metodo per correggere l’errore “bootrec / fixboot” è eseguire Ripristino all’avvio e consentire a Windows di diagnosticare e correggere problemi comuni che impediscono il normale avvio del PC. Molti utenti hanno segnalato il successo utilizzando Ripristino all’avvio per risolvere una varietà di problemi di danneggiamento dei file e di avvio di Windows.
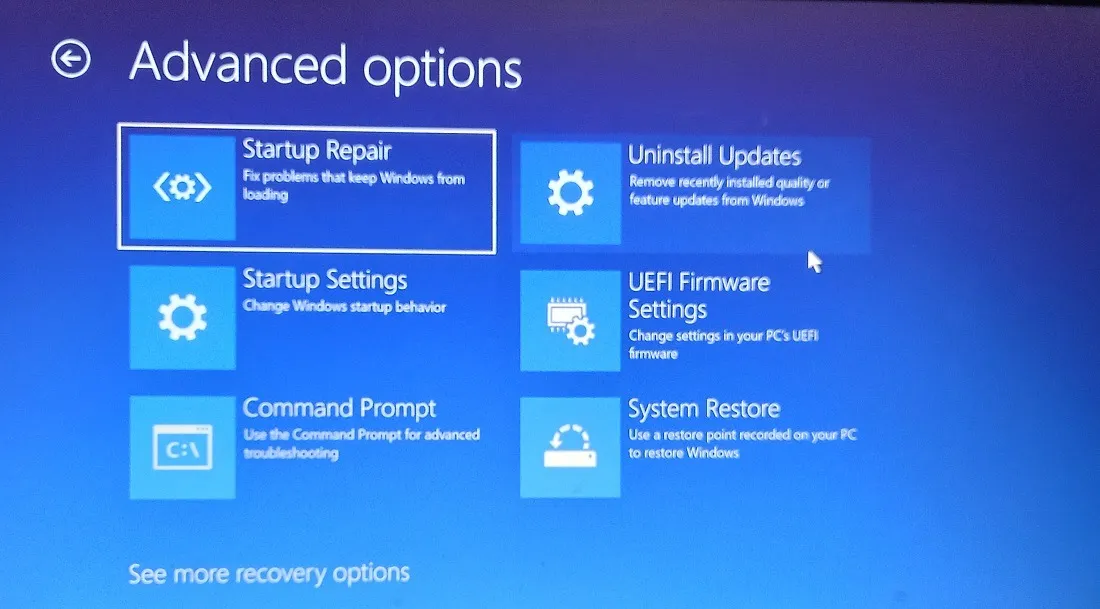
Avviare in Ambiente ripristino Windows per eseguire Ripristino all’avvio . Lascia terminare la scansione e segui le istruzioni sullo schermo per riavviare il computer, quindi prova a eseguire bootrec /fixbootnuovamente il comando.
2. Eseguire CHKDSK
Gli errori del disco possono anche causare problemi con i file di avvio che possono causare l’errore “bootrec / fixboot access negato”. Se i file necessari per eseguire il comando si trovano in settori danneggiati, non avrai altra scelta che provare a ripararli prima di riprovare.
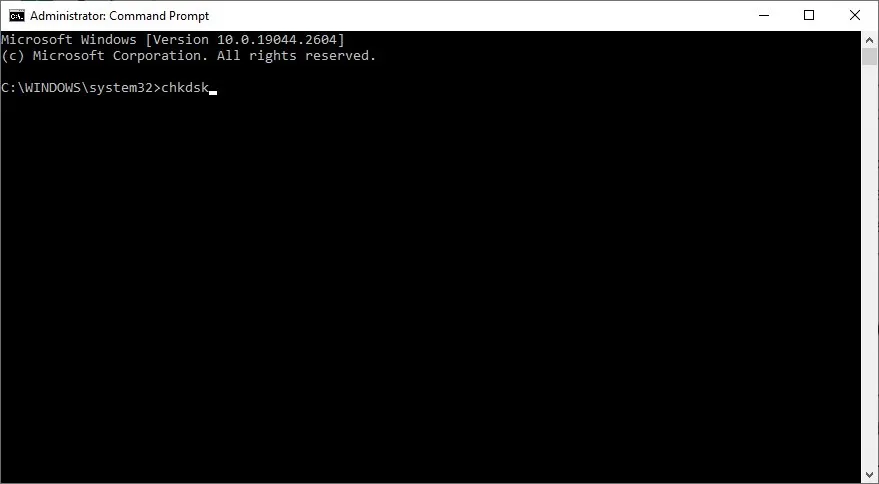
Esegui lo strumento CHKDSK dal prompt dei comandi (in Ambiente ripristino Windows) per consentire a Windows di scansionare l’unità alla ricerca di settori danneggiati e altri problemi risolvibili. Se la scansione riesce a risolvere gli errori, segnalerà lo stesso sullo schermo. Successivamente, prova a eseguire bootrec /fixbootnuovamente il comando per vedere se funziona.
3. Ricompilare il bootloader EFI
Se i metodi di cui sopra non funzionano, dovrai ricostruire il bootloader EFI (Extensible Firmware Interface) sul tuo disco di sistema. Questo riconfigura tutte le informazioni di avvio sulla partizione EFI per consentire di eseguire bootrec /fixbootcorrettamente il comando.
Ci sono alcune fasi per questa correzione. È necessario identificare l’esatta partizione EFI da riconfigurare, quindi copiare i file di avvio su quella partizione.
- Accedere a Ambiente ripristino Windows utilizzando il metodo descritto nella sezione 1 precedente.
- Fare clic su “Risoluzione dei problemi” nella schermata di riparazione automatica.
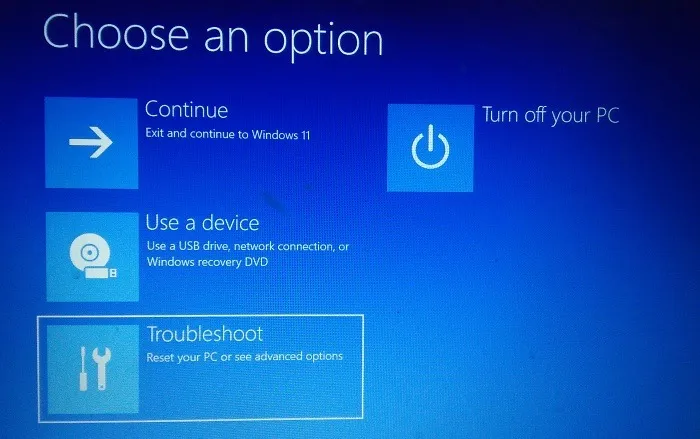
- Fai clic su “Opzioni avanzate”.
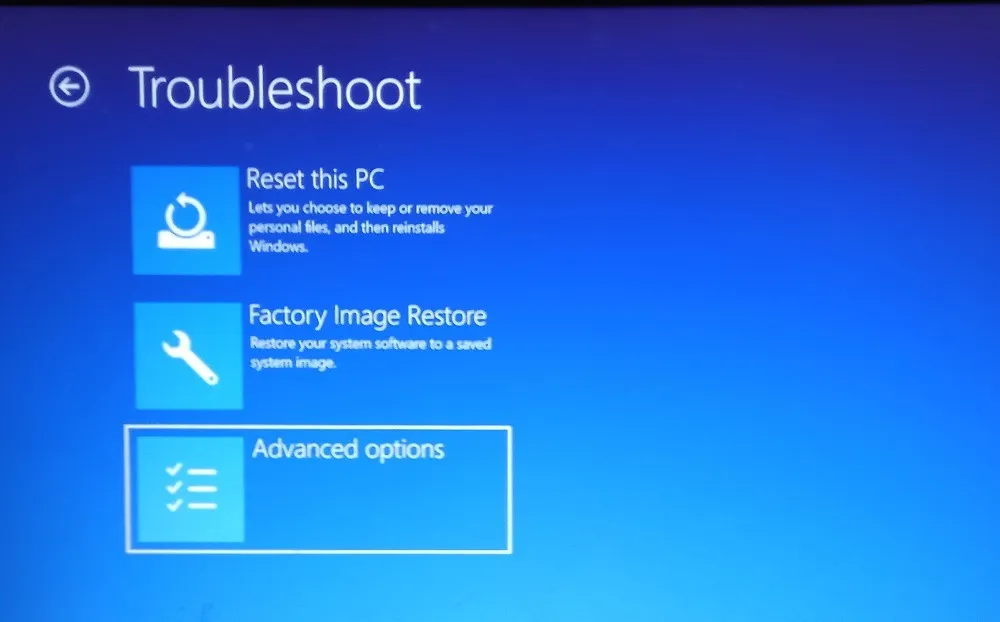
- Seleziona “Prompt dei comandi”.
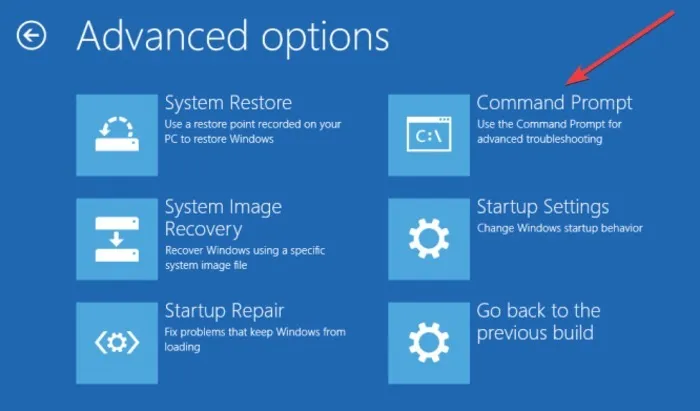
- Utilizzare l’utilità “diskpart” per identificare la partizione EFI. Immettere il
diskpartcomando e premere Enter.
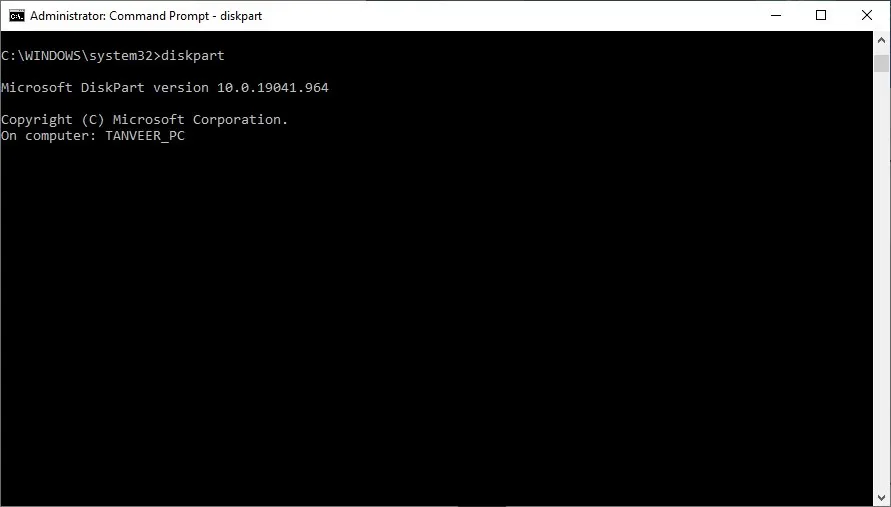
- Digita
list diske premi Enterper mostrare tutte le unità sul tuo computer.
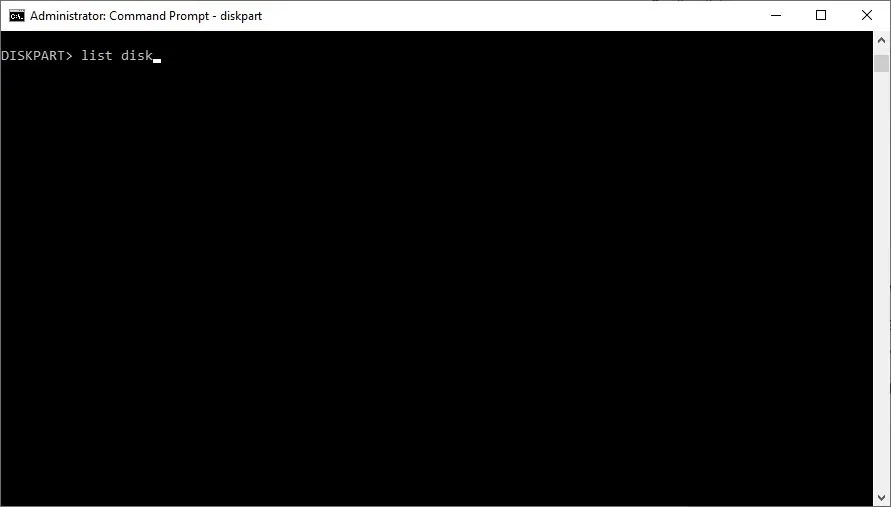
- Trova il disco contenente l’installazione di Windows. Avrà un asterisco sotto la colonna “Gpt”, che indica una partizione GPT. Se il tuo PC ha più di un disco Windows con l’asterisco GPT, controlla la colonna “Dimensioni” per identificare il disco di destinazione.
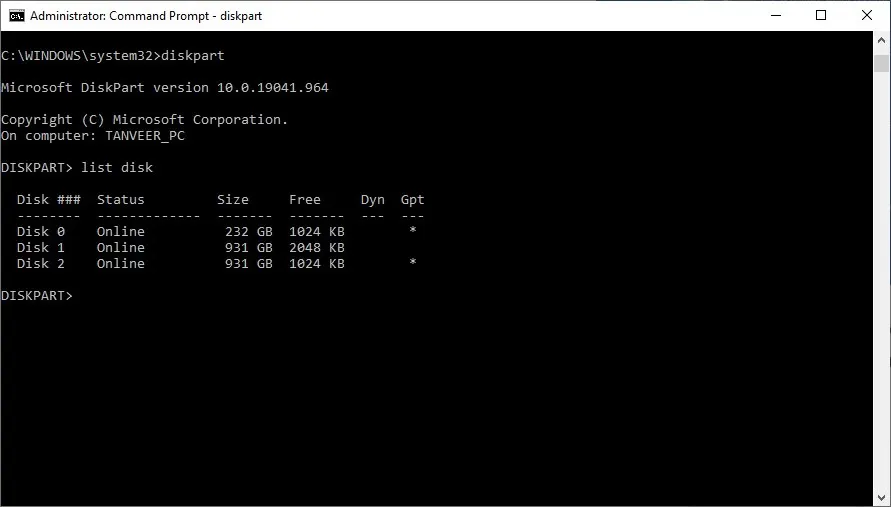
- Per selezionare l’unità, digitare
select disk 0e premere Enter. Assicurati di sostituire “0” con il nome del disco corretto nel tuo caso.
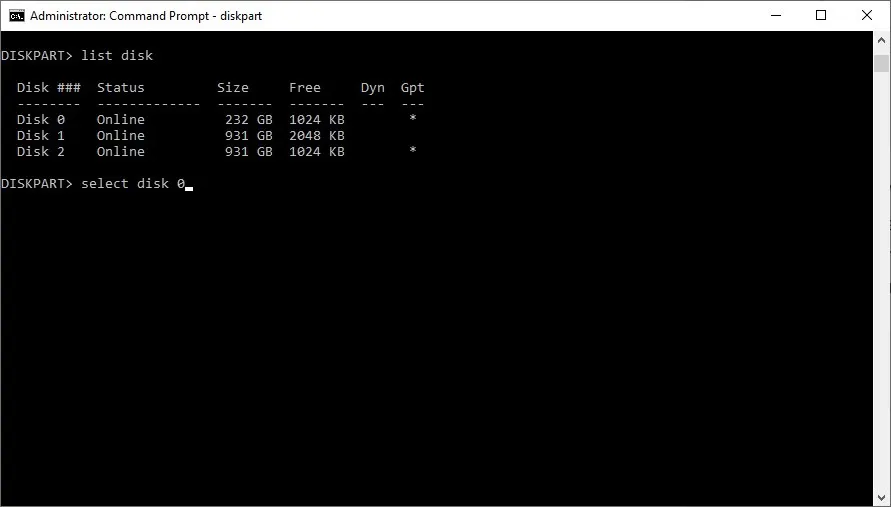
- Digitare
list volseguito da Enterper elencare tutti i volumi o le partizioni sul disco di Windows. - Trova la partizione EFI nell’elenco. In genere, è di piccole dimensioni e formattato nel formato “FAT32”.
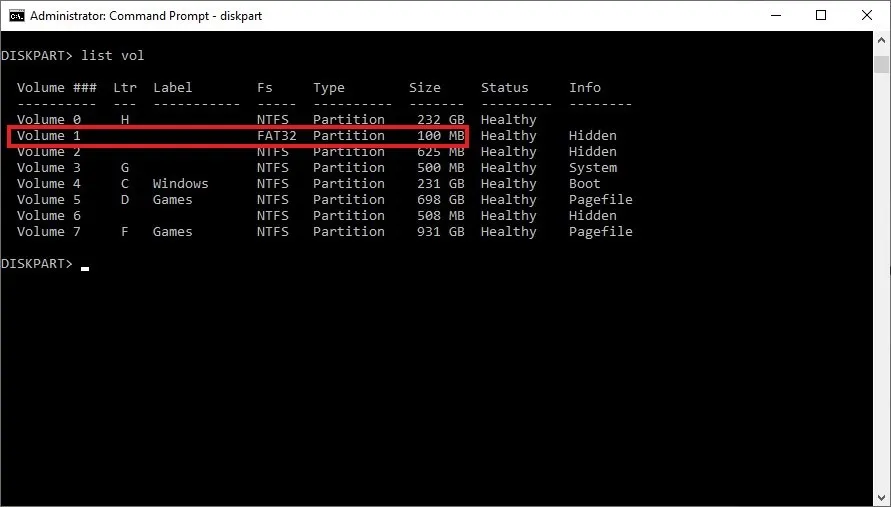
- Digita
select vol 1per selezionarlo e premi Enter. Sostituisci “1” con il numero di volume corretto nel tuo caso particolare.
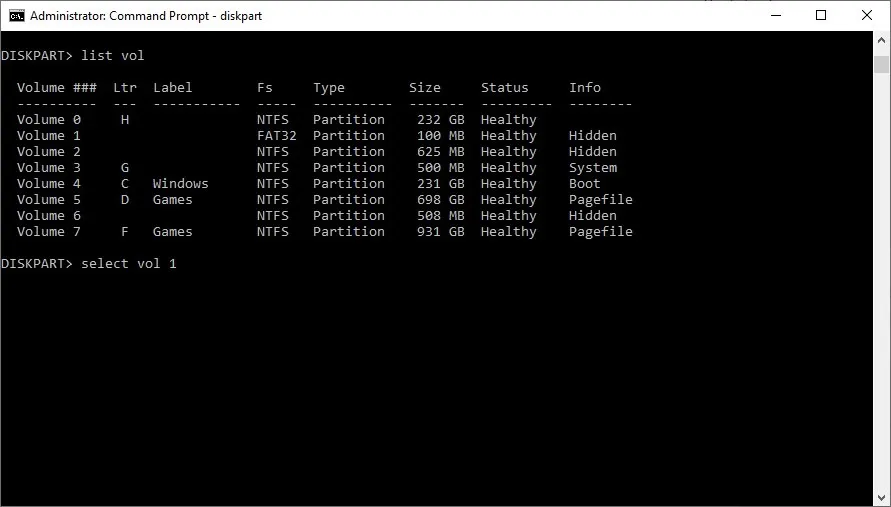
- Assegna una nuova lettera al volume. Assicurati che la lettera non sia assegnata a nessun altro volume digitando
assign letter=L. Sostituisci “L” con la lettera appropriata per il tuo caso.
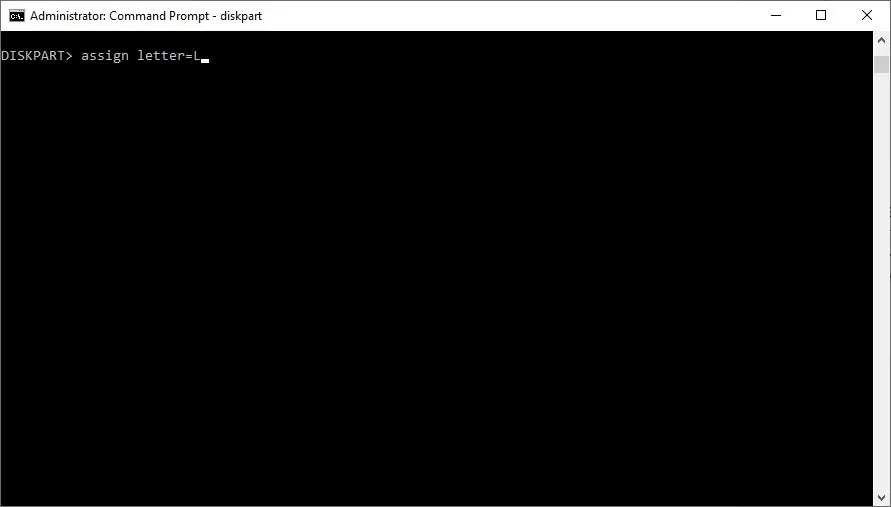
- Uscire da “diskpart” utilizzando il
exitcomando.
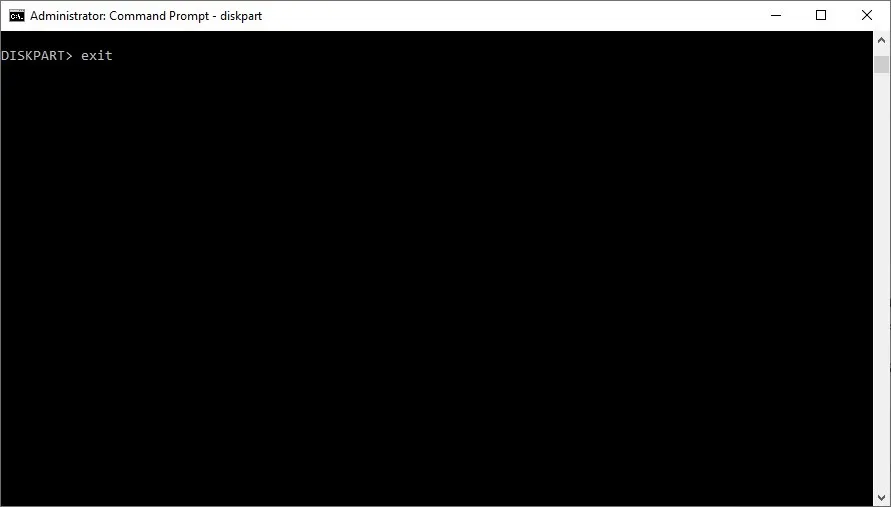
- Immettere la lettera di unità appena assegnata per selezionare la partizione EFI digitando
L:e premendo Enter. Ricordati di sostituirlo con la lettera appropriata per il tuo caso.
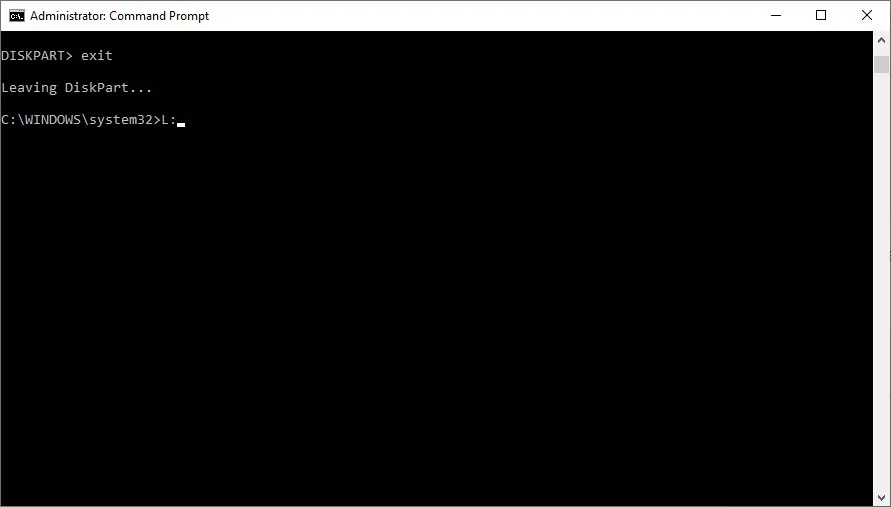
- Copia i file di avvio richiesti nella partizione EFI utilizzando questo comando:
bcdboot C:\Windows /s L: /f UEFI. Sostituisci “L:” con la lettera dell’unità che hai creato.
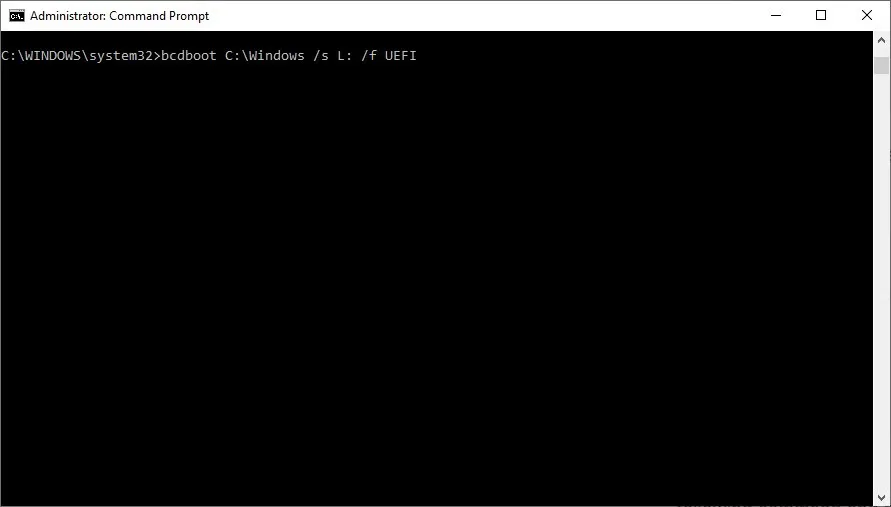
- Digitare
exite premere Enterper chiudere il prompt dei comandi. - Torna alla schermata di riparazione automatica e seleziona “Continua” per riavviare il computer. Prova a eseguire il
bootrec /fixbootcomando.
4. Utilizzare il supporto di avvio per eseguire il comando
Un altro metodo per aggirare l’errore “bootrec /fixboot access is deny” consiste nell’eseguire il comando da un’unità USB avviabile. Questa correzione consente di utilizzare un’unità esterna nuova e completamente funzionante per eseguire il bootrec /fixbootcomando e riparare i file di avvio sul disco di Windows. Crea un’unità avviabile su un altro computer se non riesci ad avviare il desktop.
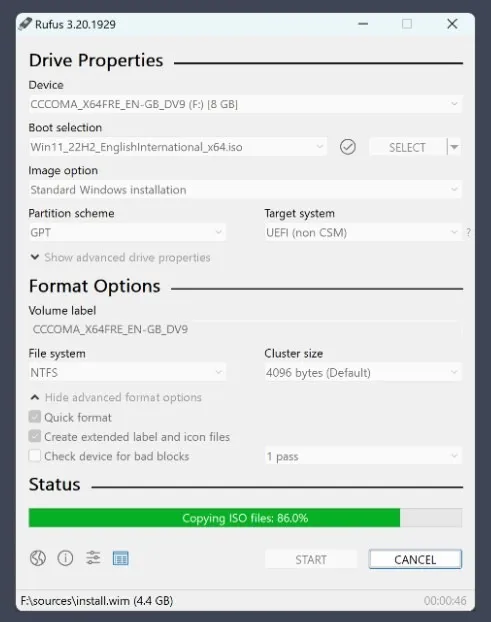
Una volta che hai un’unità USB avviabile, avviala e invece di avviare il processo di installazione di Windows, seleziona “Ripara il tuo computer”. Immettere nuovamente Windows RE ed eseguire il bootrec /fixbootcomando dal prompt dei comandi.
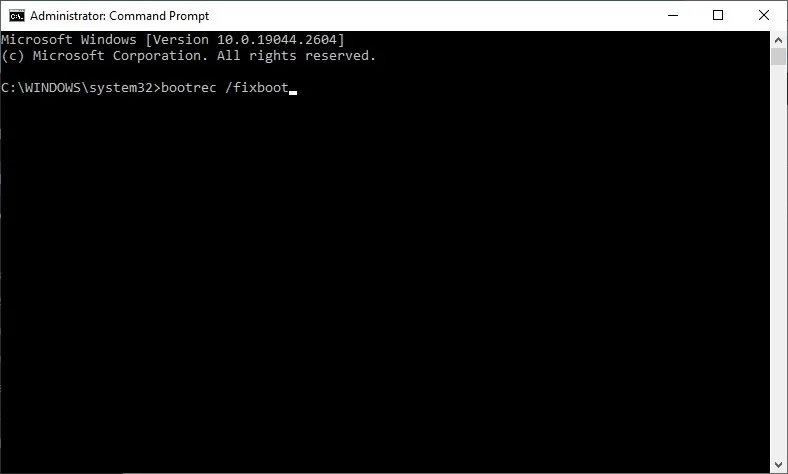
Domande frequenti
Perché i miei file di Windows continuano a essere danneggiati?
Un motivo comune per la frequente corruzione dei file in Windows è l’infezione da malware. Il malware grave a volte può sfuggire al software antivirus e risiedere sul disco, danneggiando file di sistema importanti. Altri motivi per i file danneggiati possono essere un’interruzione di corrente durante il salvataggio dei file, settori danneggiati sul disco, errori sottostanti con la copia di Windows e altri problemi hardware. Assicurati di eseguire regolarmente la scansione del tuo sistema alla ricerca di virus per evitare che i tuoi file vengano danneggiati.
Cosa c’è nella partizione EFI?
La partizione EFI (chiamata anche ESP) è una partizione di archiviazione per tutti i bootloader, le applicazioni e i driver UEFI necessari per un avvio UEFI. È una partizione indipendente dal sistema operativo che viene creata automaticamente da Windows ogni volta che installi un nuovo sistema operativo Windows su un disco. È formattato nel formato di file FAT32 ed esiste quasi sempre come partizione da 100 MB. La partizione EFI è protetta da Windows e non è possibile eliminarla utilizzando Gestione disco.
Rufus è sicuro da usare?
Rufus è uno strumento legittimo per la creazione di supporti avviabili ed è persino consigliato da Microsoft, oltre al proprio strumento di creazione multimediale . Non ci sono bloatware o pubblicità fintanto che lo scarichi dal suo sito ufficiale . È gratuito per uso personale e commerciale. Rufus è un’applicazione affidabile e sicura ed è anche noto per funzionare più velocemente del Media Creation Tool di Microsoft nella maggior parte dei casi.
Credito immagine: DepositPhotos . Tutti gli screenshot di Tanveer Singh .



Lascia un commento