Come risolvere il problema del settore di avvio Oxc000000f in Windows 11/10
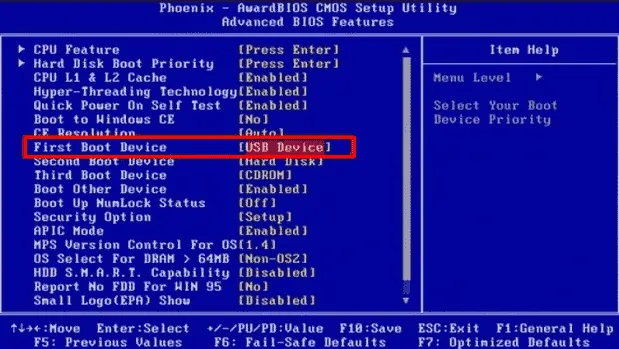
Se riscontri il problema del settore di avvio Oxc000000f sul tuo PC Windows e stai cercando modi per risolverlo, leggi questo articolo fino alla fine. Si tratta di un errore in Windows Boot Manager che impedisce l’accesso al sistema operativo.
Il settore di avvio svolge un ruolo importante nel caricamento del sistema operativo in memoria. Se in qualche modo questa sezione fallisce, BCD smette di leggere Boot Manager; Di conseguenza, porta all’errore Oxc000000f.
Cosa può causare questo errore in Windows 11/10?
I dispositivi periferici danneggiati collegati al sistema possono avere origine da questo problema, quindi rimuovili. Nel caso in cui non fossi riuscito a gestire il problema del settore di avvio Oxc000000f sul tuo sistema, crea uno strumento di creazione multimediale quindi applica correzioni come file di sistema di riparazione, codice BCD e strumento Bootrec.exe per riscontrare questo bug. Esploriamo questi metodi in dettaglio-
- Rimuovere cavi aggiuntivi/dispositivo hardware
- Ripara il tuo sistema utilizzando lo strumento di creazione multimediale
- Tramite lo strumento bootrec.exe
- Riparare i dati di configurazione di avvio esistenti
- Crea una partizione EFI
Correzione: problema del settore di avvio Oxc000000f nel PC Windows
Qui descriviamo cinque modi diversi per risolvere il problema del settore di avvio Oxc000000f sul tuo PC Windows 11/10. Sono –
1. Rimuovere cavi aggiuntivi/dispositivo hardware
I dispositivi periferici difettosi collegati al sistema potrebbero generare tale errore. Pertanto, è meglio scollegare i dispositivi esterni come USB , DVD o schede di memoria (eccetto tastiera e mouse) dalla loro porta specifica e riavviare nuovamente il PC. Se hai ancora problemi con il codice di errore riportato sopra, prova la soluzione alternativa successiva.
Assicurati di creare un punto di ripristino del sistema prima di applicare uno dei metodi menzionati di seguito.
2. Ripara il tuo sistema utilizzando lo strumento di creazione multimediale
Se il codice di errore BCD Oxc000000f persiste sul tuo PC, l’errore potrebbe risiedere nei file di sistema e può essere gestito utilizzando solo lo strumento di creazione multimediale. Segui i passaggi seguenti per creare uno strumento di creazione multimediale:
Creare manualmente il supporto di installazione
- Per prima cosa, vai e scarica lo strumento di creazione multimediale di Windows 10 su un altro PC. Gli utenti di Windows 11 possono visitare questo collegamento per ottenere il rispettivo strumento di creazione multimediale.
- Una volta completato il download, fai doppio clic sul file di installazione per avviare il processo.
- Se viene visualizzato il messaggio UAC, toccare Sì per consentire l’accesso.
- Successivamente, seleziona Edizione, Lingua, Architettura , quindi premi Avanti per andare avanti.
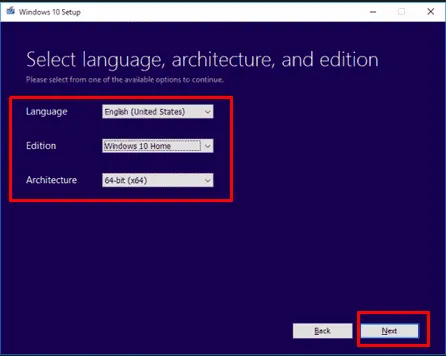
- Ora scegli un’unità USB (almeno 4 GB) per archiviare questo file seguito da Avanti .
- Spegni il computer problematico e collega il supporto di installazione di Windows alla rispettiva porta.
- Premi il pulsante di accensione per accedere al sistema, quindi tocca continuamente i tasti funzione come F2, F9, F10, Canc, ecc. (a seconda dell’architettura del tuo sistema) per avviare le impostazioni del BIOS.
- Qui, passa alla sezione Ordine di avvio (usa i tasti freccia su e giù) per selezionare il primo dispositivo di avvio come DVD/USB.
- Premere F10 (o il tasto suggerito) per applicare le modifiche, quindi riavviare nuovamente il sistema.
3. Tramite lo strumento bootrec.exe
bootrec.exe è un’applicazione integrata per PC Windows, che di solito funziona per ricostruire il BCD ( Boot Configuration Data ). Questo processo aiuta a gestire i file che potrebbero ostacolare l’avvio di Windows, ecco la procedura-
- Innanzitutto, collega il supporto di installazione di Windows (DVD/USB) alla rispettiva porta e riavvia il sistema.
- In una schermata di avvio, premere un tasto qualsiasi utilizzando la tastiera per saltare il prompt.
- Nella procedura guidata successiva, seleziona la lingua, l’ora, la valuta e la tastiera, quindi premi Avanti .
- Nella pagina di configurazione del sistema, fai clic sull’opzione Ripara il tuo computer .
- D’ora in poi seleziona Risoluzione dei problemi seguito da Opzioni avanzate nella schermata successiva.
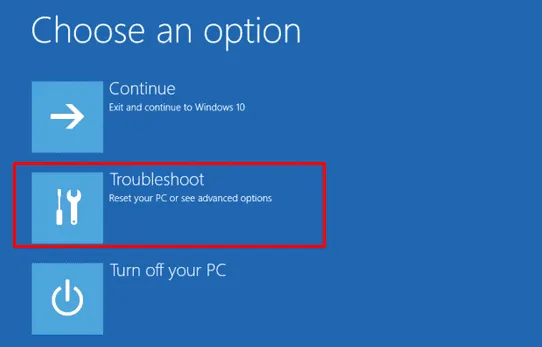
- Se ci riesci, scegli Prompt dei comandi dal gruppo di elementi per aprire questa procedura guidata.
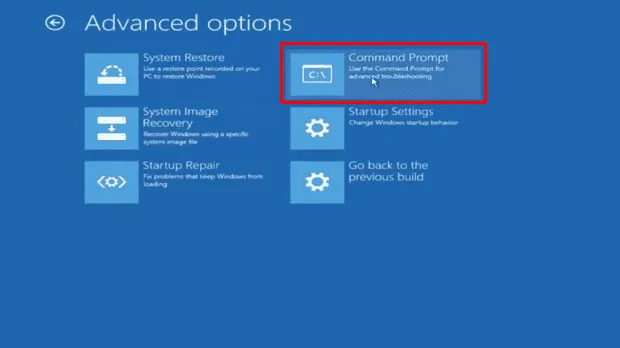
- Quando si apre il prompt dei comandi, digita Bootrec.exe quindi premi Invio per iniziare a riparare i file BCD .
- Una volta terminato, riavvia normalmente il PC così da salvare le modifiche apportate finora.
In alcuni casi, Bootrec.exe non ripara i file BCD difettosi. In tal caso, è necessario eliminare i dati di configurazione di avvio precedenti e ricostruirli di nuovo. Per fare ciò è necessario applicare questi codici uno per uno e premere Invio alla fine di ogni comando.
bcdedit /export C:\BCD_Backup
c:
cd boot
attrib bcd –s –h –r
ren c:\boot\bcd bcd.old
bootrec /RebuildBcd
Spero che questo risolva definitivamente il codice di errore di avvio 0xc000000f e quindi il sistema inizia a funzionare normalmente.
4. Riparare i dati di configurazione di avvio esistenti
Se i dati di configurazione di avvio sono danneggiati in qualche modo, ciò potrebbe causare il problema del settore di avvio Oxc000000f. In tal caso, crea da zero un file di dati di configurazione di avvio separato. Per fare ciò, innanzitutto nascondere l’attuale partizione dei file BCD, quindi generarne un’altra. Ecco i passaggi da seguire-
Imp : prima di procedere, assicurati di creare uno strumento di creazione multimediale di Windows 11/10 (USB/DVD) formattato con il file system FAT32 . Il PC basato su UEFI non identificherà un’unità USB in formato NTFS come supporto di installazione.
- Innanzitutto, inserisci il supporto di installazione di Windows nella rispettiva porta e riavvia il sistema.
- Premi contemporaneamente tasti funzione come F2, F9, Canc o Esc a seconda dell’architettura del tuo computer per richiamare le Impostazioni del BIOS .
- Nella categoria Dispositivo di avvio visibile, seleziona l’USB specifico per installare Windows utilizzando un dispositivo esterno.
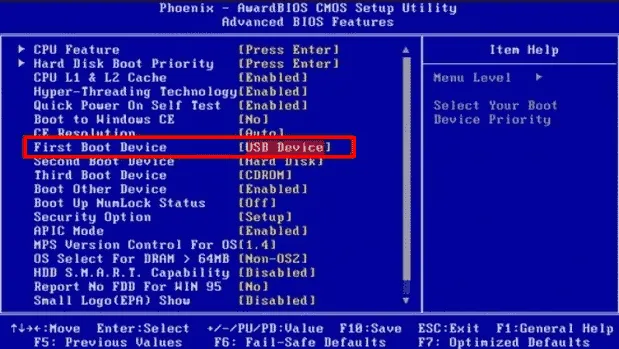
- Inoltre, tieni premuto il tasto Maiusc e tocca F10 per avviare il prompt dei comandi.
- Qui, digita
diskpartil prompt con privilegi elevati seguito dal tasto Invio . - Successivamente, scrivi il disco dell’elenco vicino al cursore lampeggiante e premi nuovamente Invio .
Verranno visualizzati tutti i dischi di archiviazione collegati al sistema.
- D’ora in poi, digita select disk 0 e tocca Invio, scegli il tuo disco.
- Ancora una volta, scrivi list vol seguito da Invio per ottenere i dettagli di tutti i volumi.
Qui è necessario individuare due volumi, uno EFI e un altro Boot (uno che contiene il sistema operativo Windows 11 o 10). Il volume EFI è composto da 100 MB con FAT32 nella colonna Fs e Sistema in Informazioni. La partizione di Windows è generalmente assegnata come unità C , tuttavia, conferma la stessa cosa. Annotare la lettera iniziale di ogni volume e poi procedere.
Ora dovresti assegnare il numero della chiave al volume EFI. Per fare ciò, digitare seleziona Volume 1, quindi premere il tasto Invio . Qui abbiamo presupposto che il volume 1 sia il tuo volume EFI.
- Assegna la lettera P e premi Invio .
- Vai avanti e scrivi exit , quindi premi Invio per uscire dal processo attualmente in esecuzione.
- Ora vai al seguente percorso: cd /d P:\efi\microsoft\boot\ e tocca Invio .
- Successivamente, digita
bootrec /fixboote premi il tasto Invio per generare un nuovo settore di avvio. - Digita ren BCD BCD.bak per rendere inutilizzabile il vecchio file BCD poiché potrebbe essere corrotto.
Vai avanti e permettici di creare un nuovo file BCD.
- Per fare questo digitare
bcdboot C:\Windows /l en-us /s k: /f ALLe premere il tasto Invio .
Qui C:\ è il volume dell’unità connessa in cui è installato Windows.
Infine, chiudi il prompt dei comandi e riavvia normalmente il sistema. Spero che questa volta il tuo sistema inizi a funzionare bene, altrimenti prova la soluzione alternativa successiva.
5. Crea una partizione EFI
Se nessuno dei metodi sopra indicati risolve il bug Oxc000000f sul tuo PC, potrebbe esserci la possibilità che manchi la partizione EFI. Quindi devi ricreare lo stesso. Questa attività è un po’ complessa, quindi segui questi passaggi:
- Prima di tutto, acquista un vero strumento di creazione multimediale con almeno 200 MB di spazio sul tuo disco rigido.
- Inserisci il supporto di installazione di Windows nella porta specificata e riavvia il sistema.
- Al riavvio del PC, premere i tasti funzione come F2, F9, Canc, Esc, ecc. per avviare Boot Manager .
- Qui seleziona USB come prima installazione di Windows nella sezione Dispositivo di avvio.
- Successivamente, tieni premuto il tasto Maiusc e premi F10 per aprire il prompt dei comandi.
- Nell’area Prompt con privilegi elevati, digitare i seguenti codici uno per uno seguiti da Invio alla fine di ciascun comando.
Diskpart
list disk
select disk 0 (will select specific disk where you wish to generate EFI partition)
list partition (will show the list of all partitions).
Select Partition 1 (Ensure you have at least 200 MBs free space on your disk drive)
shrink desired=200 minimum=200
create partition efi
list partition
partition 2 (Suppose the newly created 200 MB partition is partition 2)
format fs=fat32
list vol (will show the list of all newly created 200 MBs space volumes)
Select vol 3 (assume the volume number of EFI partition named as 3)
assign
list vol
Ancora una volta, digita bcdboot C:\Windows /l en-gb /s B: /f TUTTO il codice vicino al cursore lampeggiante, quindi premi Invio .
Qui C: indica l’unità Windows e B: è la lettera di unità assegnata come partizione EFI.
Una volta terminata questa attività, riavvia il sistema per salvare le modifiche apportate finora.



Lascia un commento