Come risolvere il codice di errore di avvio 0xc000000d in Windows 10

L’errore di avvio 0xc000000d è un errore frequente che gli utenti riscontrano durante l’accesso a Windows. In generale, si tratta di una schermata di errore blu visualizzata a causa di un danneggiamento a livello di sistema . Inoltre, l’errore accompagna un messaggio che dice: “Il tuo PC/dispositivo deve essere riparato” o “Nel file dei dati di configurazione di avvio mancano alcune informazioni richieste”.
Esistono diversi motivi per cui il PC non riesce ad avviare i problemi . Possono variare da file di sistema corrotti, codici BCD danneggiati a un aggiornamento di Windows 10 errato. La riparazione all’avvio, la ricostruzione del codice BCD e l’uso dei punti di ripristino sono alcuni degli strumenti efficaci per risolvere questo problema. In caso contrario, esegui un’installazione pulita di Windows 10 . Esploriamo le soluzioni in dettaglio –
Correzione: errore di configurazione di avvio 0xc000000d Windows 10
Per risolvere l’errore BCD 0xc000000d su PC Windows 10, prova i seguenti suggerimenti:
1. Utilizzare Ripristino all’avvio
Il messaggio di errore critico “ Il tuo PC deve essere riparato 0xc000000d” appare principalmente a causa di file di sistema corrotti. L’esecuzione della riparazione all’avvio può aiutare a risolvere tali bug. Ecco come usarlo:
- Inserire l’ unità USB (CD, DVD, dispositivo Flash) contenente Windows Media avviabile nella rispettiva porta.
- Riavvia Windows e durante il caricamento, premi il tasto funzione di supporto ( F2, F4, F10, F12, Canc, Esc ) per avviare la modalità BIOS.
- Quando viene visualizzata la pagina di installazione di Windows, seleziona la lingua, l’ora , il formato valuta e il metodo di immissione preferiti .
- Fare clic su Avanti per procedere ulteriormente.
- Successivamente, premi Ripara il tuo computer .
- Seleziona Risoluzione dei problemi, quindi Opzioni avanzate nella pagina successiva.
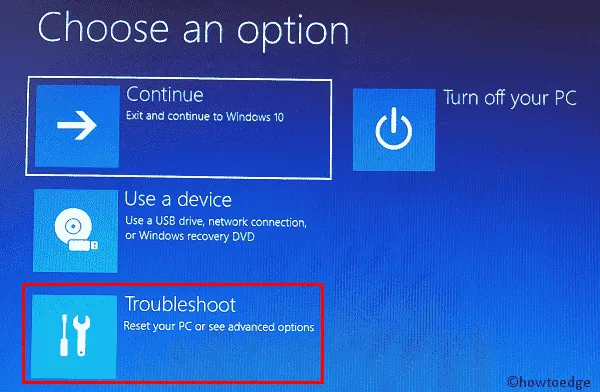
- Quando viene visualizzata la pagina Opzioni avanzate, fare clic su Riparazione automatica .
- Windows entrerà immediatamente in modalità di riparazione, segui le istruzioni dettagliate per completare i passaggi rimanenti.
- Una volta terminato, riavvia il PC e controlla se il problema è stato risolto o si verifica ancora.
2. Ripara il codice BCD
Nel caso in cui la riparazione all’avvio non risolva l’errore 0xc000000d, i codici BCD potrebbero essere danneggiati. Pertanto, è necessario ricostruire i dati di configurazione di avvio utilizzando il prompt dei comandi. Ecco come procedere –
- Inserisci il supporto di installazione di Windows e riavvia il dispositivo .
- Vai al seguente indirizzo –
Repair your computer -> Troubleshoot -> Advanced options
- Qui, lo schermo mostra sei diverse opzioni, seleziona il prompt dei comandi .
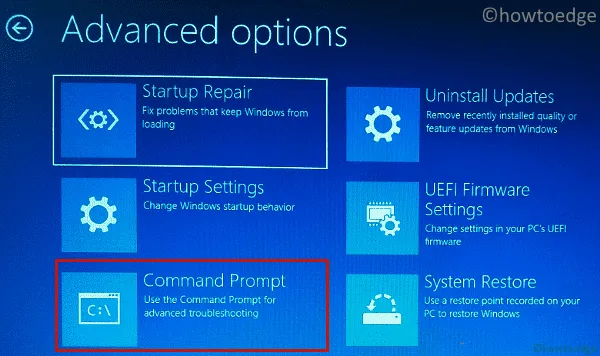
- Sulla console rialzata, esegui i codici seguenti uno per uno. Assicurati di premere Invio alla fine di ogni riga di comando –
bootrec /fixmbr
bootrec /fixboot
bootrec /scanos
bootrec /rebuildbcd
- Riavviare Windows ancora una volta per incorporare le modifiche di cui sopra.
3. Utilizza il punto di ripristino del sistema
Se ricevi ancora l’errore di arresto anomalo di Windows 0xc000000d, prova a utilizzare il backup del sistema. Nel caso in cui non hai creato alcun punto di ripristino in passato, salta questo metodo.
Poiché il ripristino del sistema presenta uno stato in cui il PC funzionava abbastanza bene, l’utilizzo di questo potrebbe risolvere l’errore 0xc000000d. Seguire i passaggi seguenti per eseguire questa attività:
- Avvia il sistema utilizzando un’unità USB contenente il supporto Windows avviabile.
- Ora, contatta il seguente indirizzo:
Repair your computer -> Troubleshoot -> Advanced options
- Qui, premi Ripristino configurazione di sistema nell’elenco ” Opzioni avanzate “.
- Ora utilizza le istruzioni visualizzate sullo schermo per ripristinare il PC allo stato operativo precedente.
4. Creare e utilizzare un’unità di ripristino
Secondo il POV di alcuni utenti, riescono a gestire l’errore BCD 0xc000000d semplicemente creando un disco di ripristino . Tutto ciò che fanno è ripristinare il sistema operativo alle impostazioni precedenti e ciò aiuta a diagnosticare il problema. Per creare l’unità di ripristino, è necessario disporre di un altro computer e seguire i passaggi seguenti:
- Collega l’unità flash USB completamente formattata al secondo computer.
- Premi Win & S per avviare la barra di ricerca.
- Digita ” Crea un’unità di ripristino ” nella casella di testo e premi Invio .
- Se richiesto dalla finestra UAC, premi Sì per consentire l’accesso.
- Ora segui le istruzioni visualizzate sullo schermo per completare i processi rimanenti.
- Dopo aver creato correttamente un’unità di ripristino, avvia il PC utilizzando l’unità flash USB.
Spero che questa volta tu riesca a correggere il codice di errore BCD 0xc000000d.
5. Installazione pulita di Windows 10
Se ancora non riesci a riparare il bug 0xc000000d, ti consigliamo di eseguire un’installazione pulita di Windows 10 . Sebbene ciò richieda esperienza e pazienza, risolverà sicuramente questo errore. Ecco come procedere –
- Inserisci l’unità USB (contenente il supporto di avvio) e riavvia Windows.
- Se non disponi di un dispositivo avviabile, crealo manualmente.
- Premi uno qualsiasi dei tasti funzione ( F2, F12, F10, Canc, Esc, Backspace ) durante il caricamento di Windows.
- Nella pagina Installazione di Windows, scegli la lingua preferita e tocca Avanti .
- Successivamente, fai clic su Installa ora per procedere.
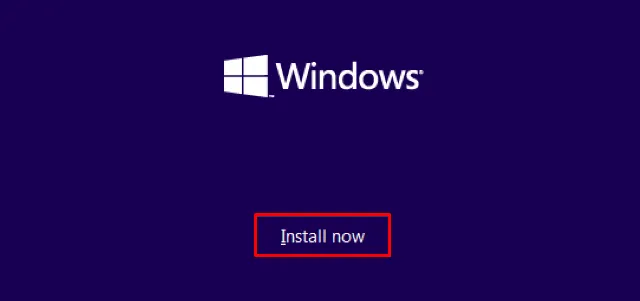
- Potrebbe apparire una nuova richiesta che chiede di inserire la chiave di licenza valida.
- Se non lo hai a portata di mano, seleziona “Non ho un codice Product Key” per saltare la convalida di Windows.
- Ora seleziona il sistema operativo che desideri installare successivamente. Avanti per continuare.
- Accettare i termini e le condizioni della licenza seguiti nuovamente da Avanti .
- Successivamente, seleziona uno qualsiasi dei metodi per reinstallare il sistema operativo Windows 10.
“[ Aggiornamento: installa Windows e mantieni file, impostazioni e applicazioni]: manterrà tutti i file, le impostazioni e le applicazioni salvati nella partizione di sistema. Tuttavia, è disponibile solo quando sul computer è già in esecuzione una versione supportata di Windows.”
“[ Personalizzato: installa solo Windows (avanzato)]: rimuoverà tutti i file personali, le impostazioni e le applicazioni e ti fornirà un’installazione pulita di Windows 10. Puoi apportare modifiche a partizioni e unità. Si consiglia di eseguire il backup dei file prima di continuare.”
- Segui le istruzioni visualizzate sullo schermo per completare la nuova installazione di Windows 10.
- Una volta terminato, avvia il sistema e controlla se l’errore di avvio 0xc000000d è stato risolto o meno.
6. Sostituire l’HDD
Se anche dopo aver provato tutte le soluzioni di cui sopra, riscontri l’errore 0xc000000d; esiste la possibilità di danneggiamento dell’hardware. Per capire se un disco rigido funziona bene o meno, esegui il comando CHKDSK.



Lascia un commento