Come risolvere l’errore di avvio 0xc00000e9 in Windows 11/10
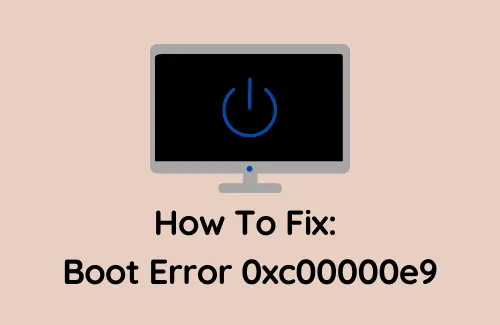
In questa guida, discuteremo del motivo per cui si verifica l’errore di avvio 0xc00000e9, le ragioni alla base e come risolverlo su PC Windows 11 o 10. Guasti hardware e file di sistema corrotti o mancanti sono alcuni dei motivi che potrebbero innescare questo problema in primo luogo.
- Riavvia il PC
- Scollegare i dispositivi periferici
- Avvia in modalità provvisoria
- Risolvi i problemi dei driver
- Cerca codici dannosi o malware
- Utilizzare il programma di utilità SFC
- Esegui CHKDSK
- Avvia la riparazione all’avvio
Che cosa causa l’errore di avvio 0xc00000e9?
Potrebbe verificarsi un errore di avvio a causa di uno o più dei motivi descritti di seguito. Dai un’occhiata alle cause più probabili e lavora per risolvere quel particolare motivo.
- Porte I/O danneggiate
- Dispositivi periferici malfunzionanti
- File di sistema danneggiati, voci di registro
- Sequenza di avvio errata
- Impostato in modo errato il Master Boot Record
Correzione: codice errore di avvio di Windows 0xc00000e9
Per risolvere l’errore di avvio 0xc00000e9 su Windows, segui le soluzioni discusse di seguito e vedi se qualche aiuto per risolverlo sul tuo computer –
1] Riavvia il PC
Se non riesci a superare la schermata di accesso, riavvia il PC tenendo premuto il pulsante di accensione finché il PC non si spegne. Riaccendilo e controlla se il problema è stato risolto. Solo questo risolve numerosi problemi che altrimenti sembrerebbero complessi e irrisolvibili.
- Salva tutto il lavoro in corso sul tuo computer.
- Continua a premere Alt + F4 finché non ottieni la seguente finestra pop-up:
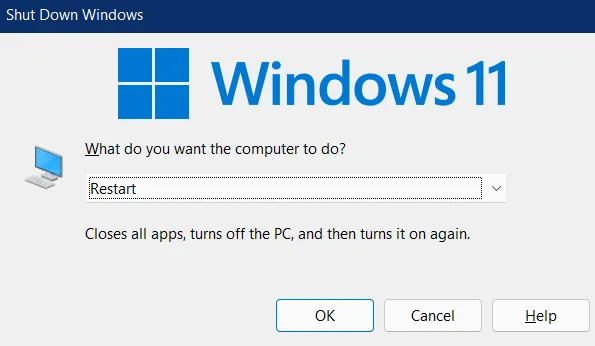
- Utilizzare il menu a discesa per selezionare Riavvia e premere OK .
Nel caso in cui l’errore continui a verificarsi anche dopo aver riavviato il PC, provare le seguenti soluzioni:
2] Scollegare i dispositivi periferici
L’errore 0xc00000e9 può verificarsi anche a causa di dispositivi esterni danneggiati collegati al computer. Pertanto, se utilizzi dispositivi periferici come un disco rigido esterno, una stampante o altri dispositivi USB, scollegali e riavvia il PC. Quando il computer si ricarica, controlla se il problema di avvio si verifica ancora o è stato risolto definitivamente.
3] Avvia in modalità provvisoria
Ciò può verificarsi quando non è possibile avviare Windows normalmente. In tal caso, prova prima ad avviare il sistema in modalità provvisoria e poi applica solo le soluzioni alternative riportate di seguito.
Se riesci ad accedere normalmente al tuo computer, non è necessario accedere allo stato di avvio pulito.
4] Risolvi i problemi del driver
Gli errori di avvio possono verificarsi anche in caso di problemi con i driver in esecuzione sul computer.
Windows 10 : Impostazioni > Aggiornamento e sicurezza > Aggiornamento di Windows > Controlla aggiornamenti
Windows 11 : Impostazioni > Aggiornamento di Windows > Controlla aggiornamenti
Dopo aver premuto il pulsante “Verifica aggiornamenti”, il sistema cercherà eventuali patch disponibili online. Nel caso in cui trovi aggiornamenti in sospeso, lo stesso viene risolto automaticamente.
5] Cerca codici dannosi o malware
Se hai visitato alcuni siti che contengono file infettivi, ciò potrebbe anche attivare il codice di errore di avvio 0xc00000e9 su Windows 11/10. Per risolvere questo problema, dovresti utilizzare Windows Defender per trovare e riparare codici dannosi o malware.
6] Utilizzare il programma di utilità SFC
L’errore di avvio 0xc00000e9 può verificarsi anche se il dispositivo contiene file di sistema danneggiati o mancanti. È possibile correggere o riparare questi file utilizzando il Controllo file di sistema.
Ecco come funziona la scansione SFC:
- Avvia il prompt dei comandi con diritti di amministratore.
- Digitare ”
sfc /scannow” vicino al cursore lampeggiante e premere Invio .
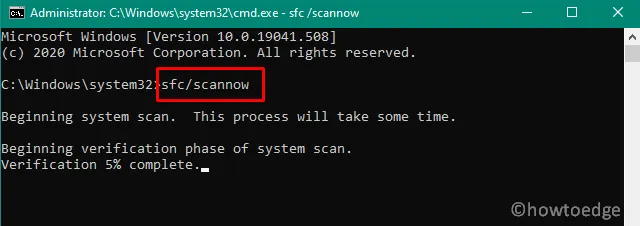
- Lascia che questo codice venga eseguito finché non raggiunge il 100%.
- Al termine, riavvia il PC.
7] Esegui CHKDSK
Problemi hardware possono anche causare problemi di avvio, incluso il codice di errore 0xc00000e9 sul tuo computer. Pertanto, se nessuna delle soluzioni di cui sopra è in grado di risolvere questo problema, controlla se ciò si verifica a causa di “hardware corrotto”. Ecco come va questo processo:
- Premi Win + R per avviare la finestra di dialogo Esegui.
- Digita “CMD” e premi insieme i tasti Ctrl + Maiusc + Invio .
- Questo richiamerà il prompt dei comandi come amministratore.
- Quando richiesto dalla finestra UAC, premi Sì .
- Digita quanto segue e premi nuovamente il tasto Invio .
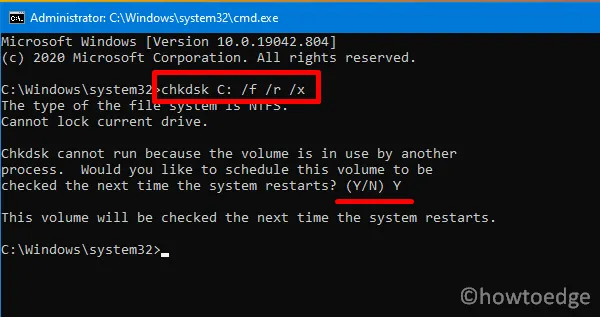
Qui C: indica l’unità root e f implica la risoluzione del problema. Allo stesso modo, r serve a identificare il problema e X ordina al volume interessato di eseguire la scansione.
- La scansione del disco rigido non verrà avviata immediatamente poiché il volume è attualmente in uso. Digita “Y” e premi Invio per avviare automaticamente il processo di scansione al riavvio del dispositivo.
- Se trovi il tuo disco rigido danneggiato, sostituiscilo con alcuni nuovi.
8] Avvia la riparazione all’avvio
Quando non riesci ad accedere a Windows, non importa quante volte provi, puoi eseguire una riparazione all’avvio sul tuo PC. In questo modo cercherai automaticamente i file di sistema corrotti e gli errori di registro e li riparerai.
- Premi e tieni premuto il pulsante di accensione finché il dispositivo non si spegne.
- Quando il dispositivo si spegne completamente, premi il pulsante di accensione.
- Riavvia il PC 2-3 volte seguendo questo metodo.
- Il tuo dispositivo si avvierà automaticamente nelle opzioni avanzate.
- Fai clic su Risoluzione dei problemi > Opzioni avanzate .
- Premi la prima opzione, ovvero Ripristino all’avvio.
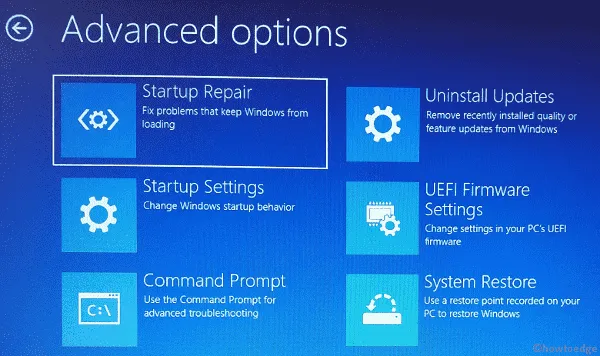
- Lascia che il sistema si occupi dei passaggi rimanenti.
9] Ripara ordine di avvio/MBR
Se nessuna delle soluzioni di cui sopra risolve l’errore di avvio 0xc00000e9 sul tuo PC, vai a controllare la sequenza di avvio corrente. L’ordine di avvio potrebbe cambiare automaticamente nel caso in cui tu abbia aggiornato il BIOS del sistema o installato un nuovo disco rigido.
Per risolverlo, dovresti avviare il BIOS del computer e vedere se l’avvio predefinito è impostato sul disco rigido contenente il sistema operativo Windows. In breve, imposta l’HDD/SSD collegato come dispositivo di avvio principale e il problema si risolverà automaticamente. Non dimenticare di riavviare il computer dopo aver modificato la sequenza di avvio.
Analogamente alla modifica dell’ordine di avvio, dovresti provare a riparare il Master Boot Record (MBR). Questo è importante in quanto contiene tutti i dati essenziali per avviare il dispositivo.
Esegui un’installazione pulita di Windows se hai ancora problemi di avvio sul tuo computer. Se hai punti di ripristino salvati sul tuo dispositivo, potresti provare a ripristinare il PC a quel punto stabile .



Lascia un commento