Come risolvere l’errore 0x00000BFE del verificatore Bluetooth in BC

Se riscontri un errore BC_BLUETOOTH_VERIFIER_FAULT, potrebbe causare crash imprevisti del tuo computer. Questa situazione può causare la perdita di dati, quindi esploriamo modi efficaci per risolvere definitivamente questo problema.
Quali misure posso adottare per risolvere il problema BC_BLUETOOTH_VERIFIER_FAULT?
1. Disattivare Driver Verifier
- Premere contemporaneamente i Windows tasti + S , quindi digitare cmd . Selezionare Esegui come amministratore .
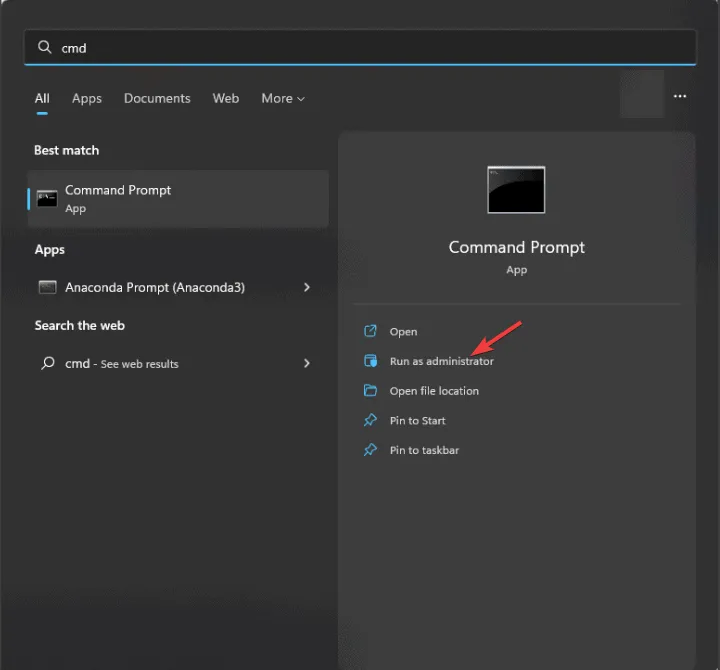
- Inserisci il comando
verifier /reset
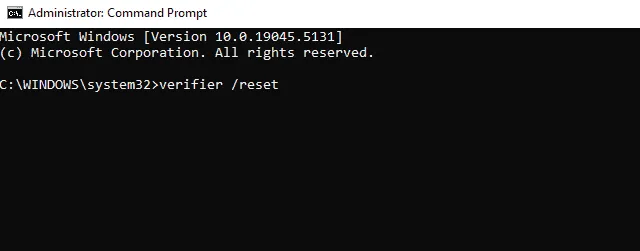
- Riavvia il computer.
Questa soluzione sarà efficace solo se in precedenza hai abilitato Driver Verifier.
2. Aggiorna i driver Bluetooth
- Premere Windows il tasto + X e fare clic su Gestione dispositivi .
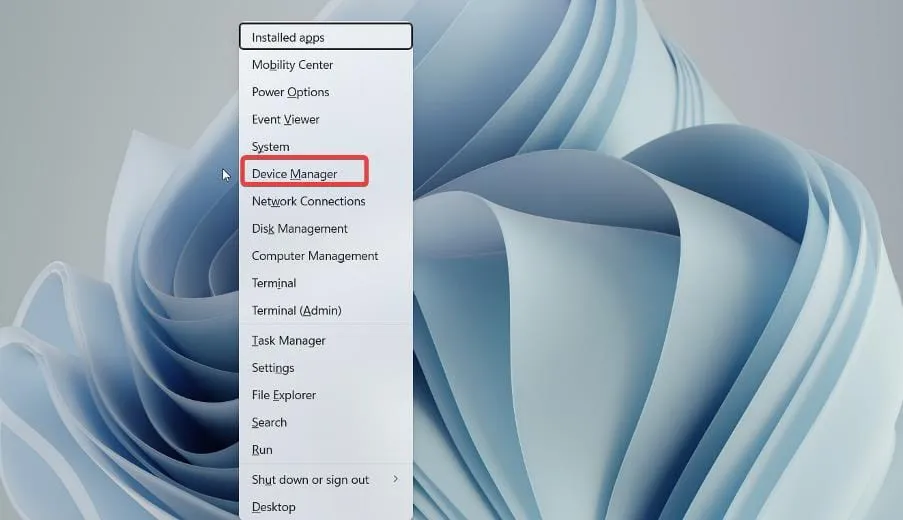
- Trova la categoria Bluetooth ed espandila.
- Fare clic con il tasto destro del mouse sul driver Bluetooth e selezionare Aggiorna driver .
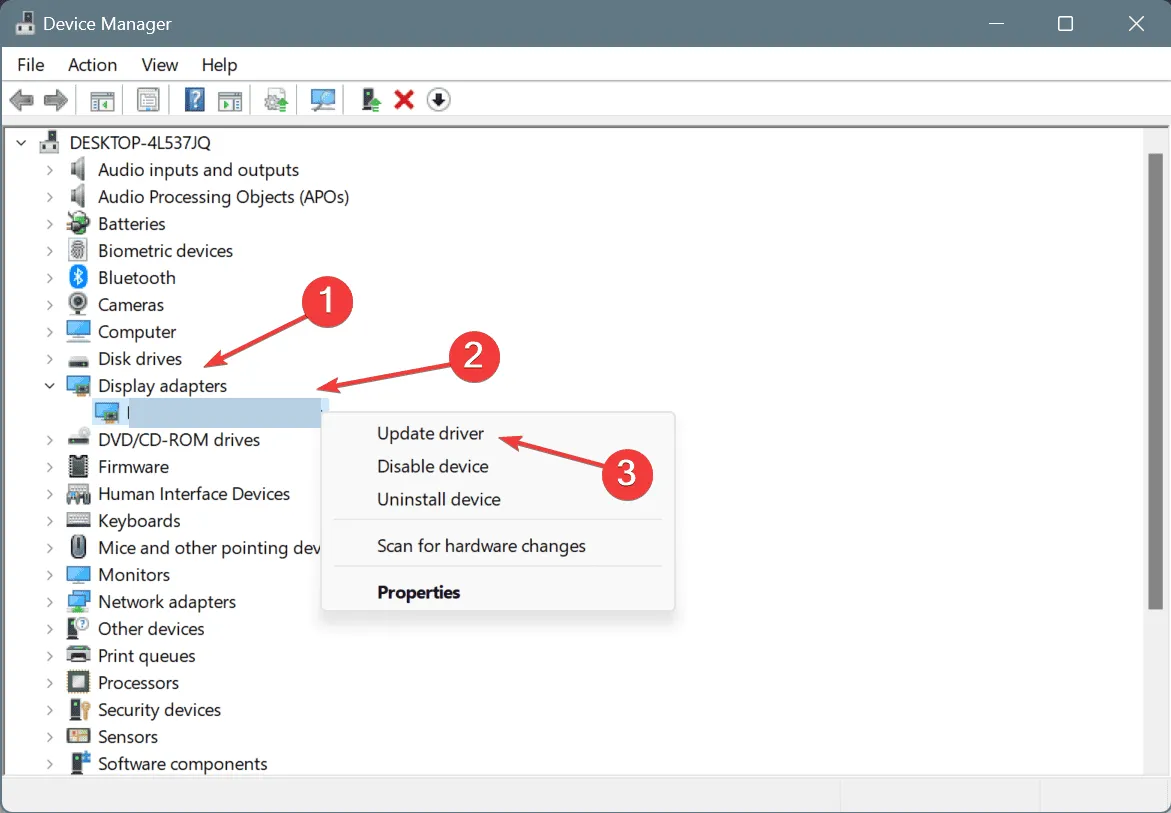
- Selezionare Cerca automaticamente i driver .
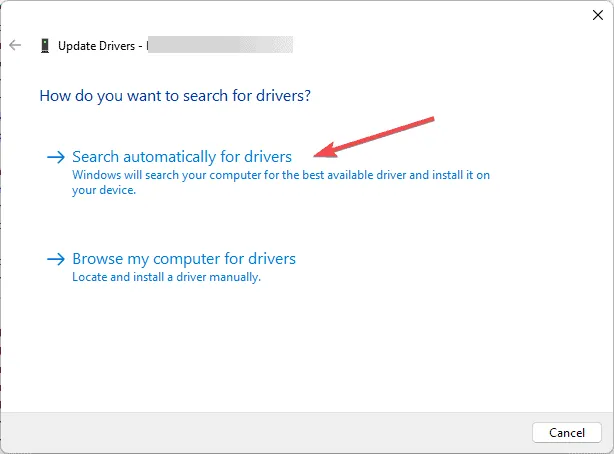
- Consenti a Windows di individuare il driver corretto per il tuo dispositivo Bluetooth.
In genere è più affidabile scaricare manualmente i driver dal sito Web ufficiale del produttore dell’adattatore Bluetooth.
3. Reinstallare il driver Bluetooth
- Aprire nuovamente Gestione dispositivi .
- Individua il tuo dispositivo Bluetooth e fai clic con il pulsante destro del mouse.
- Selezionare Disinstalla dispositivo .
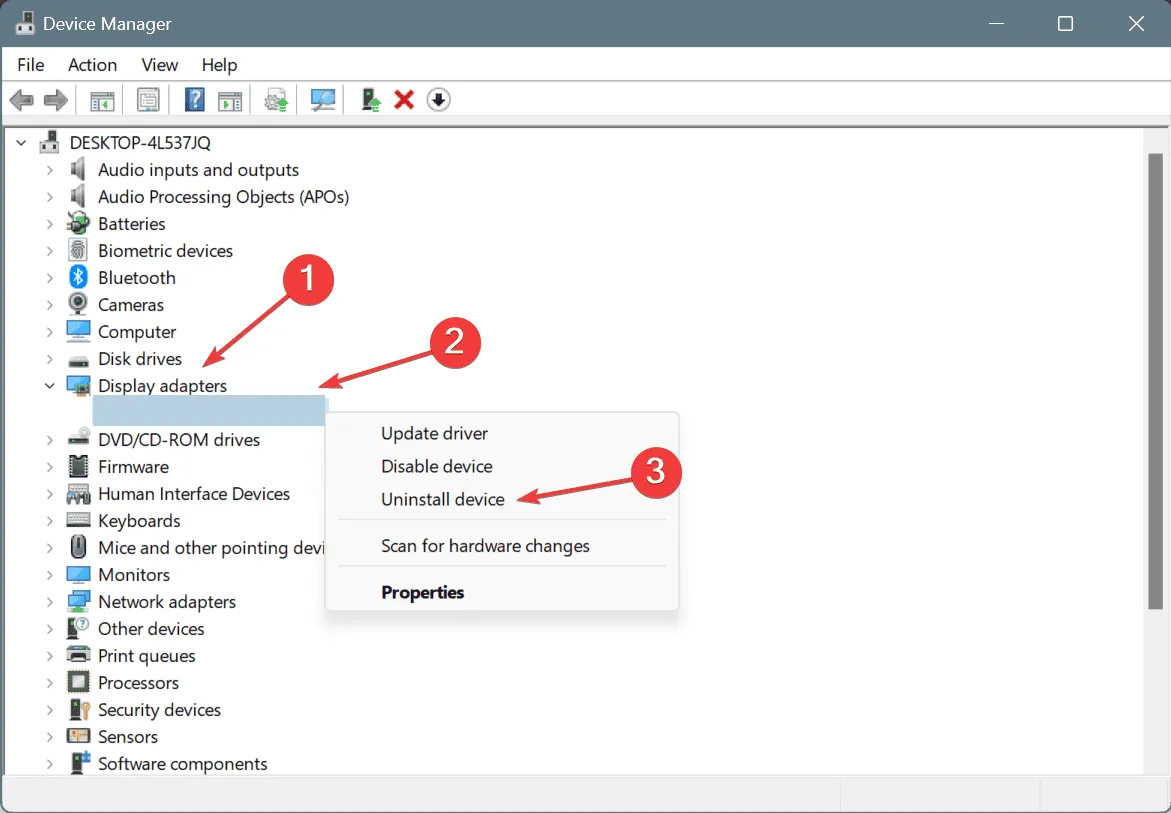
- Quando viene richiesta la conferma, fare clic su Disinstalla .
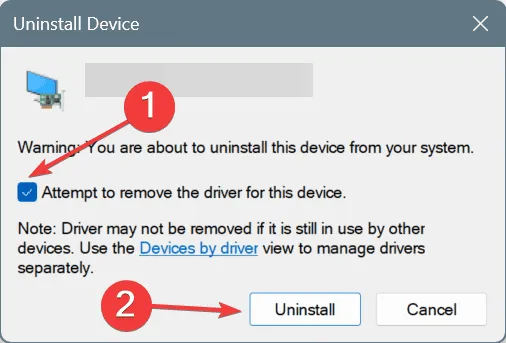
- Vai su Azioni e clicca su Rileva modifiche hardware .

Dopo che Windows ha reinstallato il driver predefinito, verificare se l’errore BC_BLUETOOTH_VERIFIER_FAULT persiste.
4. Ripara la tua installazione
- Avviare il Prompt dei comandi come amministratore .
- Eseguire il comando:
sfc /scannow

- Una volta completata la scansione, verifica se il problema persiste.
- Se il problema persiste, eseguire
DISM /Online /Cleanup-Image /RestoreHealth
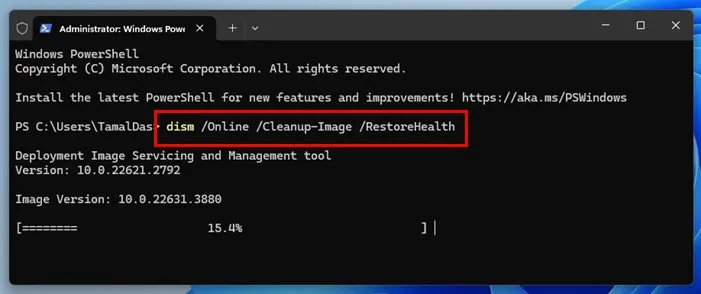
Se il problema persiste, il BSOD potrebbe indicare problemi hardware, il che implica che potrebbe essere necessaria la sostituzione dell’adattatore Bluetooth.



Lascia un commento