Come risolvere l’errore schermata blu 0x00000119 in Windows
I codici di errore Blue Screen of Death sono piuttosto fastidiosi in quanto non ti consentono di avviare normalmente il tuo dispositivo. In questo post discuteremo di uno di questi errori di schermata blu 0x00000119, dei motivi che lo attivano su Windows e delle sette soluzioni che potrebbero aiutarti a superare questo problema.
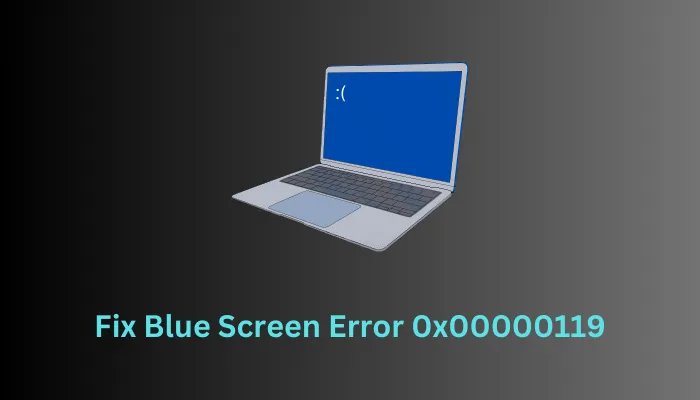
Errore schermata blu 0x00000119 Risolto – 7 modi
Se non riesci ad avviare il tuo dispositivo a causa di un codice di errore 0x00000119 e rimani bloccato sulla schermata blu per un lungo periodo, ti suggeriamo di seguire queste soluzioni e di risolvere il problema. Ecco un elenco di soluzioni che potrebbero aiutarti a risolvere questo codice di errore:
- Aggiorna la tua scheda grafica
- Utilizzare Ripristina questo PC
- Disabilita l’overclock
- Diagnostica memoria (RAM)
- Ispezionare il disco rigido
- Eseguire un ripristino del sistema
1] Aggiorna la tua scheda grafica
La presenza di una scheda grafica difettosa è la ragione principale per cui si verifica un errore di questo tipo in Windows. Se non aggiorni i driver della scheda grafica da molto tempo, segui questi passaggi per aggiornare la scheda grafica e alcuni altri driver di dispositivo associati:
- Avvia prima in modalità provvisoria con rete poiché non puoi applicare alcuna soluzione rimanendo nella schermata blu.
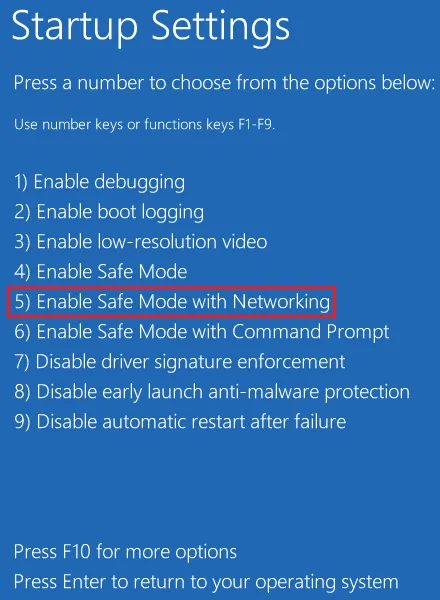
- Dopo aver avviato correttamente la modalità provvisoria sul dispositivo, apri Impostazioni premendo Windows + I.
- Vai a Windows Update > Opzioni avanzate > Aggiornamenti facoltativi e controlla se ci sono aggiornamenti dei driver in sospeso per il tuo computer.
- Seleziona tutte le caselle sotto “Aggiornamenti driver” e poi premi “Scarica e amp; installa“.
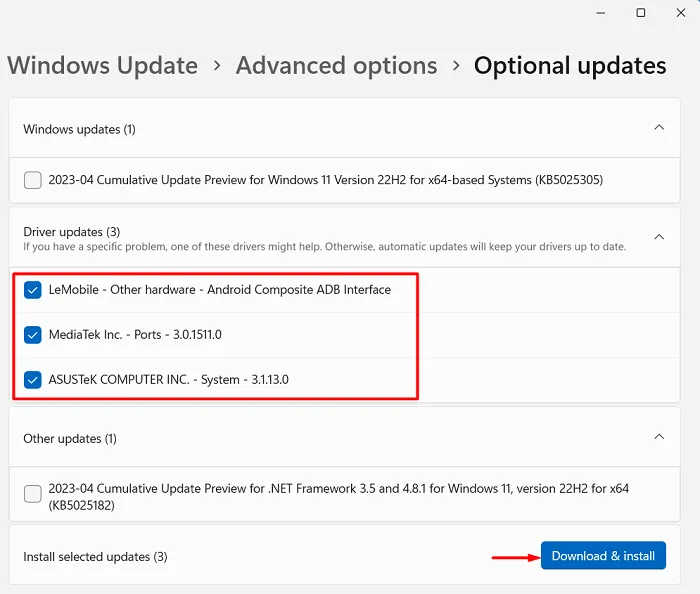
- Attendi che tutti gli aggiornamenti vengano installati correttamente sul tuo computer e al termine, riavvia il computer.
Si spera che ora tu sia in grado di avviare normalmente il tuo PC Windows. In caso contrario, seguire la serie successiva di soluzioni discusse di seguito.
2] Utilizzare Ripristina questo PC
L’ambiente di ripristino in Windows ti consente di correggere tali errori optando per la riparazione automatica o tramite l’opzione “Ripristina questo PC”. Quando il tuo dispositivo ha riscontrato per la prima volta questo problema con schermata blu, deve aver già provato l’opzione di riparazione automatica. Quindi, qui in questa correzione, discuteremo come utilizzare l’opzione Ripristina questo PC.
- Accendi e spegni il dispositivo 2-3 volte utilizzando il tasto di accensione e vedrai “Scegli un’opzione” visualizzato sul tuo schermo. Seleziona Risoluzione dei problemi in questa finestra.

- Nella schermata successiva, seleziona Ripristina questo PC e segui le istruzioni visualizzate sullo schermo andando avanti.
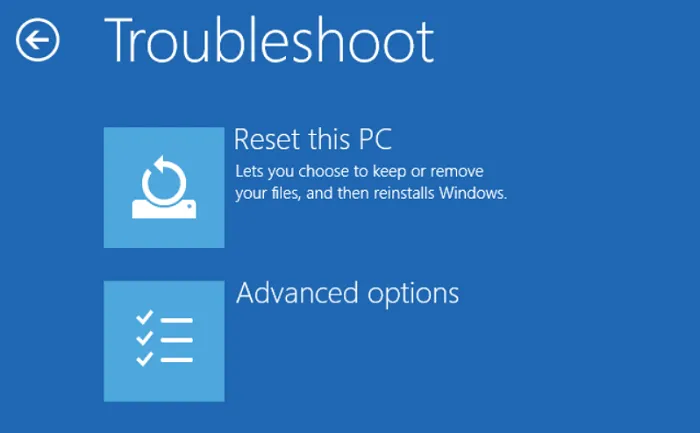
- Al termine di questa correzione, sarai in grado di risolvere l’errore schermata blu 0x00000119 sul tuo PC Windows.
3] Disabilita l’overclocking
Sebbene l’overclocking su un dispositivo ne aumenti la competenza aumentando la frequenza o la frequenza di clock, a volte potrebbe causare alcuni codici di errore sul PC. Un esempio perfetto di ciò è la ricezione dell’errore interno del programmatore video, 0x00000119 sul tuo computer. In tal caso, dovresti disabilitare l’overclocking seguendo questi semplici passaggi:
- Riavvia il PC utilizzando il pulsante di accensione e durante il caricamento, tieni premuto il tasto menu BIOS. Potrebbe trattarsi di qualsiasi tasto che varia in base al produttore del tuo PC. Ma appartiene principalmente a uno di questi: F2, F10, F12, Esc ed Elimina.
- Ora che sei nelle Impostazioni del BIOS, cerca opzioni come “Carica impostazioni predefinite”, “Ripristina impostazioni predefinite” o qualcosa di simile.
- Una volta trovato, fare clic sullo stesso. Se questo richiede conferma, fai il necessario.
- Alla fine, premi F10 per salvare le modifiche recenti e uscire dalla modalità BIOS.
- In questo modo verranno ripristinati i valori predefiniti sul tuo computer e disabiliterai anche l’overclocking (stato predefinito).
Dato che hai disabilitato l’overclocking con successo, c’è la possibilità che tu possa avviare normalmente il tuo dispositivo ora.
4] Diagnostica memoria (RAM)
Un errore di schermata blu di morte si verifica in genere su una RAM (memoria) o un disco rigido (HDD) danneggiato. Ecco le linee guida per verificare se la tua memoria è a posto o se richiede una sostituzione:
- Prima di tutto, avvia in modalità provvisoria sul tuo computer.
- Premi Windows + R e digita ”
mdsched” nella finestra di dialogo Esegui, quindi premi OK . - Successivamente si aprirà lo strumento di diagnostica della memoria di Windows.
- Scegli la prima opzione, ovvero Riavvia ora e verifica eventuali problemi.
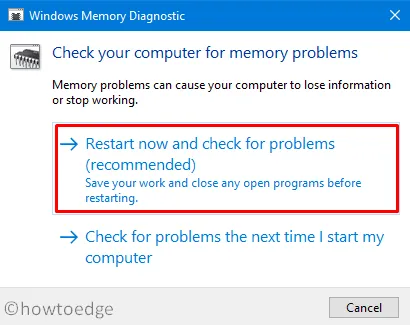
- Attendi i prossimi 2-3 minuti, mentre il sistema esegue la scansione per individuare eventuali danneggiamenti nella memoria (RAM).
- Se non ne viene trovato nessuno, dovresti assolutamente sostituire la vecchia RAM con una nuova. Altrimenti, vai alla soluzione successiva.
5] Ispeziona il disco rigido
Come affermato in precedenza, gli errori BSOD si verificano principalmente a causa di danni all’interno della memoria o del disco rigido (HDD). Supponendo che tu abbia già controllato la tua RAM e non l’abbia trovata difettosa, ecco un modo per ispezionare il tuo disco rigido in Windows mentre sei sulla schermata blu:
- Accendi e spegni il dispositivo ripetutamente 2-3 volte utilizzando il pulsante di accensione.
- In questo modo verrà richiamata la schermata WinRE. Vai a Risoluzione dei problemi > Opzioni avanzate e seleziona Prompt dei comandi.
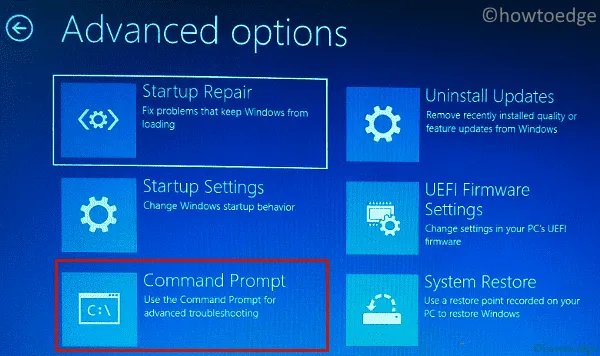
- All’avvio del CMD, copia/incolla il comando seguente vicino al cursore lampeggiante e premi Invio –
chkdsk c: \f \x \r
- Se viene visualizzata la domanda se desideri avviare un controllo del disco al riavvio del dispositivo, digita “Y” senza virgolette e premi Invio< nuovamente il tasto i=2>.
- Attendi che lo strumento CHKDSK completi la scansione e se questo segnala settori danneggiati all’interno del tuo disco rigido, è meglio sostituirlo con un SSD.
Tuttavia, se non vengono segnalati problemi con il disco rigido, puoi procedere e applicare l’ultima soluzione alternativa.
6] Eseguire un ripristino del sistema
Se nessuna delle soluzioni di cui sopra aiuta a risolvere questo errore BSOD 0x00000119, puoi ripristinare il PC allo stato stabile precedente. Puoi utilizzare un punto di ripristino solo se hai abilitato la protezione del sistema sull’unità root. Oppure esegui semplicemente un’installazione pulita di Windows poiché questo metodo non ti aiuterà affatto.
Segui i passaggi seguenti su come utilizzare un punto di ripristino del sistema mentre sei sulla schermata blu –
- Accendi e spegni il dispositivo 2-3 volte utilizzando il pulsante di accensione e il dispositivo si avvierà automaticamente nell’ambiente ripristino Windows.

- Quando viene visualizzata la finestra “Scegli un’opzione”, seleziona Risoluzione dei problemi. Andando avanti, seleziona Opzioni avanzate.

- Individuare e fare clic sull’opzione “Ripristino configurazione di sistema” successiva.
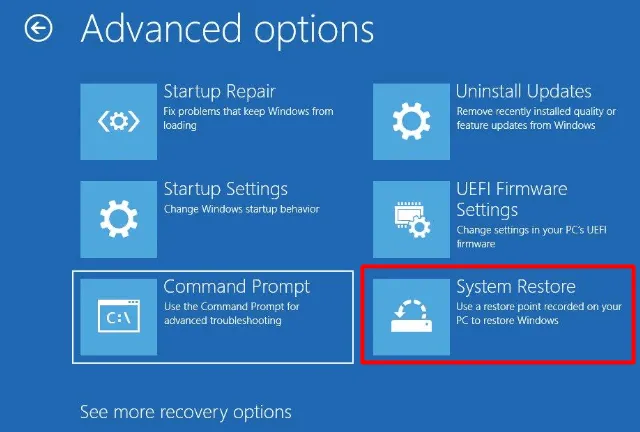
- Il sistema controllerà se sono presenti punti di ripristino disponibili sul tuo computer. Se il sistema ti presenta alcune opzioni tra cui scegliere, scegli il backup più recente e fai clic su Avanti.
- Segui le istruzioni visualizzate sullo schermo per andare avanti e alla fine premi Fine.
- Al termine, puoi riavviare il tuo PC Windows e continuare ad accedervi come al solito.
Spero che questo articolo ti aiuti davvero a trovare e risolvere le cause alla base dell’errore schermata blu 0x00000119 sul tuo PC Windows. Facci sapere nella sezione commenti se riscontri ancora lo stesso codice di errore. Molto probabilmente no, vero?
Lascia un commento