Come risolvere il problema di crash, balbuzie o ritardo di Bloodhunt in Windows
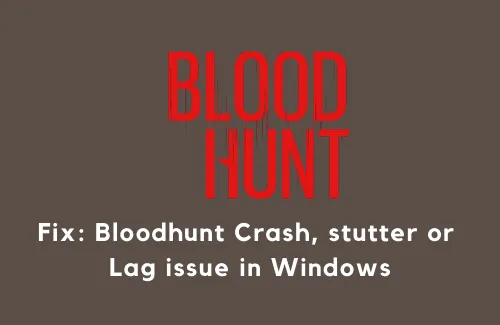
Quando si tratta di giocare a giochi basati sui vampiri, Bloodhunt è senza dubbio uno dei migliori giochi con un gameplay migliore e un’interfaccia più fluida. Tuttavia, se non modifichi alcune cose sul tuo computer, il gioco potrebbe bloccarsi molto spesso, balbettare o talvolta persino rallentare.
In questo tutorial, esamineremo il motivo per cui si verifica un problema del genere e quali sono i modi in cui è possibile risolvere il problema di arresto anomalo, balbuzie o ritardo di Bloodhunt su Windows 11/10.
Perché BloodHunt Game si blocca o balbetta su PC Windows?
Esistono diversi motivi che possono combinarsi e causare arresti anomali, balbettii o ritardi del gioco in Bloodhunt. Alcuni di questi motivi sono elencati di seguito:
- Driver della scheda grafica incompatibili
- Modalità di gioco non abilitata
- Il gioco funziona su DirectX 12
- Abilitato V-Sync o sovrapposizione di gioco
- Integrità del gioco non verificata
- Pianificazione GPU con accelerazione hardware disabilitata
- La presenza di file di sistema corrotti o danneggiati
Ora che sai cosa causa l’arresto anomalo o il ritardo del gioco Bloodhunt, esploriamo come risolverlo su PC Windows 11/10:
7 modi fondamentali per correggere gli errori di arresto anomalo del gioco su PC Windows 10
Risolvi il problema di crash, balbuzie o ritardo di Bloodhunt
Se il gameplay si arresta in modo anomalo, balbetta o resta indietro durante il gioco Blood Hunt, prova questi metodi:
Requisiti minimi di sistema per eseguire Bloodhunt senza problemi
Prima di applicare qualsiasi soluzione alternativa, assicurati di controllare i requisiti di sistema ufficiali per eseguire Bloodhunt senza ritardi. Ecco le configurazioni minime richieste per questo gioco:
| Hardware | requisiti minimi di sistema | Requisiti di sistema raccomandati |
| RAM | 8GB | 16 GB |
| DirectX | 11 | 11 |
| Magazzinaggio | 20GB | 20GB |
| Processore | Intel i5-7400/AMD Ryzen 1300X | Intel i7-8700K/AMD Ryzen 5 3600X |
| Grafica | Nvidia GTX 970/Radeon RX 580 | Nvidia GTX 1080 o Radeon RX Vega 64 |
| Sistema operativo | Windows 10 a 64 bit | Windows 10 a 64 bit |
Solo quando il tuo sistema sembra compatibile o idoneo per il gioco Bloodhunt, scaricalo e installalo sul tuo PC.
1] Abilita la modalità di gioco
Ora che conosci la compatibilità del gioco, vai e abilita la modalità Gioco sul tuo dispositivo. In questo modo ottimizzerai il tuo computer in modo tale che non subisca ritardi.
Gli sviluppatori lavorano continuamente su come aumentare le prestazioni di gioco disabilitando le attività in background come le notifiche delle app.
Ecco come puoi abilitare la modalità Gioco sul tuo PC:
- Fare clic con il tasto destro sull’icona di Windows e selezionare Impostazioni .
- Seleziona Giochi nel riquadro di sinistra e passa al lato destro.
- Qui troverai un’impostazione per abilitare la modalità di gioco.
- Fare clic su di esso e quindi attivare l’interruttore a levetta.
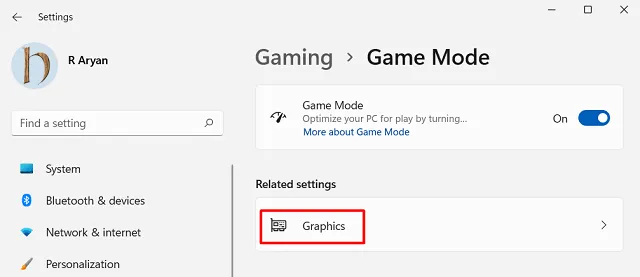
Riavvia il gioco e verifica se riesci a giocare a Bloodhunt senza notare problemi di ritardo, arresto anomalo o balbuzie.
2] Torna a DirectX 11
Secondo alcuni utenti su Reddit, sono riusciti a risolvere i problemi su Bloodhunt semplicemente passando a DirectX 11 invece della versione recente, ovvero Direct 12. Ecco come eseguire questa attività:
- Prima di tutto, apri l’app client Steam.
- Fai clic con il pulsante destro del mouse sul titolo del gioco in Libreria e premi Proprietà .
- Fai clic su Generale nel riquadro di sinistra e inserisci ” -force -dx11 ” nella casella accanto a Opzioni di avvio.
- Riavvia il gioco Bloodhunt e il PC.
- Quando Windows si ricarica, controlla se i problemi di arresto anomalo o di ritardo sono stati risolti.
3] Disabilita la sincronizzazione verticale
La sincronizzazione verticale è una tecnologia grafica di Bluehunt che sincronizza il frame rate del tuo gioco con la frequenza di aggiornamento del tuo PC. Se entrambi non si sincronizzano anche dopo aver abilitato questa funzione, il gioco Bloodhunt potrebbe rallentare o rallentare.
Per risolvere questo problema, devi disabilitare la sincronizzazione verticale sul tuo gioco seguendo questi semplici passaggi:
- Avvia prima il gioco Bloodhunt e premi il tasto Esc .
- Seleziona Impostazioni e poi Grafica.
- In Base, potresti trovare un’impostazione per abilitare VSYNC, deseleziona questa opzione.
- Questo è tutto, il tuo gameplay non dovrebbe più balbettare o rallentare.
4] Disabilita la sovrapposizione del gioco
La tecnologia overlay è una nuova funzionalità dei nuovi giochi che consente ai giocatori di navigare e giocare sul Web. Sebbene questa sia una buona funzionalità, a volte può causare problemi di prestazioni con alcuni giochi. Quindi, se il tuo gioco Bloodhunt è in ritardo, puoi controllare questa funzione di sovrapposizione del gioco e disabilitarla. Ecco come funziona questa soluzione:
- Avvia prima il tuo client Steam.
- Vai su Libreria, fai clic con il pulsante destro del mouse sul titolo del gioco e premi Proprietà.
- Nella scheda Generale, deseleziona la casella ” Abilita Steam Overlay durante il gioco “.
Riavvia il PC e controlla se il problema si risolve al prossimo accesso.
5] Aggiorna scheda grafica
Se non hai aggiornato la tua scheda grafica da molto tempo, vai ad aggiornare la stessa tramite gli aggiornamenti opzionali .
6] Verifica l’integrità del gioco
A volte, possono verificarsi problemi come arresti anomali, balbettii e ritardi a causa di un file di gioco danneggiato. Per risolvere questo problema, dovresti verificare l’integrità del gioco come discusso di seguito:
- Avvia il gioco Bloodhunt sul client Steam.
- Premere il tasto Esc per richiamare la pagina Impostazioni.
- Fai clic su Grafica, quindi deseleziona l’opzione ” Abilita sincronizzazione ” in Impostazioni di base.
- Riavvia quindi il PC e il problema del ritardo del gioco si risolve in seguito.
7] Abilita la pianificazione GPU con accelerazione hardware
Se non hai ancora abilitato la pianificazione GPU con accelerazione hardware sul tuo dispositivo, fallo perché ciò aumenterà le prestazioni del sistema. Per fare ciò, segui queste istruzioni:
- Premi Win + I per avviare l’app Impostazioni.
- Selezionare Sistema > Schermo .
- Scorri verso il basso fino a Grafica e fai clic su di essa.
- Nella sezione Impostazioni predefinite, fai clic su Modifica impostazioni grafiche predefinite.
- Fai scorrere la “Pianificazione GPU con accelerazione hardware” verso destra per abilitare questa funzione.
Riavvia il PC e verifica se il problema viene risolto. Nel caso in cui il problema persista, seguire la soluzione alternativa successiva:
8] Elimina file temporanei
Anche la presenza di cache, file temporanei e altri dati archiviati inutilmente può rallentare il gioco Bloodhunt. Per risolverlo, dovresti pulire tutti questi file utilizzando lo strumento di pulizia disco o tramite il metodo discusso di seguito:
- Prima di tutto, chiudi tutte le finestre in esecuzione sul tuo PC.
- Premi Win + R per richiamare la finestra di dialogo Esegui.
- Digita “%temp%” e premi OK.
- Il sistema ti reindirizzerà alla cartella temporanea locale.
- Utilizza il tasto di scelta rapida ” Ctrl + A ” per selezionare tutti gli elementi all’interno di questa cartella e premi Maiusc + Canc. Ciò eliminerà permanentemente tutti i file selezionati all’interno della cartella temporanea.
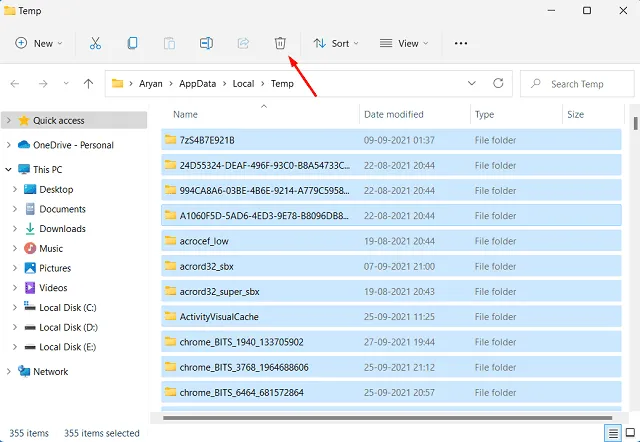
- Riavvia il PC in modo che vengano eliminati anche tutti i file rimanenti.
Accedi nuovamente al tuo dispositivo e avvia Bloodhunt. Questa volta dovrebbe funzionare senza problemi, arresti anomali o altri problemi.
Spero che questa guida ti aiuti a risolvere il problema di arresto anomalo, balbuzie o ritardo di Bloodhunt sul tuo dispositivo.



Lascia un commento