Come correggere la mancanza di Bitlocker dal Pannello di controllo in Windows 11/10

La funzionalità Crittografia unità BitLocker non è presente nel tuo Pannello di controllo? La crittografia BitLocker, proprio come suggerisce il nome, crittografa le unità Windows 10/11. Tuttavia, se la funzionalità non è disponibile nella pagina del Pannello di controllo, non puoi utilizzarla per proteggere le unità di sistema. Fortunatamente, alcune soluzioni possono aiutarti a mediare questo problema e puoi utilizzare la crittografia BitLocker in pochissimo tempo.
Soluzioni –
1. Non riesci a trovare la crittografia BitLocker nel Pannello di controllo? Cercalo utilizzando la casella di ricerca e apri “Gestisci BitLocker“.
2. Questo può essere solo un problema tecnico. Assicurati quindi di eseguire un riavvio del computer prima di passare alla soluzione successiva.
Correzione 1: controlla se il tuo sistema supporta BitLocker
Il sistema di crittografia BitLocker è disponibile solo nelle versioni Windows 11/10 Enterprise, Business e Pro, ad eccezione della versione Home del sistema operativo.
Passaggio 1 – Tieni premuti i pulsanti Win+I per alcuni secondi per tornare alla schermata Esegui pannello.
Passaggio 2 – Vai a “Sistema” quando viene visualizzata la pagina Impostazioni.
Passaggio 3 – Vai alla fine della pagina per trovare e aprire la sezione “Informazioni” sezione.

Passaggio 4 – Qui vedrai le specifiche di Windows lì dentro
Passaggio 5 – Se viene visualizzato, Windows 11 Home o Windows 10 Home, non troverai mai la funzionalità di crittografia BitLocker, poiché quest’ultima non è disponibile su questa versione di Windows.

Tuttavia, se disponi di una versione Pro/Enterprise/Business del sistema operativo e non riesci ancora a trovare lo strumento di crittografia BitLocker, segui le soluzioni successive.
Correzione 2: esegui il servizio BitLocker in modalità manuale
I servizi di crittografia BitLocker non devono essere impostati per l’esecuzione in modalità Manuale (avvio attivato). Dovrebbe accendersi automaticamente.
Passaggio 1 – Innanzitutto, cerca “servizi” utilizzando la casella di ricerca.
Passaggio 2 – Nei risultati della ricerca, tocca “Servizi” per aprirlo.< /span>

Passaggio 3 – Trova rapidamente il servizio “Crittografia unità BitLocker” nella pagina dell’utilità.< /span>
Passaggio 4 – Qui, fai clic con il pulsante destro del mouse sul servizio e tocca “Proprietà“.
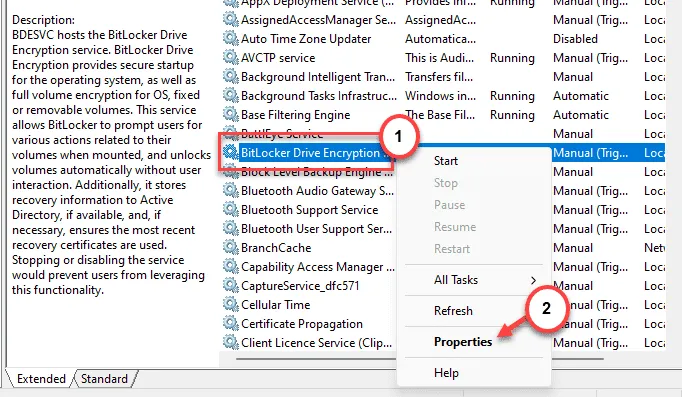
Passaggio 5 – Cambia il “Tipo di avvio:” in “Automatico (avvio ritardato)” modalità.
Passaggio 6 – Fai tutto il necessario per salvare queste modifiche. Per farlo, tocca “Applica” e “OK” nella stessa modalità.
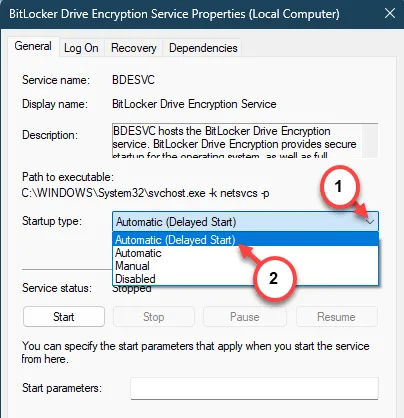
Esci dall’utilità Servizi.
Questa modifica nella crittografia unità BitLocker ha effetto solo dopo il riavvio del sistema.
Se ricevi un errore durante la modifica del tipo di avvio del servizio Crittografia unità BitLocker, segui questi passaggi:
Passaggio 1 – Puoi eseguirlo tramite un cmdlet. Inizia digitando “cmd“.
Passaggio 2 – Successivamente, tocca con il pulsante destro del mouse “Prompt dei comandi” e tocca ” nel menu contestuale.Esegui come amministratore”

Passaggio 3 – Quando il terminale si carica, inserisci questo codice e premi .Inserisci
sc config BDESVC start= demand
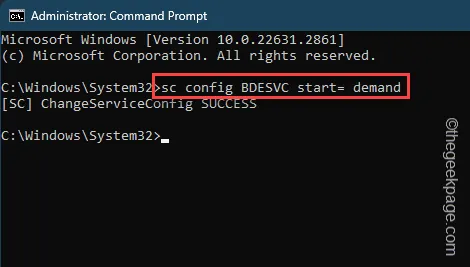
Dopo aver eseguito questo codice, chiudi la shell del prompt dei comandi.
Correzione 3: utilizzare il cmdlet
Puoi utilizzare gli strumenti del prompt dei comandi per accedere direttamente allo strumento di crittografia BitLocker sul tuo computer.
Passaggio 1 – Avrai bisogno di accedere al terminale con diritti amministrativi. Quindi, digita “cmd” lì.
Passaggio 2 – Successivamente, quando viene visualizzato il “Prompt dei comandi“, tocca con il pulsante destro del mouse ” Esegui come amministratore“.
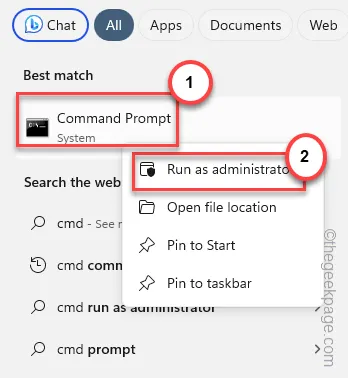
Passaggio 3 – Non appena il terminale si solleva, incolla questa riga e premi .Inserisci
control /name Microsoft.BitLockerDriveEncryption

Entro pochi istanti dall’esecuzione del comando, il pannello Crittografia unità BitLocker dovrebbe caricarsi.
Questa può essere una soluzione piuttosto valida finché la funzionalità Crittografia unità BitLocker non riappare nel Pannello di controllo.
Passaggio 4 – Se l’esecuzione di questo comando non fa nulla di significativo, devi utilizzare questo comando per accedere al pannello di crittografia BitLocker.
manage-bde -status
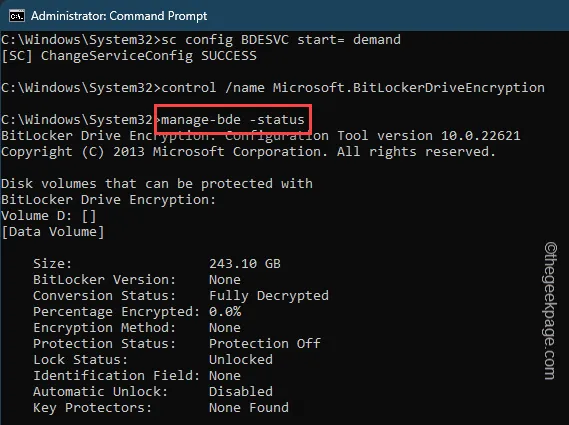
In questo modo, puoi avere un’idea e informazioni sullo stato attuale, sullo stato della conversione e sullo stato di blocco della crittografia BitLocker sul tuo dispositivo.
Correzione 4 – Aggiorna il PC
Se tutte le possibili soluzioni non sono riuscite a recuperare lo strumento di crittografia BitLocker, dovresti utilizzare l’opzione di aggiornamento per ripristinare l’opzione nel Pannello di controllo.
Passaggio 1 – Tieni premuti contemporaneamente i pulsanti Win+I per alcuni secondi.< /span>
Passaggio 2 – Vai alla scheda “Sistema“.
Passaggio 3 – Sul lato opposto della pagina, trova e apri “Ripristino” strumento.
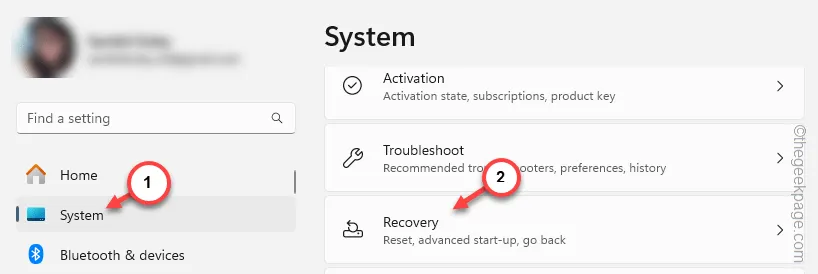
Passaggio 4 – Trova gli strumenti di ripristino lì. Tocca l’opzione “Ripristina PC“.

Passaggio 5 – Mentre il pannello di ripristino è sospeso sullo schermo, tocca “Conserva i miei file ” opzione.

Passaggio 6 – Nel passaggio successivo del processo, opta per la “Reinstallazione locale” selezione.
In questo modo, Windows reinstallerà il sistema operativo senza toccare nessuno dei tuoi file.

Passaggio 7 – Infine, tocca “Avanti“.
Concedi qualche istante affinché il sistema analizzi ed elenchi tutte le app che verranno rimosse a tempo debito.
Il computer verrà riavviato e aggiornato con la versione predefinita di Windows.
Ora non avrai più problemi ad accedere al sistema di crittografia unità BitLocker sul tuo sistema.



Lascia un commento