Come correggere il codice di errore di Bitlocker 0x80072f9a in Windows
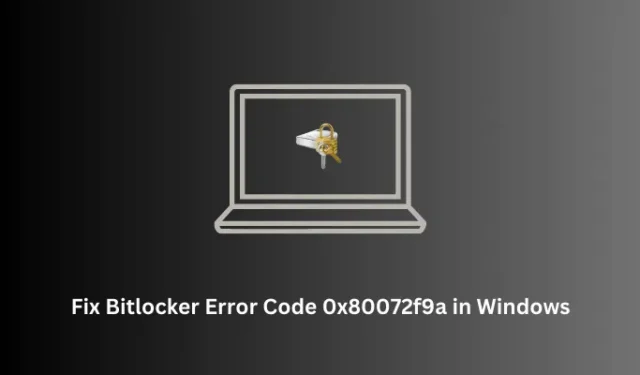
In questo post del blog, abbiamo discusso i motivi alla base del verificarsi di un codice di errore 0x80072f9a all’avvio di BitLocker su PC Windows e sei soluzioni funzionanti. Se trovi difficile risolvere questo problema, ti suggeriamo di seguire le sei correzioni discusse di seguito e di verificare se le stesse risolvono questo problema per tuo conto.
Cosa causa un errore BitLocker in Windows?
Gli errori BitLocker normalmente vengono visualizzati quando si verifica un problema con la convalida del certificato del server. Si può confermare lo stesso aprendo Criteri di gruppo e controllando i criteri riservati a BitLocker. Se trovi tutte le policy locali perfettamente configurate, ciò deve accadere a causa di un danneggiamento all’interno della classe WMI di BitLocker.
Registrare nuovamente la classe WMI (win32_encryptablevolume) e verificare se il codice di errore 0x80072f9a si risolve in questo modo. In caso contrario, puoi provare a cancellare lo stato SSL, disabilitare e riabilitare BitLocker o eseguire una scansione SFC. Nel caso in cui nessuno di questi metodi aiuti, vai avanti e crea un account amministratore locale sul tuo PC Windows. Questo, di sicuro, risolve i problemi che si verificano all’apertura di BitLocker su Windows.
Modi per correggere il codice di errore di Bitlocker 0x80072f9a
Se ricevi un codice di errore 0x80072f9a durante l’avvio di BitLocker o durante la crittografia/decrittografia di un’unità disco sul tuo PC, prendi in considerazione l’applicazione delle seguenti correzioni una dopo l’altra. Si spera che questo codice di errore si risolva dopo aver utilizzato le prime due soluzioni.
- Controlla e verifica i Criteri di gruppo di BitLocker
- Registrare nuovamente la classe WMI di BitLocker
- Prova a cancellare lo stato SSL
- Disattiva e riattiva BitLocker sul tuo PC Windows
- Disabilita l’antivirus di terze parti ed esegui SFC
- Crea un account amministratore locale sul tuo PC
1] Controlla e verifica i criteri di gruppo di BitLocker
- Premi Windows + X e seleziona Esegui dal menu di alimentazione.
- Digitalo
gpedit.msce premi OK. - Successivamente verrà avviato il Criterio di gruppo locale. Quando GPE si apre, vai al percorso sottostante –
Computer Configuration > Administrative Templates > Windows Components > BitLocker Drive Encryption
- Verrà visualizzato un elenco di criteri disponibili nel riquadro di destra. Assicurati di configurarli tutti. Per configurazione intendiamo aprire una politica e quindi assegnarle un valore.
Dopo aver configurato correttamente tutti i criteri per BitLocker, chiudere GPE e riavviare il computer. Dal prossimo accesso, spero, non ti ritroverai più nello stesso codice di errore 0x80072f9a.
2] Registrare nuovamente la classe WMI di BitLocker
Una classe WMI (win32_encryptablevolume) malfunzionante può anche generare un codice di errore 0x80072f9a quando si tenta di utilizzare BitLocker sul dispositivo. In tal caso, è necessario registrare nuovamente la classe WMI di BitLocker seguendo questi passaggi:
- Premi Windows + X e seleziona Terminale (amministratore).
- Successivamente verrà visualizzata la finestra UAC, premere Sì per autorizzare l’apertura del terminale come amministratore.
- Il terminale verrà caricato per impostazione predefinita in Windows PowerShell. Premi Ctrl + Maiusc + 2 per richiamare il prompt dei comandi su di esso.
- Sulla console con privilegi elevati, copia/incolla quanto segue e premi Invio:
mofcomp.exe c:\windows\system32\wbem\win32_encryptablevolume.mof
- Al termine dell’esecuzione, riceverai il seguente messaggio sul terminale:
Microsoft (R) MOF Compiler Version 6.1.7600.16385 Copyright (c) Microsoft Corp. 1997-2006. All rights reserved. Parsing MOF file: win32_encryptablevolume.mof MOF file has been successfully parsed Storing data in the repository… Done!
- Chiudi il terminale e riavvia il computer.
Si spera che, dal prossimo accesso, il codice di errore Bitlocker 0x80072f9a si risolva sul tuo PC Windows.
3] Prova a cancellare lo stato SSL
I codici di errore di BitLocker possono verificarsi anche quando ci sono alcuni problemi di certificazione con il tuo server. In tal caso, è necessario cancellare lo stato SSL corrente in modo che il dispositivo aggiorni il certificato SSL e si possa continuare a utilizzare nuovamente BitLocker sul PC. Ecco come procedere con questo compito –
- Premi Windows + S per avviare la finestra di ricerca.
- Digita Opzioni Internet nel campo di testo e premi Invio .
- Vai alla scheda Contenuto successiva e fai clic sul pulsante – ” Cancella stato SSL “.
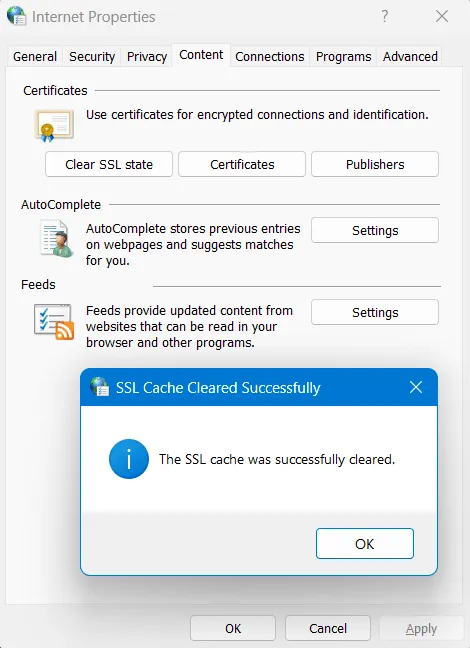
- In questo modo eliminerai la certificazione SSL collegata al tuo dispositivo. Fare clic su OK quando viene visualizzato un popup successivo.
- Tornando alla finestra Proprietà Internet, premi di nuovo OK .
Ora che hai cancellato lo stato SSL, controlla se puoi avviare o utilizzare BitLocker senza entrare in un codice di errore 0x80072f9a.
4] Disattiva e riattiva BitLocker sul tuo PC Windows
Se il codice di errore 0x80072f9a viene ancora visualizzato all’apertura di BitLocker, è necessario disabilitare e quindi riattivare questo strumento di sicurezza sul PC Windows. Ciò contribuirà a correggere problemi temporanei all’interno del tuo BitLocker e, si spera, sarai in grado di utilizzare questo strumento senza alcun problema in seguito.
Ecco come disabilitare e riabilitare BitLocker su Windows:
- Prima di tutto, premi Windows + R per avviare la finestra di dialogo Esegui .
- Digita “CMD” senza virgolette e premi i tasti Ctrl + Maiusc + Invio .
- Successivamente si aprirà il prompt dei comandi con privilegi amministrativi.
- Digita il seguente codice e premi Invio:
manage-bde -off C:
- Attendere alcuni minuti mentre questo comando è in esecuzione sul terminale.
- Al termine, puoi riattivare BitLocker eseguendo il seguente comando su di esso:
manage-bde -on C:
- Attendi di nuovo l’attivazione di BitLocker sul tuo computer e, quando ciò accade, puoi riavviare il computer.
Accedi nuovamente al tuo dispositivo e controlla se puoi utilizzare BitLocker senza entrare in alcuni codici di errore.
5] Disabilita l’antivirus di terze parti ed esegui SFC
È noto che i programmi antivirus di terze parti interagiscono con i file di sistema e li corrompono. Questo vale per tutti quei software che sono disponibili gratuitamente. Se stai utilizzando un’applicazione di questo tipo, devi prima disinstallare o almeno disabilitare l’uso di tale app sul tuo PC Windows.
Disinstalla o almeno disabilita i programmi antivirus di terze parti dal tuo sistema, quindi utilizza il Controllo file di sistema per trovare e sostituire i file di sistema corrotti e danneggiati sul tuo computer. Ecco come eseguire questa attività:
- Premi Windows + R per avviare la finestra di dialogo Esegui .
- Digita CMD e premi Ctrl + Maiusc + Invio del tutto.
- In questo modo verrà richiamato il prompt dei comandi come amministratore.
- Sulla console con privilegi elevati, digita quanto segue e premi Invio:
sfc /scannow
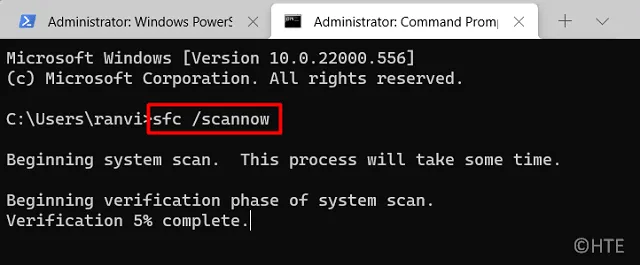
- Questo codice impiegherà 10-15 minuti per trovare e sostituire i file di sistema mancanti e corrotti dal tuo PC.
- Al termine del processo di scansione/riparazione, chiudere CMD e riavviare il PC.
Accedi nuovamente al tuo dispositivo e controlla se il codice di errore 0x80072f9a si risolve in questo modo.
6] Crea un account amministratore locale sul tuo PC
Il codice di errore BitLocker 0x80072f9a potrebbe verificarsi anche in caso di corruzione all’interno del profilo utente. Ciò si verifica principalmente quando si tenta di crittografare l’unità utilizzando un account di dominio. Per risolvere questo problema, puoi passare a un account amministratore locale sul tuo computer e verificare se questo codice di errore si risolve ora. Scopri come eseguire questo processo –
- Premi Windows + I e vai al percorso seguente:
Settings > Accounts > Your info
- Scorri verso il basso fino a Impostazioni account e fai clic su Accedi con un account locale .
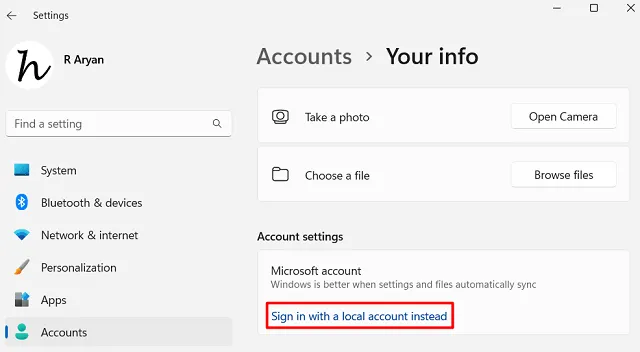
- Successivamente il sistema chiederà la password o il PIN di accesso.
- Fornisci lo stesso e il tuo account di amministratore di dominio passa successivamente a un account di amministratore locale.
- Attendi qualche istante e quando viene creato l’account amministratore locale, puoi accedere al tuo account.
Controlla se il codice di errore 0x80072f9a si risolve ora durante l’apertura di BitLocker o durante la crittografia o la decrittografia di un’unità sul tuo PC Windows.
Cos’è BitLocker su Windows?
BitLocker è fondamentalmente una funzionalità di crittografia su Windows che ti consente di salvaguardare tutti i tuoi file e informazioni personali utilizzando una password o una chiave di ripristino. Quando abiliti questa funzione su un’unità disco, vengono crittografati tutti i file e le cartelle disponibili su tale unità disco. Ogni volta che è necessario visualizzare ciò che contiene l’unità disco, è necessaria una password per decrittografare i file e visualizzarli.
Posso bypassare BitLocker quando non conosco la chiave di ripristino?
Come detto sopra, è necessaria una password o la chiave di ripristino per visualizzare i file crittografati su un’unità disco, è praticamente impossibile accedere ai file se hai già perso la chiave di ripristino e la password. Alcune app di terze parti offrono l’accesso a file che una volta erano stati decrittografati, tuttavia non possiamo confermare se lo stesso è possibile o meno.
Una cosa che possiamo dire con certezza è che quando utilizzi alcune app di terze parti, rischierai di perdere tutti i tuoi dati dall’unità disco abilitata per BitLocker.



Lascia un commento