Come risolvere l’errore BCD 0xc000000e su Windows 10

0xc000000e è un errore di avvio e si verifica spesso quando avvii il tuo PC Windows 11 o 10. Questo errore si verifica normalmente a causa di dati di configurazione di avvio corrotti o file di sistema danneggiati. È possibile risolvere questo problema ricostruendo i codici BCD. Tuttavia, se fallisce, è necessario eseguire alcune soluzioni avanzate.
Quando incontri questo codice di errore, lo schermo diventa blu e dice: “Il tuo PC deve essere riparato”. Finché vedrai questa schermata blu, non sarai in grado di avviare Windows normalmente. Per contrastare questo problema, avvia il tuo PC Windows in modalità provvisoria ed esegui la riparazione automatica.
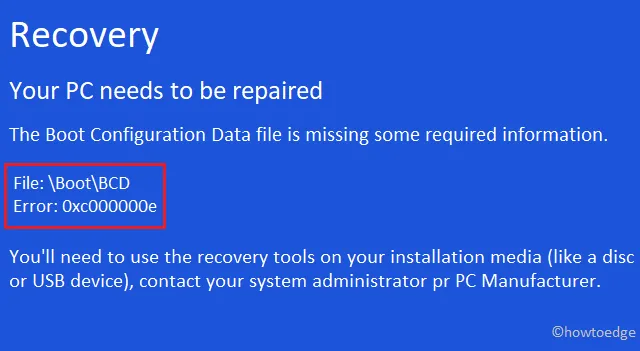
Cosa causa 0xc000000e?
Questo errore si verifica principalmente quando sul computer sono presenti dati di configurazione di avvio mancanti, danneggiati o configurati in modo errato. I dati BCD potrebbero essere stati danneggiati per i seguenti motivi:
- Brusche fluttuazioni di potenza
- Errori di scrittura su disco :
- Problemi del settore di avvio : se disponi di un programma antivirus esterno, anche questo potrebbe essere un motivo probabile. È noto che le app esterne interagiscono con i file di sistema e li rendono corrotti. Di conseguenza, anche i dati BCD vengono corrotti.
Correzione: errore dati di configurazione di avvio 0xc000000e
Ecco come risolvere l’errore 0xc000000e dei dati di configurazione di avvio su PC Windows 10 –
1. Eseguire la riparazione all’avvio
Windows 10 include un ottimo programma di utilità “Riparazione all’avvio” in grado di diagnosticare e correggere eventuali bug sul computer. L’esecuzione di questo strumento cercherà eventuali danneggiamenti nei file di sistema, nel registro o nelle impostazioni di configurazione e li risolverà automaticamente. Se ricevi frequentemente la schermata blu, devi utilizzare Ripristino all’avvio. Ecco come usarlo:
Poiché Windows non si avvia normalmente, il computer entrerà automaticamente in WinRE. È possibile interrompere manualmente il processo di avvio tre volte per accedere alla modalità di ripristino di Windows. Usare questa utility è piuttosto semplice, tutto ciò che serve è seguire questi passaggi:
- Nella pagina Schermata WinRE, accedere alla seguente posizione:
Troubleshoot > Advanced Options > Startup Repair

- Questo riavvierà il computer. Nel caso in cui ti venga richiesto di selezionare un account, scegli quello dell’amministratore .
Questo è tutto, la riparazione automatica cercherà eventuali voci corrotte all’interno del sistema e le riparerà.
2. Ricostruire i dati di configurazione di avvio
L’esecuzione della riparazione all’avvio in genere risolve l’errore di avvio 0xc000000e. In caso contrario, i codici BCD devono essere corrotti. In tali scenari, è necessario ricostruire i dati di configurazione di avvio seguendo i passaggi seguenti:
- Inserisci il disco di installazione di Windows e imposta tutto sui valori appropriati come lingua, ora e regione.
- Nella schermata successiva, individua e premi l’opzione ” Ripara il tuo computer ” disponibile nell’angolo in basso a sinistra.
- Quindi, seleziona
Troubleshoot > Advanced Options > Command Prompt. - Quando viene visualizzata la finestra della console, eseguire ciascuno dei codici seguenti in sequenza. Assicurati di premere il tasto Invio alla fine di ciascun codice –
bootrec /scanos
bootrec /fixmbr
bootrec /fixboot
bootrec /rebuildbcd
- Dopo aver eseguito correttamente i codici precedenti, riavvia Windows per rendere effettive le modifiche dall’accesso successivo. Windows dovrebbe avviarsi normalmente senza incorrere nel problema 0xc000000e.
Se l’errore persiste, prova la serie successiva di soluzioni:
3. Riparare il sistema operativo Windows 10 utilizzando un’unità di ripristino
Questo metodo è simile alla soluzione alternativa precedente con un set di righe di comando completamente diverso. Ecco come riparare il sistema operativo Windows 10 utilizzando un’unità di ripristino:
- Come discusso nella sezione precedente, avvia il prompt dei comandi.
- Sulla console elevata, esegui i codici seguenti. Ancora una volta, assicurati di premere Invio alla fine di ciascun codice.
cd x:\sources\recovery
StartRep.exe
- Per vedere i valori del Boot Manager di Windows, copia/incolla il codice seguente vicino al cursore lampeggiante e premi Invio –
bcdedit
- Annotare i valori specifici di ciascuno dei dispositivi. Successivamente, esegui questi codici uno dopo l’altro. Se l’unità root varia sul tuo computer, sostituisci C: con la lettera dell’unità di avvio nei codici seguenti –
bcdedit /set {DEFAULT.EN_US} device partition=c:
bcdedit /set {DEFAULT.EN_US} osdevice partition=c:
bcdedit /set {BOOTMGR.EN_US} device partition=c:
- Una volta terminato, chiudi il prompt dei comandi, rimuovi l’unità di ripristino e riavvia Windows.
Il tuo PC non dovrebbe riscontrare problemi durante l’avvio adesso. In tal caso, suggeriamo di verificare eventuali danneggiamenti all’interno dei componenti hardware.
4. Controllare l’HDD utilizzando CHKDSK
Nel caso in cui continui a ricevere l’errore 0xc000000e, potrebbe esserci qualche danneggiamento all’interno dell’hardware. Pertanto, è meglio eseguire l’utilità CHKDSK e risolvere il problema (se possibile). Ecco come utilizzare questo programma:
- Prima di tutto, avvia il tuo dispositivo in modalità provvisoria.
- Apri il prompt dei comandi con diritti di amministratore.
- Ora esegui il codice –
chkdsk C: /f /r /x. Qui, C: è l’unità principale contenente file e cartelle di Windows. Sostituiscilo con la lettera del disco appropriata se hai installato Windows su un’altra unità disco. - Successivamente riceverai il seguente messaggio “Chkdsk non può essere eseguito perché il volume è in uso”.
- Digitare “Y” e premere Invio .
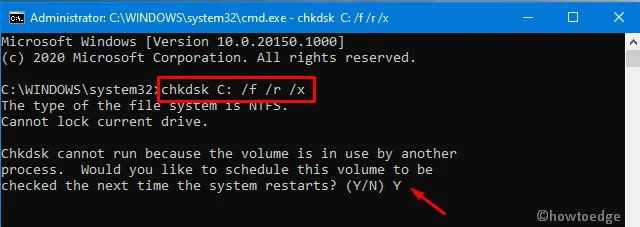
- Il sistema si riavvia subito dopo e controlla se sono presenti o meno errori nei file.
5. Contrassegnare il disco di avvio come online
Se hai erroneamente contrassegnato l’unità root come offline, ciò impedirà il normale avvio di Windows. Invece, ciò comporterà diversi errori tra cui 0xc000000e. Per correggere questo problema, è necessario contrassegnare nuovamente l’unità principale come normale. Ecco come eseguire questa azione con successo sul computer:
- Collega il supporto di installazione di Windows e procedi come segue – Avanti > Ripara il tuo computer.
- Quando entri in WinRE , vai al percorso sottostante –
Troubleshoot > Advanced options > Command Prompt
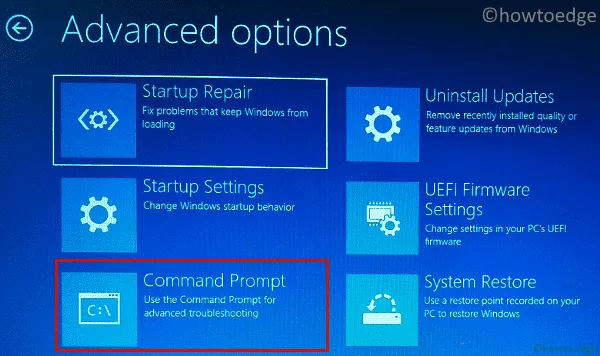
- Scegli le credenziali amministrative per accedere al tuo computer.
- Sulla console elevata, digitare ”
diskpart” e premere Invio per avviare lo strumento Diskpart. - Successivamente, digita
list diske premi Invio per visualizzare tutti i dischi disponibili sul PC. - Annotare il numero del disco con lo stato “offline” .
- Ora esegui il codice –
select disk *. Qui, ( * ) rappresenta l’unità disco in cui è installato Windows. - Una volta selezionata l’unità root, digitare ” disco online ” e premere nuovamente Invio .
- Quando ricevi il messaggio “Diskpart online con successo il disco selezionato”, digita exit e premi Invio .
- Chiudi la finestra della console e riavvia Windows per implementare le modifiche di cui sopra.
L’errore dovrebbe essere scomparso ormai. In caso contrario, è possibile eseguire un’installazione pulita di Windows o utilizzare i punti di ripristino del sistema . Spero che questo articolo aiuti a risolvere 0xc000000e su Windows 10.
Come risolvo l’errore BCD 0xc000000e?
Se la riparazione automatica non funziona, ricostruisci i codici BCD o ripara Windows utilizzando un’unità di ripristino. Anche un’unità di avvio contrassegnata in modo errato può causare questo errore BCD. Quindi, contrassegna nuovamente l’unità di avvio come “online” e controlla di nuovo se questo risolve l’errore 0xc000000e sul tuo dispositivo.
A volte, questo errore potrebbe verificarsi anche a causa di un disco rigido danneggiato. Vai a controllare i settori danneggiati sul tuo disco rigido utilizzando CHKDSK e, solo quando il tuo HDD/SSD è a posto, procedi con un’installazione pulita di Windows.
Posso risolvere un errore di avvio applicando le correzioni di cui sopra?
Se riscontri un errore di configurazione di avvio sul tuo PC Windows, l’applicazione delle correzioni di cui sopra potrebbe essere d’aiuto. Tuttavia, vi sono casi in cui non è necessario applicare le correzioni di cui sopra, ad eccezione della ricostruzione dei codici BCD. Ogni volta che riscontri un errore BCD, controlla cosa c’è scritto accanto. Questo dà una buona idea se i metodi di cui sopra funzionano o meno nel tuo caso. Di seguito sono forniti alcuni esempi:
- 0xc000000d – Nel file dei dati di avvio mancano informazioni.
- 0xc000000f – Impossibile leggere i dati di configurazione di avvio.
- 0xc000014C – I dati di configurazione di avvio contengono errori al loro interno.
- 0xc0000225 – Impossibile selezionare/accedere a un dispositivo di avvio per l’avvio.
- 0xc0000605 – È presente un componente del sistema operativo scaduto.
- 0x0000098, 0xc0000034 – File di dati di configurazione di avvio non valido o informazioni mancanti.



Lascia un commento