Come risolvere il problema con la batteria che non si ricarica in Windows 11
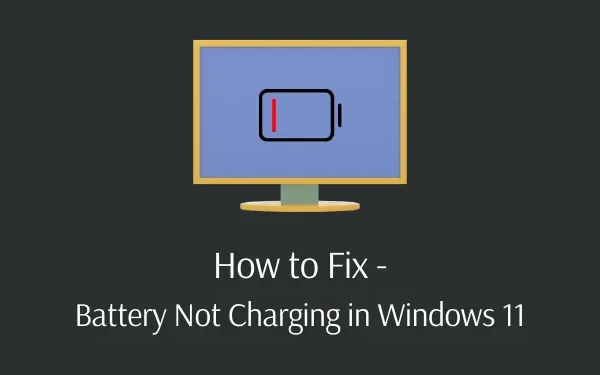
Diversi utenti hanno recentemente segnalato il problema di batteria non carica in Windows 11. Questo problema si verifica anche se il caricabatterie rimane collegato alla porta del PC. Dato che sei qui, devi affrontare anche questo problema.
Non preoccuparti, poiché in questo tutorial discuteremo i motivi che scatenano questo problema e sette soluzioni alternative che possono risolverlo.
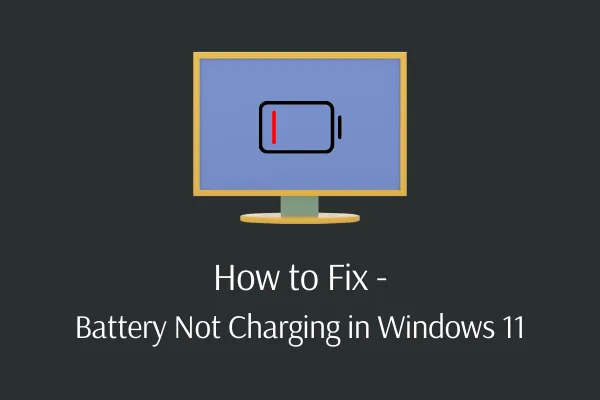
La salute della batteria dei laptop è fondamentale mentre siamo in viaggio e abbiamo un lavoro importante da completare ovunque. Molti utenti in tutto il mondo riscontrano problemi di mancata ricarica della batteria di Windows 11 dopo aver aggiornato il proprio PC al sistema operativo Windows 11.
Per alcuni, il problema è strano poiché la percentuale della batteria di Windows 11 è congelata, pause di ricarica e la batteria non raggiunge il 100%. Qualunque sia il motivo, esploriamo le ragioni e le soluzioni in dettaglio.
Che cosa causa il problema della batteria non carica in Windows 11?
La batteria del sistema Windows 11 non si carica o smette di caricarsi quando il dispositivo soddisfa una o più delle seguenti condizioni:
- Configurazione del BIOS errata
- La porta di ricarica è difettosa
- Gli aggiornamenti di Windows installati presentano problemi
- Problemi con l’adattatore di ricarica
- I driver della batteria/adattatore dovevano essere obsoleti o semplicemente superati
Correzione del problema con il caricabatterie collegato e la batteria non in carica in Windows 11
Se hai già collegato il caricabatterie, tuttavia, la batteria non si carica anche se è scarica, prova queste soluzioni per risolverlo su un PC Windows 11.
1. Esaminare attentamente la connessione del cavo
Prima di procedere con un debug più approfondito, esamina gli elementi essenziali. Controlla che il cavo di ricarica sia collegato correttamente alla porta di ricarica del tuo laptop. Quindi ricontrolla il suo collegamento alla presa elettrica. Se la presa corrente non funziona, prova un’altra presa. Se utilizzi una presa multipla, collegala direttamente a una presa a muro.
Controllare la connessione del cavo nel punto in cui entra nell’adattatore CA. Molte volte, questa parte del cavo si allenta a causa dell’uso prolungato. Se ricordi che l’adattatore è entrato in contatto con umidità o acqua, tienilo alla luce diretta del sole.
2. Rimuovere la batteria e collegarla alla fonte di alimentazione
Successivamente, verifica se la batteria del tuo laptop funziona o meno. Se il tuo laptop ha una batteria rimovibile, rimuovila completamente dalla macchina. Questo di solito si ottiene tirando un paio di linguette (ganci) sul lato inferiore del laptop. Se non sei sicuro della procedura, consulta il manuale del proprietario o le indicazioni di Google per il tuo modello.
Prima di rimuovere la batteria, assicurati di spegnere il computer. Dopo aver rimosso la batteria, tieni premuto il pulsante di accensione per diversi secondi per scaricare l’eventuale carica residua nel sistema. Collega il caricabatterie e prova ad accendere il tuo laptop.
Se funziona normalmente, la batteria è la causa del problema di ricarica. Reinstallare la batteria nel suo vano e ricontrollare che tutti i contatti siano allineati correttamente. Se questo non risolve il problema, molto probabilmente la batteria è scarica e deve essere sostituita.
3. Prova lo strumento di risoluzione dei problemi di Windows Power
Lo strumento di risoluzione dei problemi di alimentazione è un programma Windows integrato per la risoluzione dei problemi relativi alla batteria. Questa semplice riparazione è utile anche per riparare il problema della batteria di Windows 11 che non si ricarica nei laptop. Seguire le procedure seguenti per eseguire questa correzione:
- Apri il menu Impostazioni premendo Tasto Windows & Io.
- Seleziona Sistema quindi Risoluzione dei problemi nel riquadro destro .
- Fai clic su Altri strumenti per la risoluzione dei problemi accanto per visualizzare altre opzioni.
- Individua lo strumento per la risoluzione dei problemi Alimentazione nella sezione Altro.
- Fai clic sul pulsante Esegui disponibile all’estremità destra.
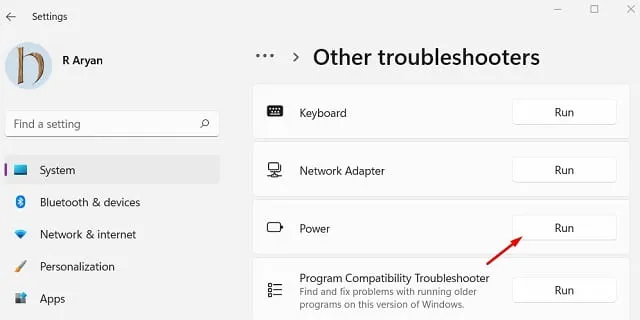
- Ora segui le istruzioni visualizzate sullo schermo per completare i passaggi rimanenti.
4. Aggiorna il BIOS
La batteria di Windows 11 potrebbe anche smettere di caricarsi se si sono verificati problemi nelle impostazioni del BIOS. Questo perché il BIOS controlla l’hardware e la scheda madre di un computer, il problema della batteria che non si carica è direttamente collegato ad esso.
Rimuovi la batteria e collega il caricabatterie al laptop prima di procedere con l’aggiornamento del BIOS del dispositivo. Se si avvia normalmente, puoi iniziare ad aggiornare il BIOS. Mentre esegui questa soluzione, assicurati che la ricarica sia attiva sul tuo PC. Altrimenti, potrebbero verificarsi altri problemi. Ecco come aggiornare il BIOS in Windows 11:
- Premi Win + R per avviare la finestra di dialogo Esegui.
- Digita msinfo32 e premi Invio.
- Nella finestra Informazioni di sistema, posiziona il cursore all’interno della sezione “Trova cosa“.
- Digita la versione del BIOS e quindi fai clic su Trova pulsante.
- Prendi nota della versione del BIOS dopo aver visto il risultato evidenziato.
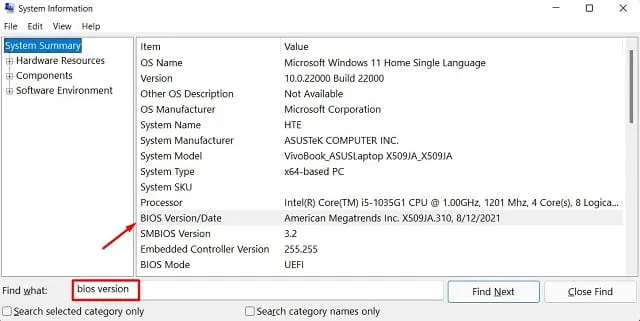
- Accedere al sito Web del produttore del BIOS tramite un browser Web.
- Utilizzando le informazioni che hai raccolto, cerca le versioni BIOS appropriate.
- Una volta individuato, scarica e installa la patch più recente sul tuo computer.
- Ora puoi riavviare il PC e verificare se la batteria inizia a caricarsi correttamente sul tuo computer.
5. Aggiorna o reinstalla il driver della batteria di Windows 11
Sebbene la batteria sia un dispositivo esterno, Microsoft installa driver specifici per facilitarne le funzioni. Se il computer è ancora collegato e non si carica dopo aver provato i metodi precedenti, l’aggiornamento o la rimozione di tali driver potrebbe aiutare a riavviare il processo di ricarica.
Segui i passaggi seguenti per aggiornare il driver della batteria del tuo computer:
- Premi il tasto Windows + X per aprire il menu di accensione.
- Scegli Gestione dispositivi.
- Fai clic per espandere la sezione Batterie .
- Ora, fai clic con il pulsante destro del mouse su Batteria del metodo di controllo compatibile ACPI di Microsoft e scegli Aggiorna driver opzione.
- Seleziona Cerca automaticamente i driver nella finestra Aggiorna driver.
- Quando Windows individua un driver della batteria compatibile, scaricherà l’aggiornamento dal sito Web del produttore e lo installerà.
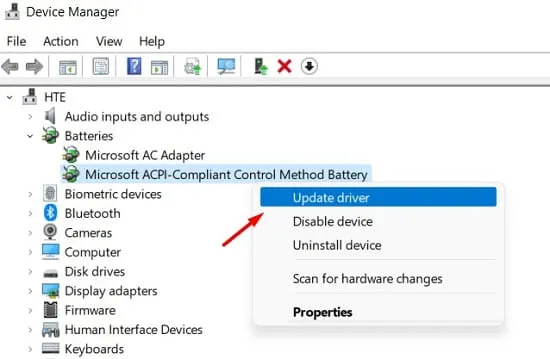
Se l’aggiornamento del driver non risolve questo problema, è necessario disinstallarlo dal computer. Windows reinstallerà automaticamente il driver rimosso al riavvio del PC. Bene, ecco i passaggi su cui lavorare:
- Premi Windows + X, quindi tocca la lettera “M” per avviare Gestione dispositivi.
- Fai clic sulla freccia accanto all’opzioneBatterie.
- Quando si espande, fai clic con il pulsante destro del mouse su Batteria del metodo di controllo compatibile ACPI di Microsoft. Questa volta, scegli l’opzione Disinstalla dispositivo.
- Quando viene visualizzata una finestra di conferma, premi nuovamente il pulsante Disinstalla.
Riavvia il PC in modo che le modifiche recenti diventino effettive dal prossimo accesso. Se il problema persiste anche dopo, visita nuovamente Gestione dispositivi e prova ad aggiornare o disinstallare l’adattatore CA Microsoft in Batterie.
6. Cambia la modalità di ricarica da Adattiva a Standard
La “Configurazione carica batteria” è impostata su Adattivo per impostazione predefinita nel BIOS sui computer di numerosi produttori. Secondo gli esperti, ciò potrebbe anche causare il problema “Batteria non in carica” sul PC Windows 11. Per modificare la modalità di ricarica corrente, attenersi alla seguente procedura:
- Spegni completamente il tuo PC.
- Accendilo, quindi premi Esc o Canc.
- Accedere al BIOS selezionando l’opzione nella schermata successiva.
- Vai al BIOS e seleziona l’opzione Avanzate .
- Scegli “Configurazione carica batteria” .
- Seleziona Standard dal menu Opzioni e salva .
7] Disabilita gli ultimi aggiornamenti di Windows
Se di recente hai installato un aggiornamento cumulativo e questo problema inizia a verificarsi successivamente, devi aver installato un aggiornamento patch corrotto. Sbarazzarsi di questo aggiornamento accedendo al percorso seguente –
Impostazioni (Win + I) > Windows Update > Aggiorna la cronologia
- Scorri verso il basso fino a Impostazioni correlate e fai clic su Disinstalla aggiornamenti.
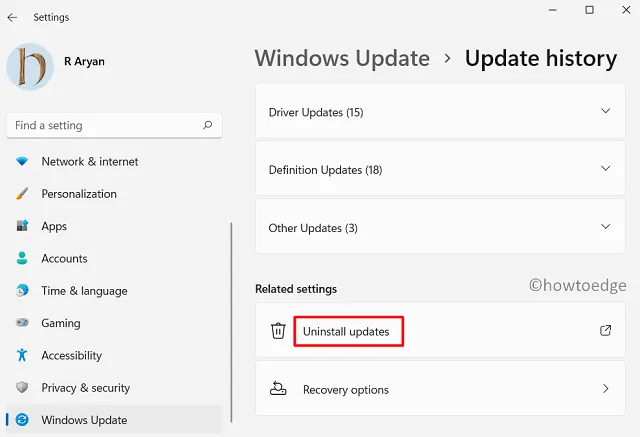
- Il sistema ti reindirizzerà al Pannello di controllo.
- Seleziona la patch installata di recente e premi il pulsante Disinstalla.
Attendi che questo aggiornamento venga disinstallato correttamente. Al termine, riavvia il PC, visita nuovamente Windows Update e reinstalla gli aggiornamenti in sospeso sul tuo computer.
Cos’altro puoi fare per risolvere il problema “Batteria non in carica”?
Ecco alcune cose che devi tentare per risolvere i problemi della batteria sul tuo computer:
1. Scaricare completamente la batteria e ricaricarla
Scarica completamente la batteria di Windows 11 fino all’ultima percentuale e poi ricaricala. Attendi ancora un paio d’ore affinché la batteria si carichi completamente per vedere se funziona. Diverse persone che hanno problemi con la batteria hanno trovato utile lo stesso metodo.
2. Lasciare raffreddare la batteria
Nel sistema operativo Windows 11, quando un laptop diventa eccessivamente caldo, la batteria non si carica al 100%. Ecco come il calore eccessivo danneggia e distrugge la batteria del tuo laptop. Per risolvere questo problema, è sufficiente rimuovere la batteria dal laptop e lasciarla da parte per alcune ore finché non si raffredda. Per caricare il dispositivo, inserire la batteria e accenderlo. Controlla se funziona.
3. Pulire adeguatamente le estremità del connettore
Alcuni utenti ritengono che la batteria smetta di caricarsi in Windows 11 a causa della polvere che si accumula sull’adattatore CA o sui connettori. Prendi l’abitudine di pulire regolarmente tutte queste superfici.
A questo scopo è possibile utilizzare diversi tamponi imbevuti di alcol che si possono trovare nei negozi. Puoi anche strofinare alcol o soluzioni detergenti elettriche sulla zona di contatto, ma non direttamente su di essa. Per rimuovere lo sporco e la polvere è possibile utilizzare panni in cotone o privi di lanugine.
Spero che questo articolo abbia aiutato a risolvere il problema della batteria che non si carica in Windows 11.
Lascia un commento