Come risolvere il problema del servizio audio richiede il riavvio su PC Windows
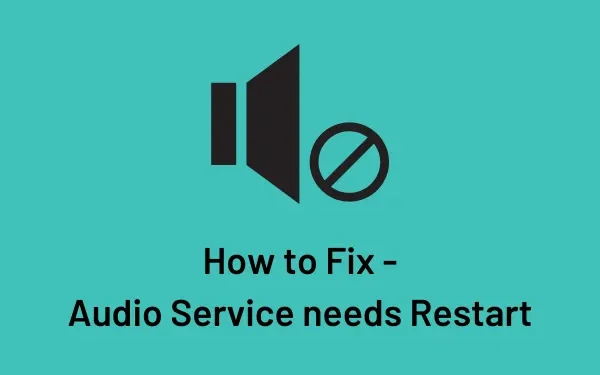
Il servizio audio richiede un riavvio è un problema comune su PC Windows. Quando si verifica, non si sente alcun suono durante il gioco, l’ascolto di musica o persino l’esecuzione di video di YouTube. In questo post, abbiamo trovato alcune semplici correzioni che possono trovare e risolvere questo problema audio su Windows 11/10.
Risolto il problema con il servizio audio che richiede il riavvio su Windows 11/10
Se non senti alcun suono mentre giochi o ascolti musica su PC Windows, ecco alcune soluzioni che potrebbero aiutarti:
1] Entra in Safe Boot sul tuo PC Windows
Segui questi semplici passaggi per eseguire l’avvio parziale in Windows:
- Prima di tutto, accedi al tuo dispositivo come amministratore.
- Premi insieme i tasti Win + R per avviare la finestra di dialogo Esegui.
- Qui, digita
MSConfigil campo di testo, quindi premi Invio . - Vai alla scheda Servizi e seleziona la casella di controllo “Nascondi tutti i servizi Microsoft”.
- Successivamente, fai clic sul pulsante ” Disabilita tutto “.
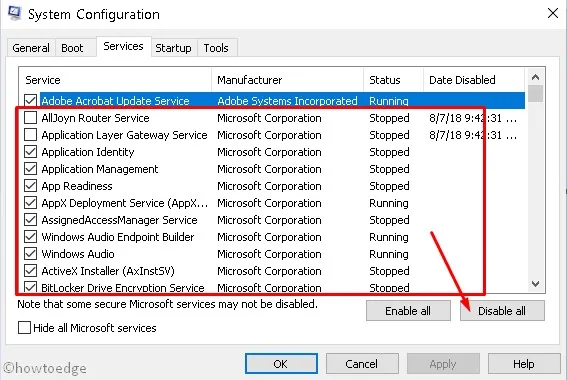
- Vai alla scheda Avvio successiva e fai clic su Apri Task Manager .
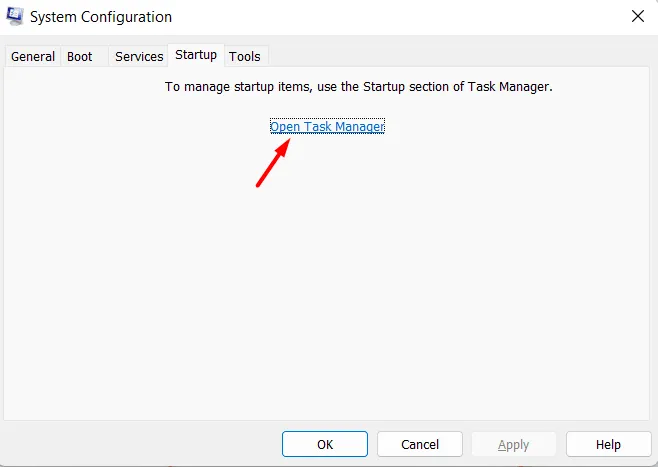
- Quando si apre Task Manager, fai clic con il pulsante destro del mouse sull’app problematica e seleziona il pulsante Disabilita .
- Vai alla scheda Avvio successivo e seleziona ” Avvio sicuro ” in Opzioni di avvio .
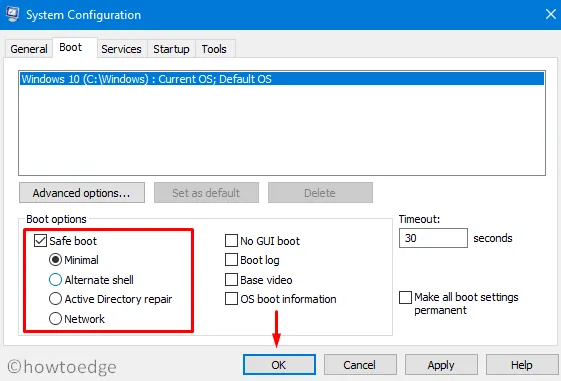
- Fare clic su Applica e quindi su OK per uscire dallo strumento Configurazione di sistema.
Riavvia il tuo PC e quando si riavvia, riproduci qualsiasi file multimediale sul tuo computer. Se l’audio riprende a uscire da esso, ci devono essere alcune app difettose sul tuo PC. Quello che puoi fare ora è disinstallare tutte le app di terze parti e riavviare normalmente Windows.
Inizia a installare l’applicazione rimossa una dopo l’altra e controlla se l’audio smette di funzionare dopo l’installazione di qualsiasi app. In questo modo, sarai in grado di identificare l’app problematica e intraprendere le azioni necessarie.
2] Riavvia il servizio audio di Windows
- Premi il tasto Windows e R per aprire la finestra di dialogo Esegui.
- Digita ”
services.msc” senza virgolette al suo interno e premi OK . - Quando si apre la finestra Servizi, individua Servizi audio di Windows.
- Una volta trovato, fai clic destro su di esso e seleziona Stop .
- Fare doppio clic sullo stesso servizio per avviare la sua finestra Proprietà .
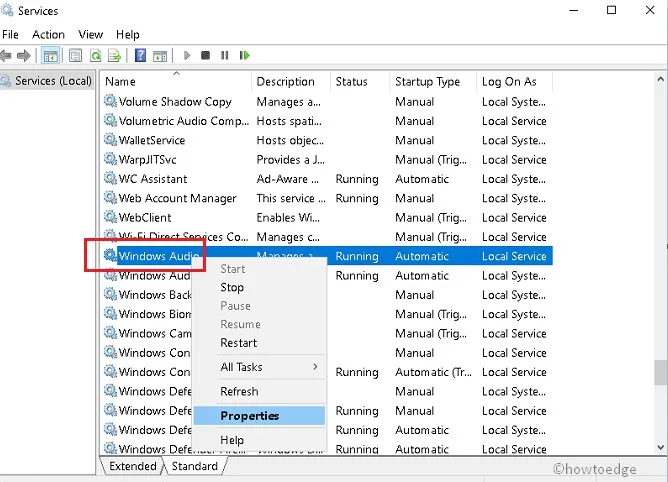
- Nella scheda Generale , arresta i servizi nello stato In esecuzione .
- Impostare il Tipo di avvio su ” Automatico ” seguito da Applica > OK .
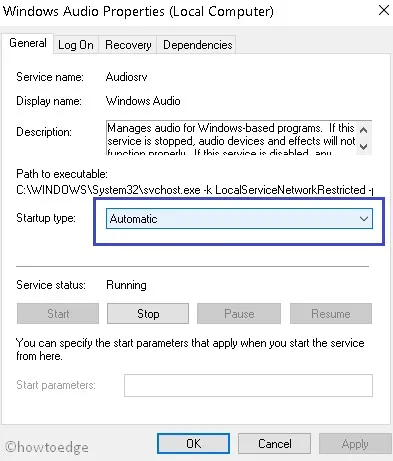
- Ripeti nuovamente i passaggi precedenti per Windows Audio Endpoint Builder Service e Multimedia Class Scheduler Service (se si trovano sul tuo sistema).
Alla fine, riavvia il computer e controlla se il problema “Servizio audio necessita di un riavvio” si risolve ora.
3] Aggiorna il tuo driver audio
Ci viene richiesto di aggiornare regolarmente tutti i nostri driver di dispositivo. Questo è essenziale perché quando un driver diventa obsoleto, questo potrebbe iniziare a causare diversi problemi. Vai e controlla se ci sono aggiornamenti dei driver in sospeso sul tuo computer. Per fare ciò, puoi seguire questi semplici passaggi:
- Premi congiuntamente WinKey + X per avviare la schermata Start.
- Dall’elenco, selezionare Gestione dispositivi r seguito dal tasto Invio .
- D’ora in poi, espandi la categoria ” Controller audio, video e giochi “.
- Qui fare clic con il tasto destro sull’opzione ” Dispositivo audio ad alta definizione “, quindi selezionare l’ opzione Aggiorna driver dal menu contestuale.
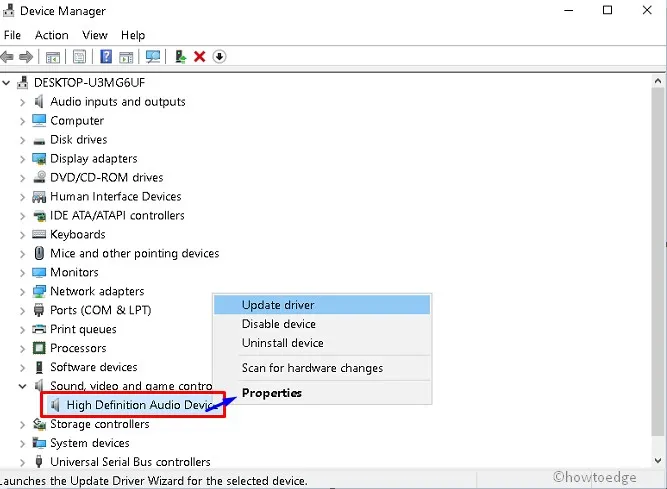
- Fare clic su ” Cerca automaticamente il software del driver aggiornato ” e attendere il download di una copia del driver. Questa opzione potrebbe variare in base alla versione di Windows.
- Una volta completata l’attività, sullo schermo del desktop verrà visualizzato il messaggio ” Il miglior software driver per il tuo dispositivo è già installato “.
Infine, riavvia il sistema e riproduci nuovamente l’audio/video. Spero che questa volta il tuo sistema svolga senza problemi l’attività senza alcuna interruzione.
Da Windows 10 versione 21h2 e versioni successive, non troverai aggiornamenti dei driver in sospeso seguendo il modo sopra. Su tali dispositivi, è necessario verificare la presenza di aggiornamenti facoltativi e scaricarli/installarli manualmente sul computer.



Lascia un commento