Come risolvere il problema con l’app che non funziona su Windows 11
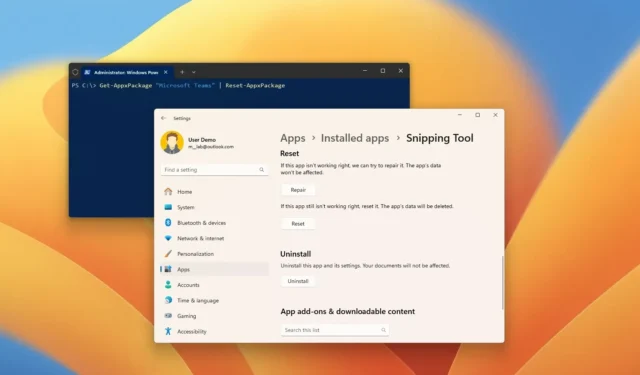
- Per riparare o ripristinare un’app su Windows 11, apri Impostazioni > App > App installate , apri l’app con le impostazioni “Opzioni avanzate” , fai clic sul pulsante “Ripara” , quindi fai clic sul pulsante “Ripristina” .
- In alternativa è possibile utilizzare il file “Get-AppxPackage “App-Name” | Reset-AppxPackage” in PowerShell.
Su Windows 11, quando un’app non si apre o non funziona per qualsiasi motivo, puoi ripristinarne le impostazioni predefinite per risolvere i problemi più comuni e puoi completare questo processo in almeno due modi, incluso utilizzando l’app Impostazioni e PowerShell.
L’app Impostazioni ti consente di reimpostare rapidamente le app moderne da Microsoft Store. D’altra parte, con l’app Impostazioni, non è possibile ripristinare tutte le app e nemmeno alcuni componenti di sistema come il menu Start, e in queste situazioni è possibile utilizzare il comando reset su PowerShell per risolvere problemi o componenti non disponibili nell’app Impostazioni.
In questa guida ti insegnerò i passaggi per ripristinare un’app per risolvere i problemi su Windows 11.
- Risolvi i problemi con le app su Windows 11 da Impostazioni
- Risolvi i problemi con le app su Windows 11 da PowerShell
Risolvi i problemi con le app su Windows 11 da Impostazioni
Per riparare o reimpostare un’app su Windows 11, utilizza questi passaggi:
-
Apri Impostazioni su Windows 11.
-
Fare clic su App .
-
Fare clic sulla scheda App installate .
-
Seleziona l’app da ripristinare su Windows 11.
-
Fare clic sul pulsante del menu (tre punti) sul lato sinistro e fare clic su Opzioni avanzate .
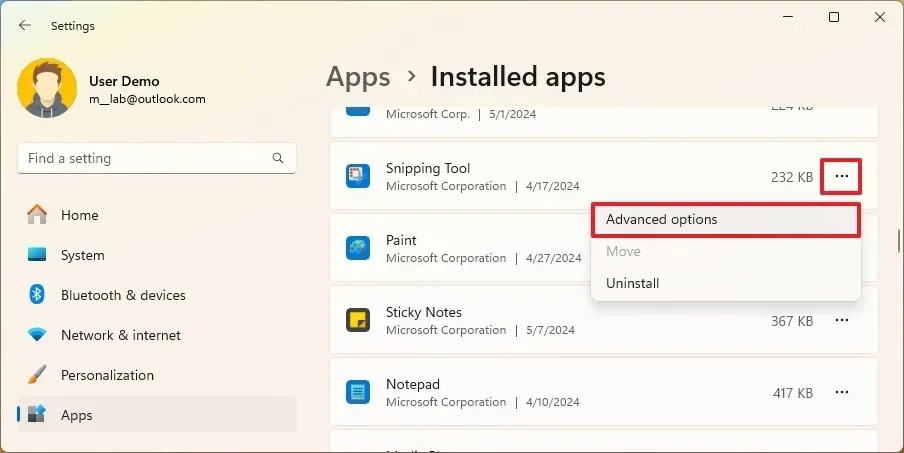
-
(Opzione 1) Fai clic sul pulsante Ripara per risolvere i problemi senza influire sui dati dell’app.
-
(Opzione 2) Fai clic sul pulsante Ripristina per risolvere i problemi eliminando i dati dell’app e ripristinando le impostazioni predefinite.
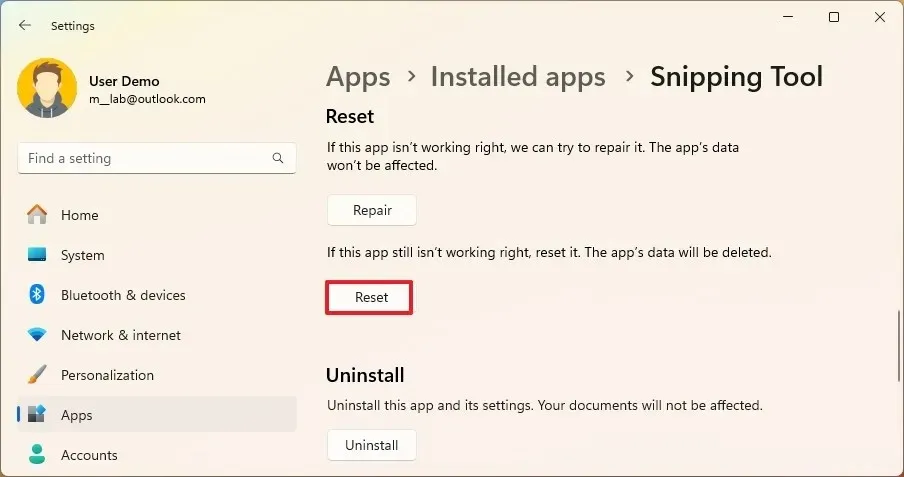
Una volta completati i passaggi, i dati dell’app verranno eliminati, a seconda dell’opzione di ripristino. Al riavvio dell’app, potrebbe essere necessario accedere al servizio e configurare nuovamente le impostazioni. Questo metodo funziona solo per app specifiche disponibili tramite Microsoft Store.
Risolvi i problemi con le app su Windows 11 da PowerShell
Per reimpostare un’app con i comandi PowerShell su Windows 11, utilizza questi passaggi:
-
Apri Inizio .
-
Cerca PowerShell , fai clic con il pulsante destro del mouse sul risultato principale e seleziona l’ opzione Esegui come amministratore .
-
Digita il comando seguente per visualizzare tutte le app e i componenti installati e premi Invio :
Get-AppxPackage | Select name
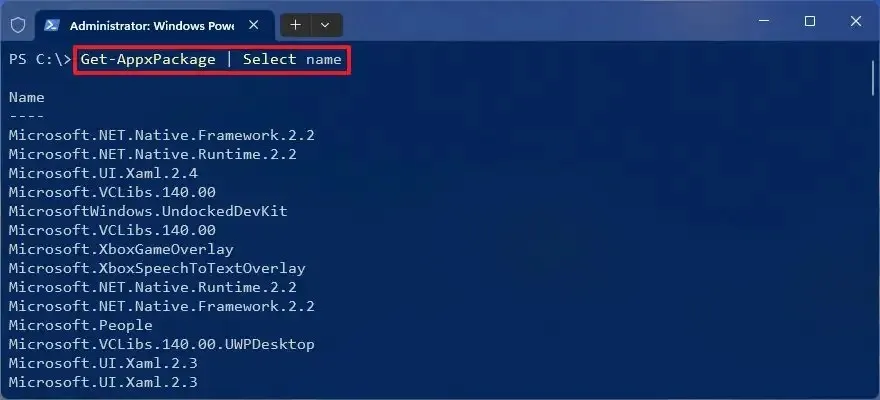
-
Conferma il nome dell’app da ripristinare su Windows 11.
-
Digita il seguente comando per ripristinare l’app Windows 11 e premi Invio :
Get-AppxPackage "Microsoft Teams"| Reset-AppxPackage
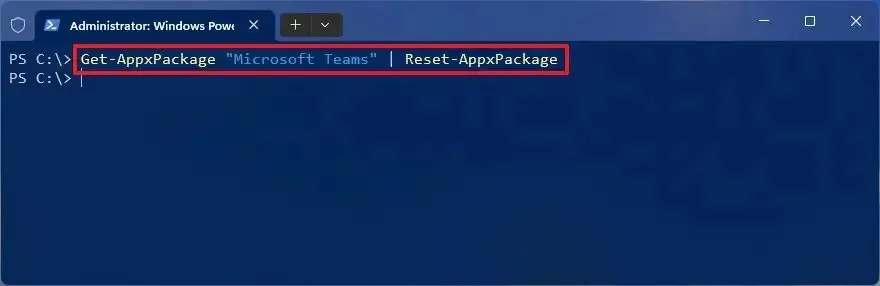
Nel comando, sostituisci “Microsoft Teams” con il nome dell’app che desideri reimpostare, che hai identificato nel passaggio 3 .
Importante: quando si reimposta un’app con PowerShell, verranno eliminati anche i dati dell’app.
Dopo aver completato i passaggi, l’app verrà ripristinata e dovrebbe iniziare a funzionare correttamente. Inoltre, puoi disinstallare le app utilizzando PowerShell e vari altri metodi per ripristinare le app.
Se l’app in questione è Microsoft Store, puoi utilizzare queste istruzioni per risolverla. Puoi anche fare riferimento a questi passaggi per risolvere i problemi con l’app Outlook o a queste istruzioni per ripristinare l’app Impostazioni.
Aggiornamento del 13 maggio 2024: questa guida è stata aggiornata per garantire la precisione e riflettere le modifiche al processo.



Lascia un commento