Come risolvere facilmente eventuali problemi Wi-Fi su Windows 11 (2024)
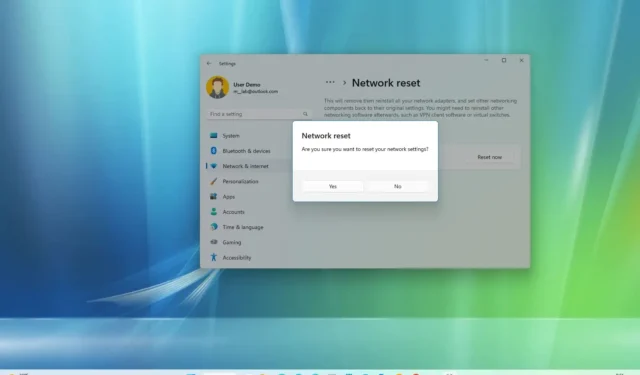
Su Windows 11, la connettività Wi-Fi è uno dei problemi più comuni. Ti imbatti sempre in segnalazioni di utenti che lamentano velocità Wi-Fi lente e messaggi di errore come “Accesso limitato”, “Rete non identificata” o nessun accesso a Internet, soprattutto dopo l’aggiornamento a una nuova versione del sistema operativo, come Windows 11 24H2 o 23H2.
I problemi solitamente si verificano a causa di un bug con l’aggiornamento delle funzionalità, la compatibilità del driver dell’adattatore o modifiche indesiderate alle impostazioni wireless. Ad esempio, durante un aggiornamento, il driver Wi-Fi può corrompersi. Il driver dell’adattatore wireless potrebbe essere incompatibile quando si passa alla nuova versione. Oppure potrebbe anche essere un problema di configurazione.
Indipendentemente dal problema, se non riesci a connetterti a una rete, se il laptop si disconnette casualmente dal punto di accesso Wi-Fi o se noti velocità basse, Windows 11 offre alcuni strumenti di risoluzione dei problemi per risolvere la maggior parte dei problemi Wi-Fi.
Ad esempio, puoi utilizzare l’app “Ottieni assistenza” per risolvere automaticamente il problema. Inoltre, Windows 11 dispone di una funzionalità per ripristinare gli adattatori di rete Wi-Fi ed Ethernet per risolvere i problemi di connettività più comuni, anche le velocità Wi-Fi lente su Surface e altri computer.
La funzione di ripristino rimuoverà le configurazioni esistenti, ripristinerà le impostazioni di rete di fabbrica e reinstallerà tutti i driver della scheda di rete. Non è possibile scegliere un adattatore Wi-Fi o Ethernet specifico. Questa funzionalità li rimuoverà e li reinstallerà automaticamente. Dopo aver completato il processo, potrebbe essere necessario reinstallare o riconfigurare altro software di rete, ad esempio il software client VPN.
Puoi anche aggiornare il driver della scheda di rete oppure, se hai aggiornato di recente il dispositivo, puoi tornare alla versione precedente quando tutto funzionava correttamente finché non viene trovata una soluzione al problema.
In questa guida ti insegnerò i passaggi per risolvere i problemi con le schede di rete su Windows 11.
- Correggi il Wi-Fi utilizzando Ottieni assistenza
- Risolvi il problema del Wi-Fi tramite il ripristino della rete
- Risolvi il problema del Wi-Fi utilizzando un driver di rete aggiornato
- Correggi il Wi-Fi utilizzando la funzione di ripristino
Correggi il Wi-Fi utilizzando Ottieni assistenza
Per risolvere automaticamente i problemi Wi-Fi dopo l’installazione della versione 24H2, attenersi alla seguente procedura:
-
Aprire Start su Windows 11.
-
Cerca Ottieni assistenza e clicca sul primo risultato per aprire l’app.
-
Cerca lo strumento di risoluzione dei problemi di rete e fai clic sull’opzione “Avvia lo strumento di risoluzione dei problemi di rete” .
Nota rapida: se non disponi di connettività di rete, l’app si aprirà direttamente sulla pagina della guida per risolvere il problema di rete. -
Utilizzare i consigli per risolvere il problema wireless su Windows 11 24H2, tra cui abilitare il Wi-Fi, disattivare la modalità aereo, riavviare il computer e reimpostare la scheda di rete.
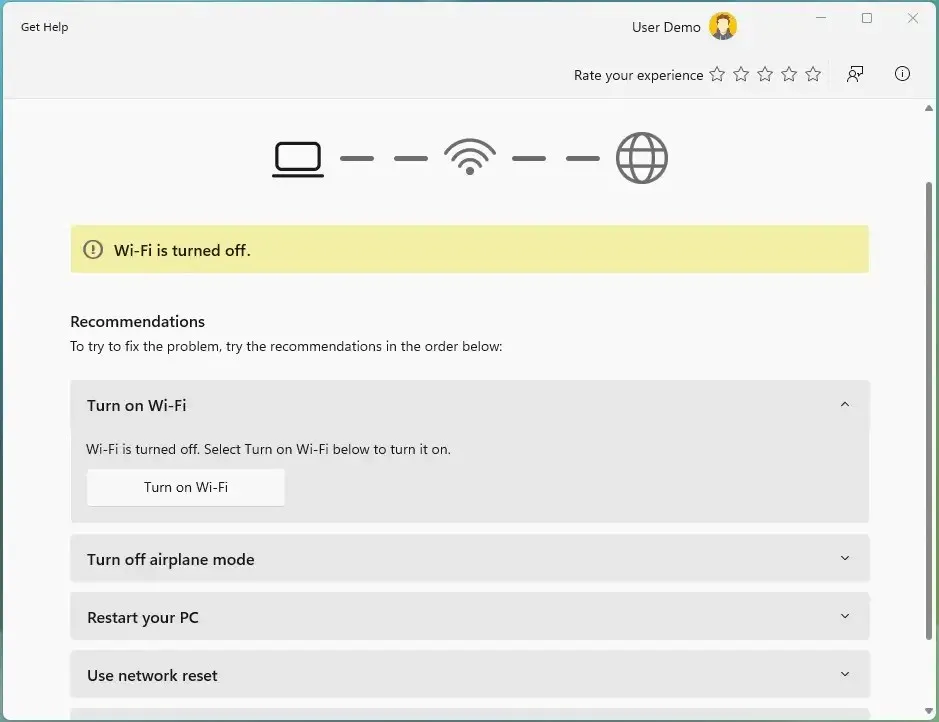
Dopo aver esaminato ogni consiglio, il dispositivo dovrebbe riuscire a connettersi alla rete wireless.
Risolvi il problema del Wi-Fi tramite il ripristino della rete
Come consiglia l’app Ottieni assistenza, puoi utilizzare la funzione di ripristino della rete per rimuovere e reinstallare gli adattatori di rete. Questo di solito risolve la maggior parte dei problemi wireless, incluse velocità lente o altri problemi quando si tenta di connettersi a Internet.
Per ripristinare l’adattatore wireless per risolvere i problemi di connettività su Windows 11, utilizzare questi passaggi:
-
Apri Impostazioni .
-
Fare clic su Rete e Internet .
-
Fare clic sulla pagina Impostazioni di rete avanzate .

-
Fai clic sull’impostazione Ripristino rete nella sezione “Altre impostazioni”.
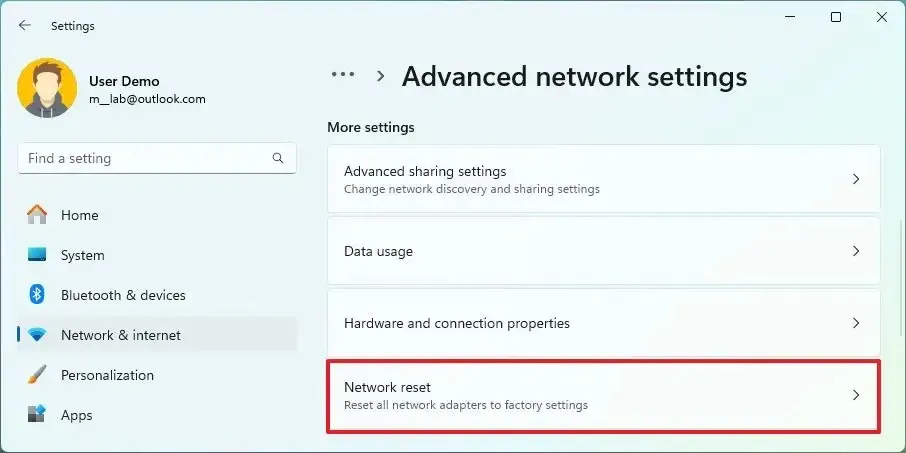
-
Fare clic sul pulsante Ripristina ora per risolvere i problemi Wi-Fi su Windows 11.
 Nota: questa funzionalità rimuove e reinstalla automaticamente tutti gli adattatori di rete (Wi-Fi ed Ethernet). Dopo aver completato il processo, potrebbe essere necessario reinstallare o riconfigurare altro software di rete, ad esempio il software client VPN.
Nota: questa funzionalità rimuove e reinstalla automaticamente tutti gli adattatori di rete (Wi-Fi ed Ethernet). Dopo aver completato il processo, potrebbe essere necessario reinstallare o riconfigurare altro software di rete, ad esempio il software client VPN. -
Fare clic su Sì per confermare.
-
Fare clic sul pulsante Chiudi .
-
Riavvia il tuo computer.
Dopo aver completato i passaggi, potrebbe essere necessario reinstallare alcuni software di rete, se necessario. Inoltre, dovrai riconnetterti manualmente alla rete wireless.
Italiano: https://www.youtube.com/watch?v=t8IZKJXBSBQ
Se hai di nuovo la connettività, hai finito. Se il problema persiste, prova il metodo seguente.
Oltre a reimpostare gli adattatori di rete, considerare molti fattori che possono causare problemi di rete. Ad esempio, potrebbe trattarsi di un problema del driver, di un’errata configurazione, di un problema con il router o il punto di accesso e molti altri.
Correggi il Wi-Fi aggiornando il driver della scheda di rete
Il motivo per cui l’adattatore Wi-Fi non funziona correttamente potrebbe essere perché il dispositivo utilizza una versione obsoleta del driver. Puoi risolvere questo problema installando il driver più recente dal sito Web di supporto del produttore.
In alternativa, è possibile utilizzare anche una versione precedente del driver dell’adattatore, che potrebbe mitigare il problema finché non sarà disponibile una soluzione permanente.
Per aggiornare il driver dell’adattatore wireless su Windows 11, attenersi alla seguente procedura:
-
Apri Inizio .
-
Cerca Gestione dispositivi e fai clic sul risultato principale per aprire l’app.
-
Espandi il ramo Schede di rete .
-
Fare clic con il pulsante destro del mouse sulla scheda Wi-Fi e selezionare l’ opzione Aggiorna driver .
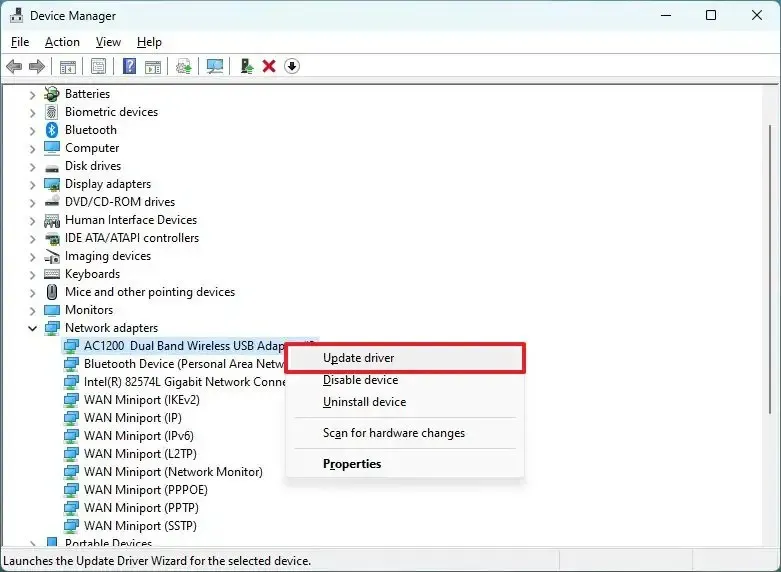
-
Fare clic sull’opzione “Cerca il software del driver nel computer” .

-
Fare clic sull’opzione Sfoglia per individuare il driver dell’adattatore.
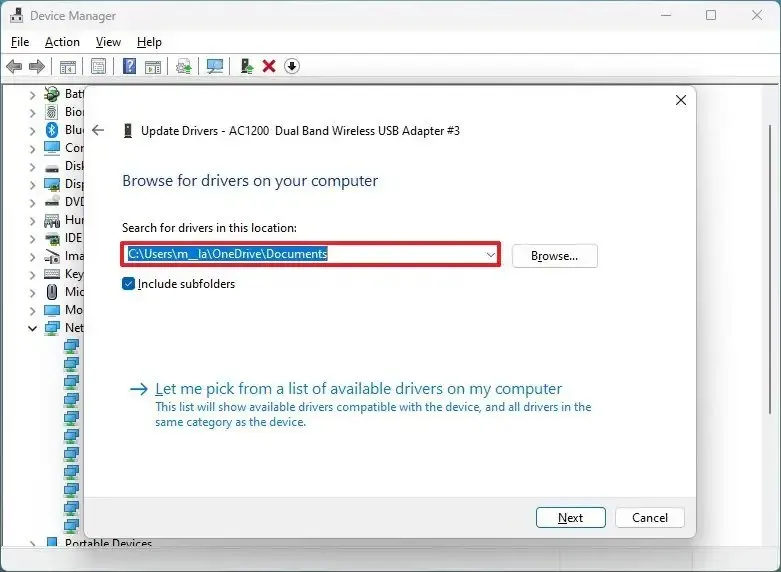
-
Seleziona l’ opzione Includi sottocartelle .
-
Fare clic sul pulsante Avanti .
Una volta completati i passaggi, Windows 11 23H2 dovrebbe connettersi al punto di accesso e a Internet.
Correggi il Wi-Fi utilizzando la funzione di ripristino
Se hai provato di tutto e il problema persiste, potrebbe trattarsi di un bug della versione 24H2. In tal caso, dovrai attendere fino al successivo aggiornamento del sistema o del driver.
In alternativa, puoi tornare alla versione precedente di Windows 11 finché il problema Wi-Fi non viene risolto utilizzando l’ opzione “Torna indietro” nelle impostazioni “Ripristino”. Puoi utilizzare questa opzione solo durante i primi 10 giorni dopo un aggiornamento. Dopo dieci giorni, il sistema eliminerà la versione precedente per liberare spazio sul computer.
Inoltre, ti consigliamo di aprire Impostazioni > Rete e Internet > Impostazioni di rete avanzate , Adattatore Wi-Fi, fare clic sul pulsante “Modifica” per aprire le proprietà dell’adattatore di rete e confermare che le impostazioni non sono state modificate.
Infine, è una buona idea riavviare il router e il punto di accesso per verificare che questi dispositivi non siano il problema.



Lascia un commento