Come correggere e disabilitare l’indicatore di errore del triangolo verde di Excel
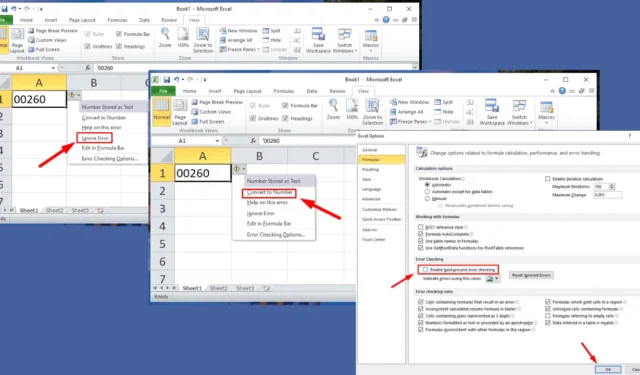
Hai problemi con il triangolo verde di errore di Excel? Questo indicatore rivela un errore o un’incoerenza nei dati immessi nella rispettiva cella. Le cause comuni includono numeri salvati come testo, errori di formula, formule incomplete o formule variabili in un intervallo di dati.
Sebbene non sempre significhi un problema critico, il triangolo verde serve come prompt di Excel per farti rivedere il contenuto della cella. Fortunatamente, può essere risolto o disabilitato. Lascia che ti guidi attraverso il processo.
Cominciamo!
Come correggere l’errore di Excel Triangolo verde
Per risolvere l’errore del triangolo verde, segui questi passaggi:
Converti i numeri memorizzati come testo
Una delle ragioni più frequenti dietro l’avviso del triangolo verde è che i numeri vengono salvati come testo, ostacolando calcoli e ordinamenti. Ecco come puoi correggerlo:
- Fare clic sulla cella in cui è presente il triangolo verde.

- Fare clic sull’icona di avviso gialla accanto alla cella.

- Selezionare “Converti in numero” dalle opzioni a discesa.
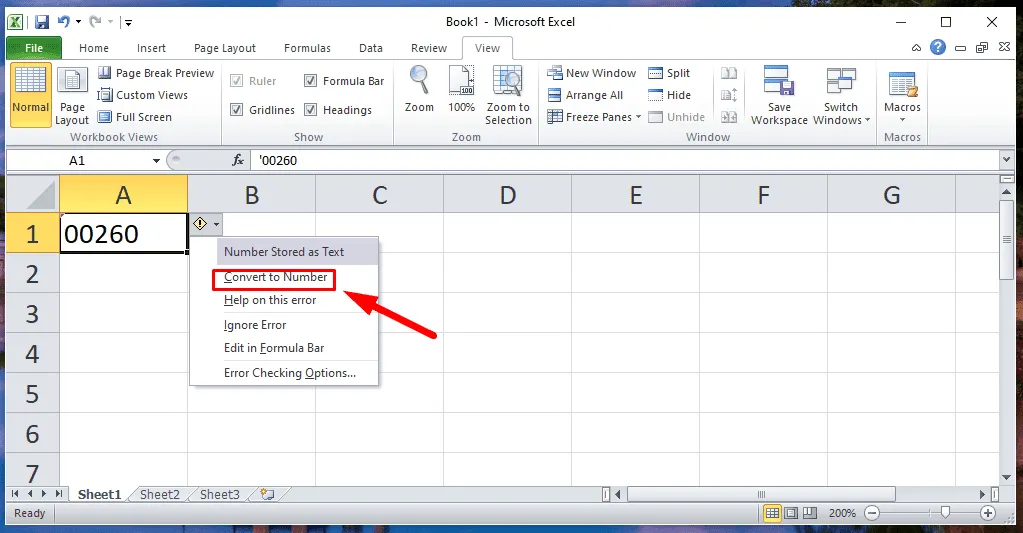
- Questa azione converte il testo in un formato numerico , risolvendo di fatto l’errore del triangolo verde.
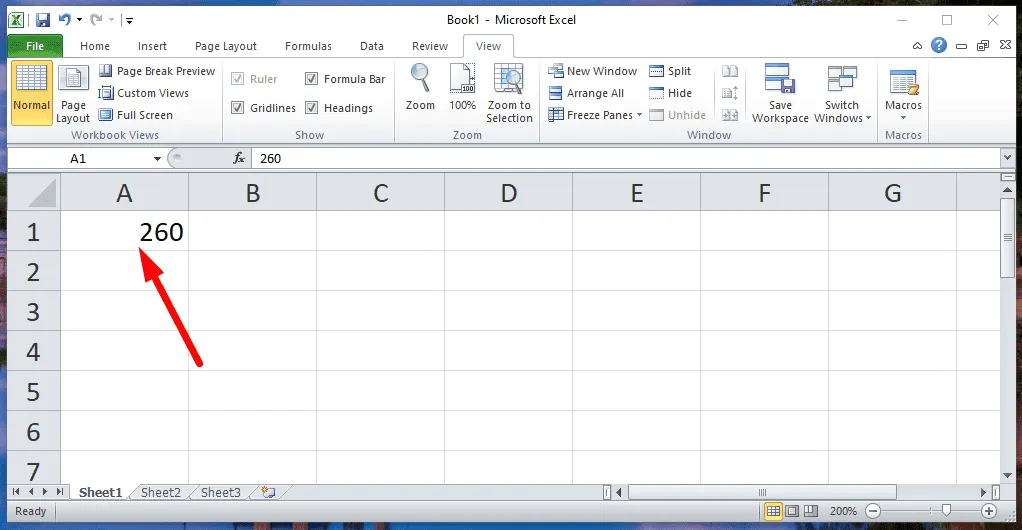
Tieni presente che questo metodo rimuoverà gli zeri iniziali . Se è importante conservarli, considera la soluzione successiva.
Ignora l’errore
Se il triangolo verde appare ma non influisce sui tuoi calcoli, puoi scegliere di ignorarlo. Ecco come:
- Fare clic sulla cella contenente il triangolo verde.
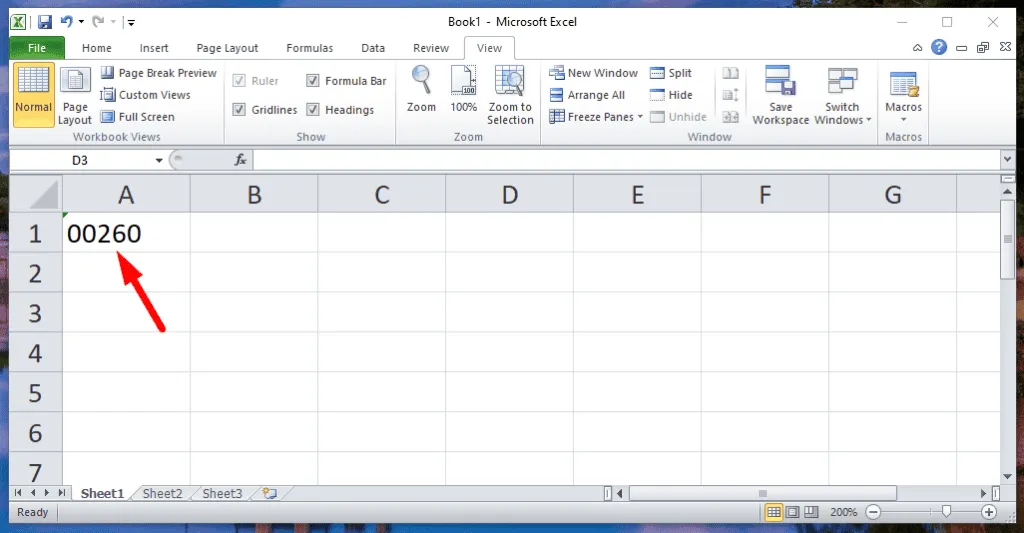
- Fare clic sull’icona di avviso gialla che appare.
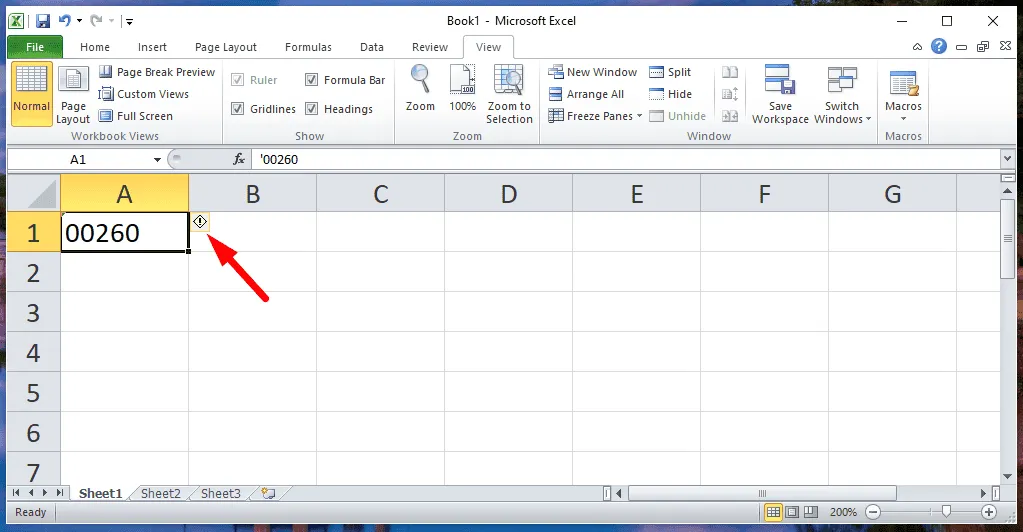
- Seleziona “Ignora errore” dal menu a discesa.
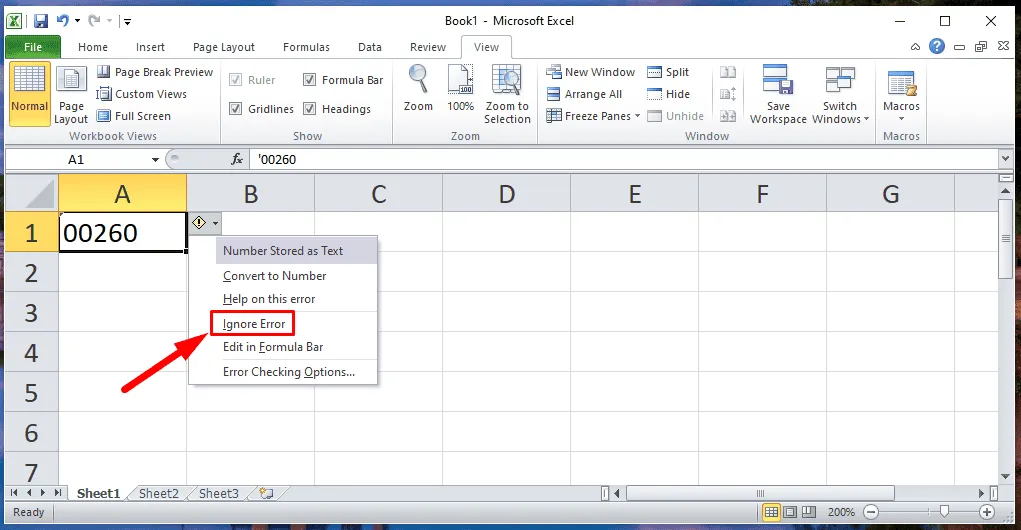
- Il triangolo verde scomparirà, consentendoti di mantenere gli zeri iniziali .
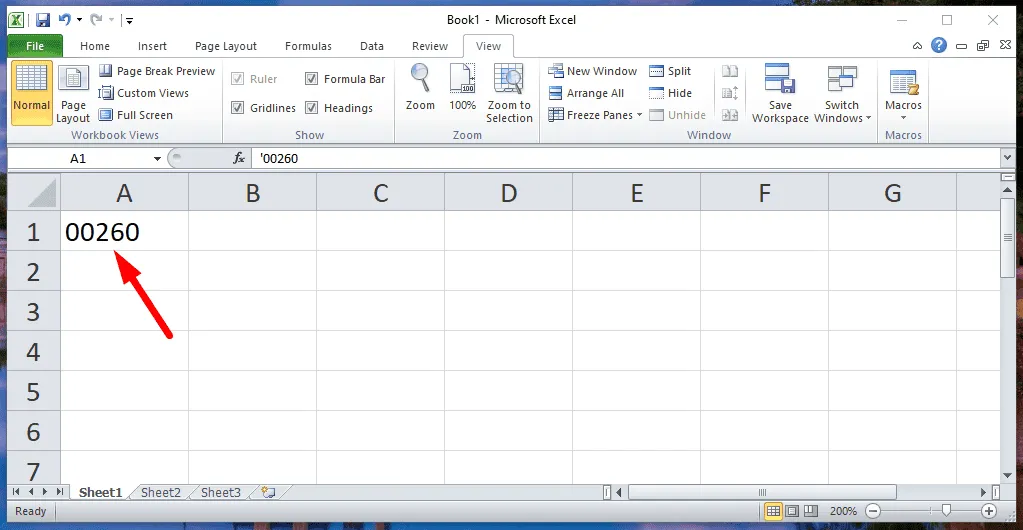
Applicare formule coerenti su un intervallo
Le incongruenze nelle formule su un intervallo possono causare la comparsa del triangolo verde. Excel ti avvisa quando alcune formule in una colonna o riga si discostano dalle altre.
- Fare clic sulla cella con il triangolo verde e rivedere la formula.
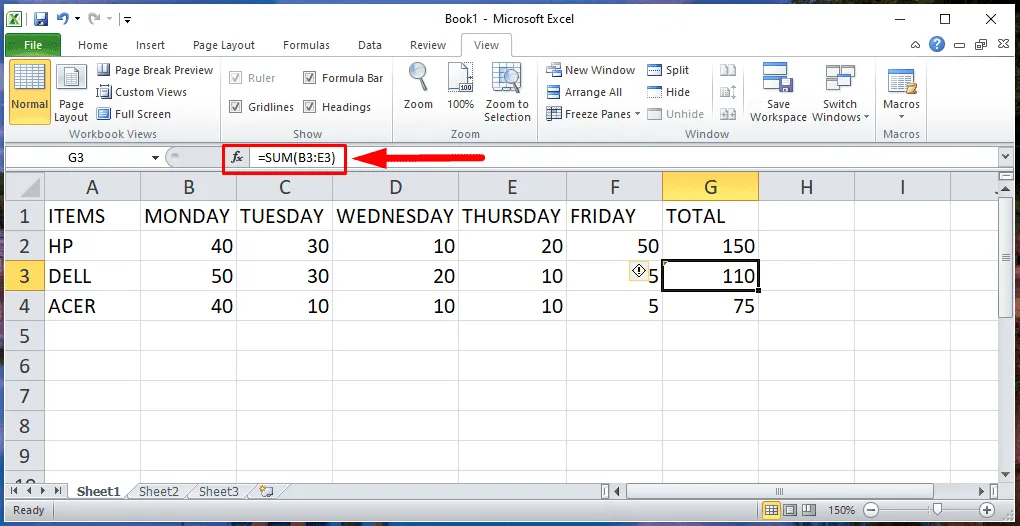
- In questo caso, la formula è =SUM(B3:E3) , indicando che la cella F3 è stata omessa. Seleziona tutte le celle rilevanti , inclusa F3.
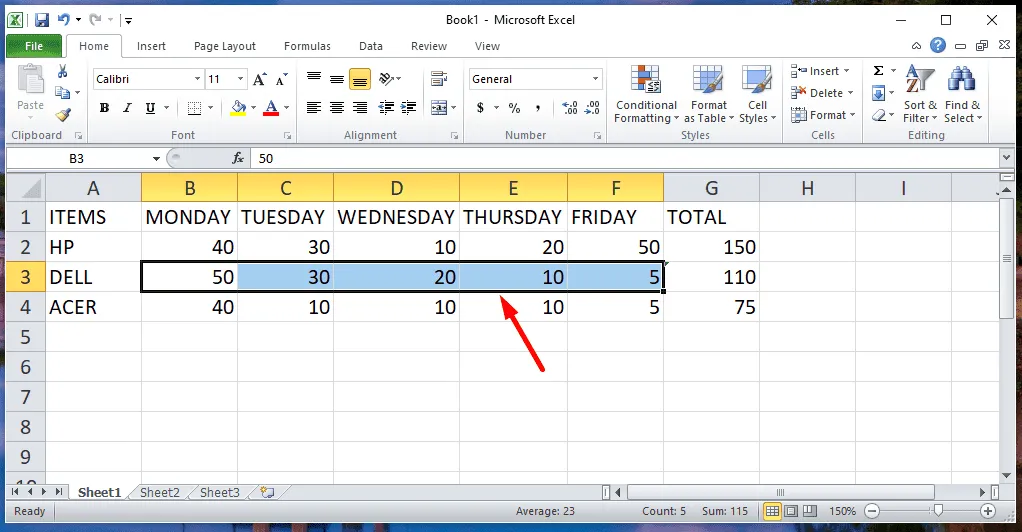
- Fare clic su Formule , quindi selezionare Somma automatica .
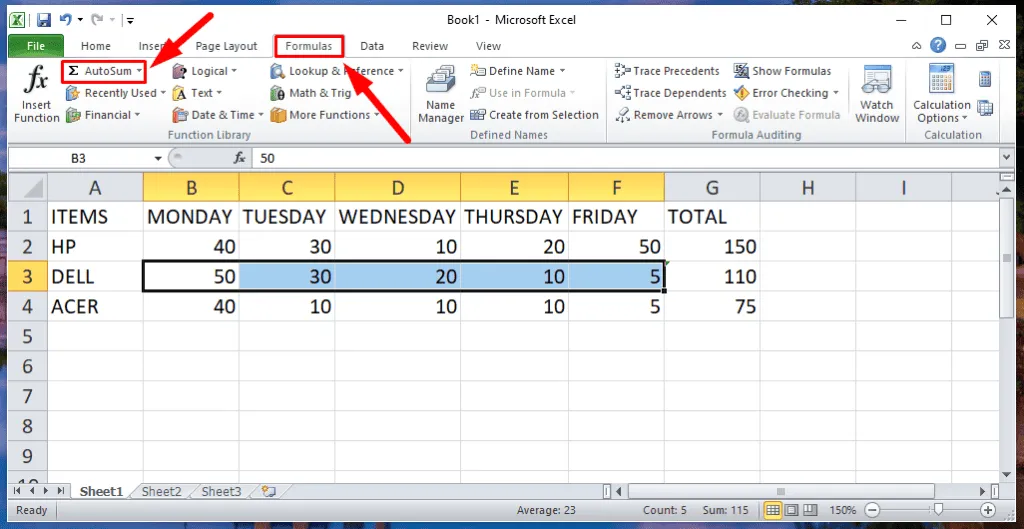
- L’errore verrà corretto e il totale rifletterà che la cella omessa è stata ora inclusa nel calcolo.

Come disattivare il controllo degli errori
Se il triangolo verde distrae e vuoi impedire a Excel di visualizzare questi errori, puoi disattivare la funzionalità:
- Fare clic sul menu File nell’angolo in alto a sinistra.
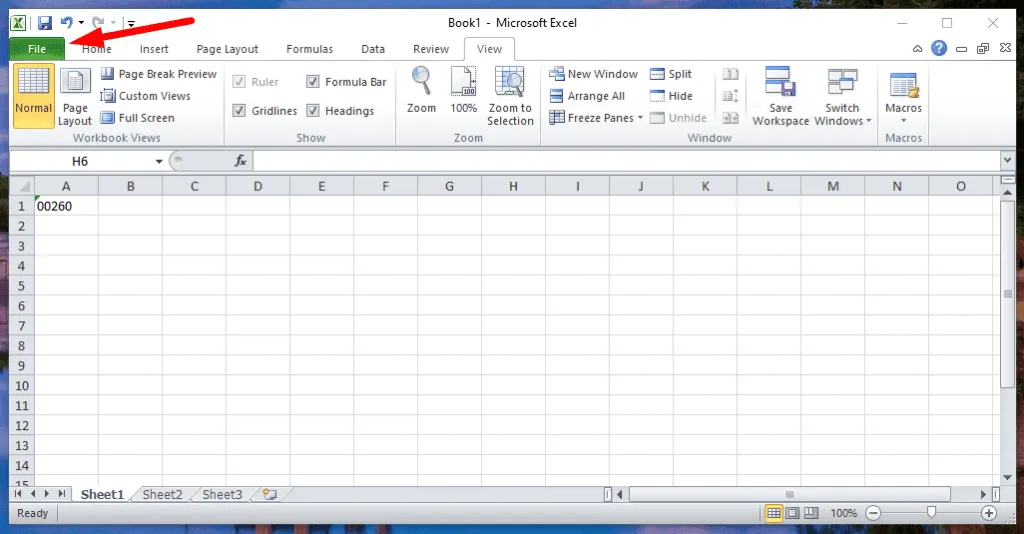
- Selezionare Opzioni .
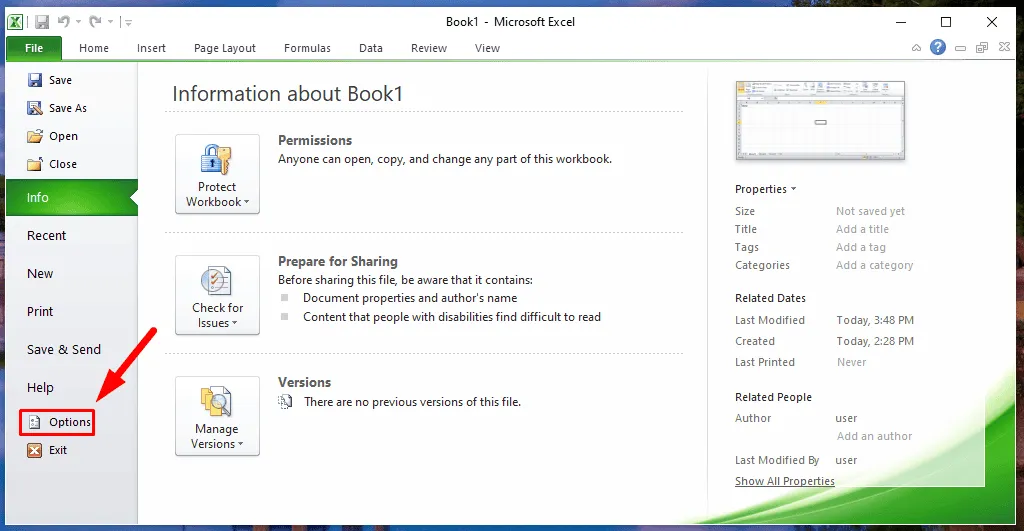
- Fare clic su Formule .
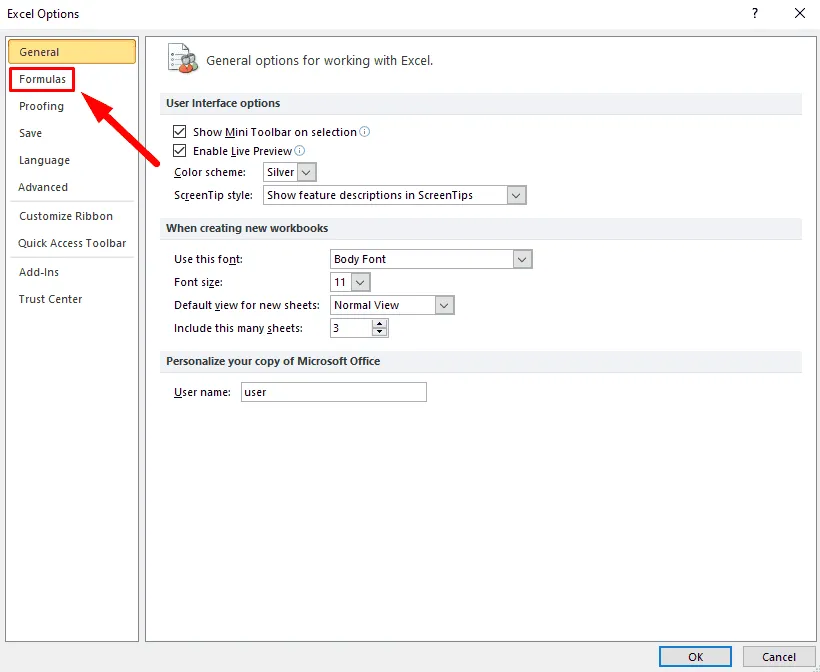
- Nella sezione Controllo errori , deseleziona la casella ” Abilita controllo errori in background “. Fai clic su OK per salvare le impostazioni.
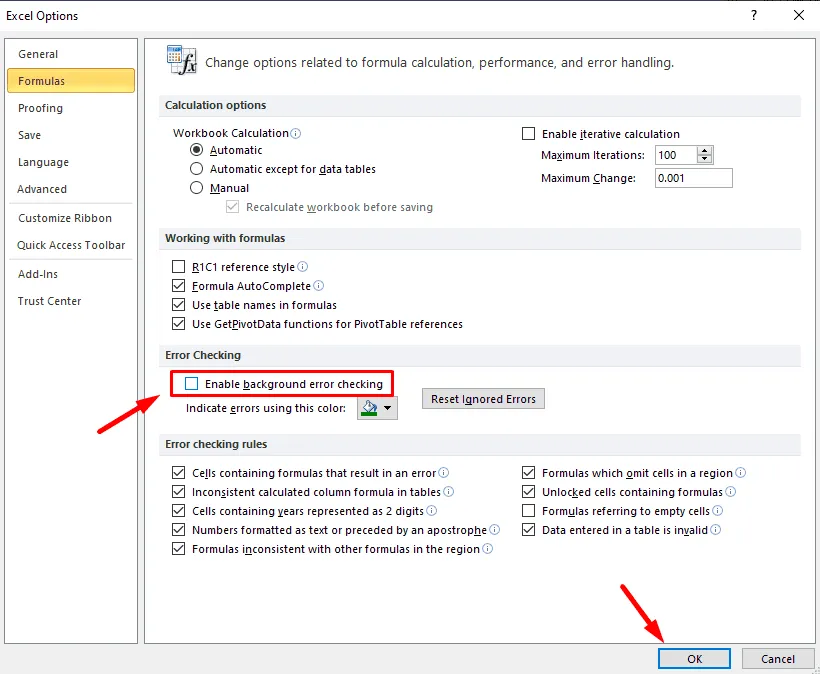
- L’indicazione del triangolo verde verrà eliminata.

Questa azione impedirà a Excel di visualizzare il triangolo verde; tuttavia, bisogna fare attenzione, poiché potrebbe nascondere problemi reali nei dati.
In sintesi, il triangolo verde di errore di Excel è una notifica utile che evidenzia potenziali problemi con i tuoi dati. Che si tratti di un problema di formattazione o di un’incoerenza di formula, i passaggi descritti sopra dovrebbero aiutarti a risolverlo rapidamente. Puoi scegliere di ignorare o disattivare questa funzionalità se non influisce sul tuo lavoro.
Inoltre, scopri come abilitare le macro, eliminare i duplicati e contare i valori distinti in Excel.



Lascia un commento