Come riparare un’unità USB non formattabile e inutilizzabile in Windows


Hai una chiavetta USB che non riesci a utilizzare? Se smette di funzionare per qualsiasi motivo, troverai la memoria esaurita, anche se non ci sono file all’interno, oppure Windows semplicemente non ti permetterà di formattare l’unità. Nel peggiore dei casi, il nome della pen drive si rifiuta di essere visualizzato sul tuo computer. Per riparare un’unità USB non formattabile e inutilizzabile, utilizza il metodo nativo di Windows o uno degli altri strumenti esterni menzionati in questa guida.
1. Pulisci l’unità USB con lo strumento da riga di comando Diskpart
Windows è dotato di un’opzione di formattazione del disco incorporata per cancellare tutto da un’unità flash USB. È accessibile con un semplice clic con il pulsante destro del mouse, ma in questa fase probabilmente non funzionerà.
Se non hai più bisogno dei dati nel supporto rimovibile, Diskpart, uno strumento da riga di comando, è un modo migliore per aiutarti ad arrivare alla radice del problema. Per iniziare, esegui il prompt dei comandi come amministratore. Assicurarsi che l’unità USB sia inserita ed eseguire i seguenti passaggi.
1. Non appena si avvia, inserisci diskpart, quindi inserisci list disk, che fornirà un elenco di ciascun disco collegato al tuo computer. Qui puoi identificare rapidamente la tua unità USB in base alle sue dimensioni.
2. Inserisci select disk #. Al posto di #, devi inserire il valore numerico del disco rimovibile, che è 1 nell’immagine. Verrà visualizzato un messaggio di stato di successo: “Il disco n. è ora il disco selezionato”.
3. Per cancellare i dati dal supporto rimovibile, inserisci clean. Ciò svuoterà completamente il contenuto dell’unità USB.
Attenzione: non selezionare accidentalmente il numero del disco rigido del tuo computer: in questo caso è 0 . Può cancellare completamente il disco rigido principale, quindi procedi con cautela.

A volte il disco USB potrebbe mostrare “nessun supporto” e 0 byte, il che è normale. Finché “Disco 1” viene visualizzato correttamente, nel sistema è presente un’unità USB.
Anche dopo aver pulito l’unità USB, il computer non sarà in grado di visualizzarla. Il passaggio successivo risolverà questo problema.
Prova questi suggerimenti per ripristinarne la funzionalità.
2. Riallocare il volume dell’unità USB dalla console di gestione disco
Riallocheremo il volume dell’unità USB dalla sezione precedente utilizzando la console Gestione disco, facilmente accessibile dal menu di ricerca. In alternativa, premi Win + R per aprire il comando Esegui e inserisci diskmgmt.msc.
Una volta aperta la finestra della console, fai clic con il pulsante destro del mouse sul numero del disco dell’unità USB con lo stato “non allocato” e seleziona Nuovo volume semplice. In alcune versioni di Windows, potrebbe essere disponibile come Crea volume semplice.
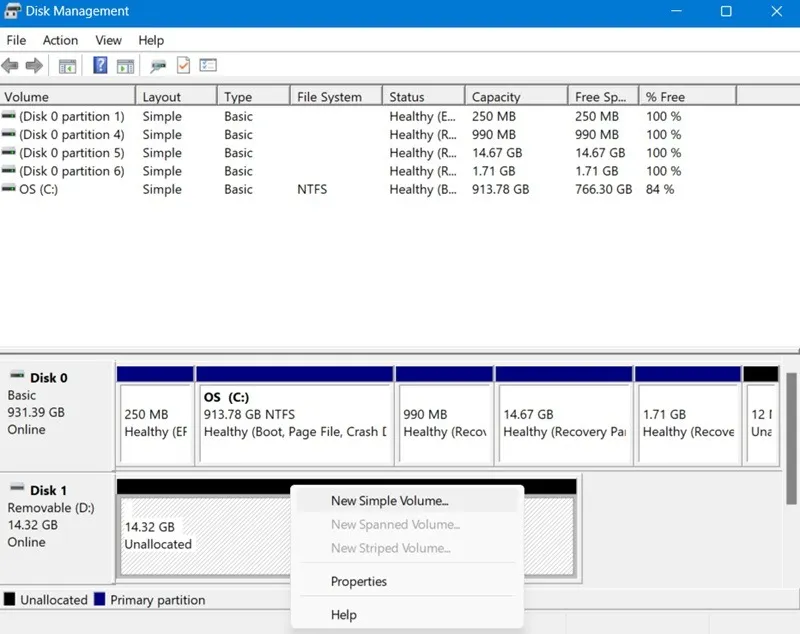
Verrà visualizzata una finestra pop-up Nuovo volume semplice. Fare clic su Avanti per specificare la dimensione del volume per la pen drive oppure selezionare il volume massimo, che viene visualizzato come unità predefinita in MB, quindi fare clic su . Avanti
Seleziona Assegna la seguente lettera di unità. Stiamo scegliendo F, come mostrato qui. Vai alla schermata Avanti.
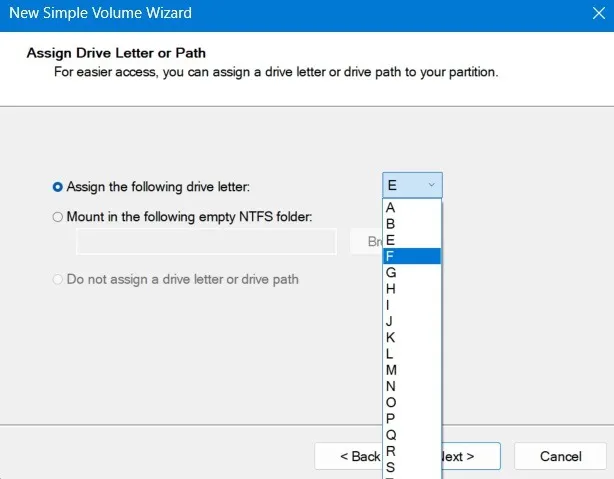
Formattare la partizione nel passaggio successivo. Questo potrebbe essere solo un passaggio aggiuntivo, poiché hai già cancellato i dati. Ma è sempre meglio esserne sicuri.
Inserisci un nome per la partizione nel campo dell’etichetta Volume. Come con gli approcci precedenti, scegli un file system, la dimensione dell’unità di allocazione e altro. Quindi, vai all’ultima schermata e fai clic su Fine.
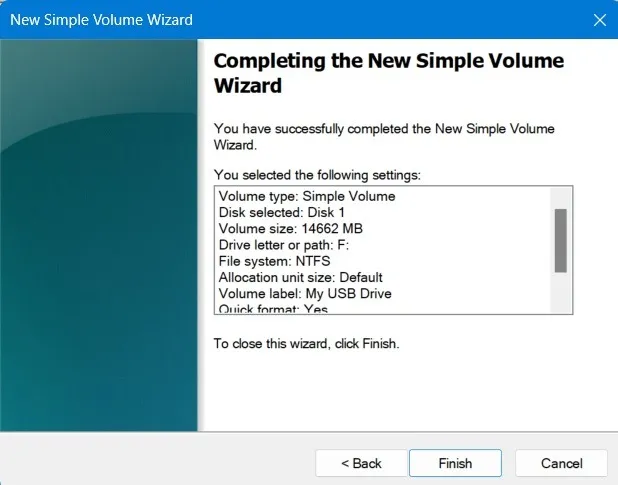
Dopo aver riallocato lo spazio non allocato sull’unità USB, sarai in grado di visualizzare l’archivio dell’unità USB in Esplora file di Windows. L’unità USB è visibile come partizione integra quando apri nuovamente Gestione disco.
Opzioni di terze parti
Di seguito sono elencati alcuni dei migliori strumenti di terze parti per riparare e formattare unità USB che sembrano non formattabili e inutilizzabili.
1. Formattare USB
Sulla scia del metodo nativo di Windows, l’utilità gratuita “FormatUSB” è uno dei modi migliori per ripristinare la sanità dell’unità USB. Non è necessario installare nulla, basterà un semplice download.
Lo strumento rileva automaticamente un’unità USB sul tuo dispositivo. Successivamente, attiva Formattazione rapida e Controlla la presenza di blocchi danneggiati nel dispositivo. Fai clic su Avvia per ripristinare l’unità USB alle sue condizioni originali.
Una volta completato il processo, l’utilità risolverà il problema dell’USB non formattabile. Risolve inoltre molti errori USB comuni, come “Unità USB rilevata ma non accessibile”, “Impossibile formattare l’unità USB” e “il disco è protetto da scrittura.”
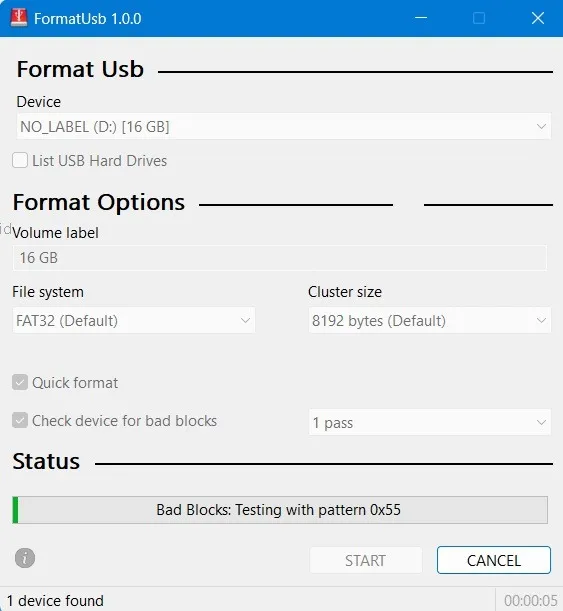
2. Formattazione di basso livello HDD LLF
Un vecchio ma un vero piacere, HDD LLF è in circolazione da molto tempo e supporta formati di basso livello, come USB, SATA, e altre forme di dischi rigidi.
La formattazione di basso livello significa che il formato ignorerà completamente il livello del file system, sradicando tutti i dati sull’unità e dandoti un nuovo inizio. Se la tua unità flash è stata resa non formattabile, a causa di settori danneggiati o file poco affidabili, questo strumento ti aiuterà.
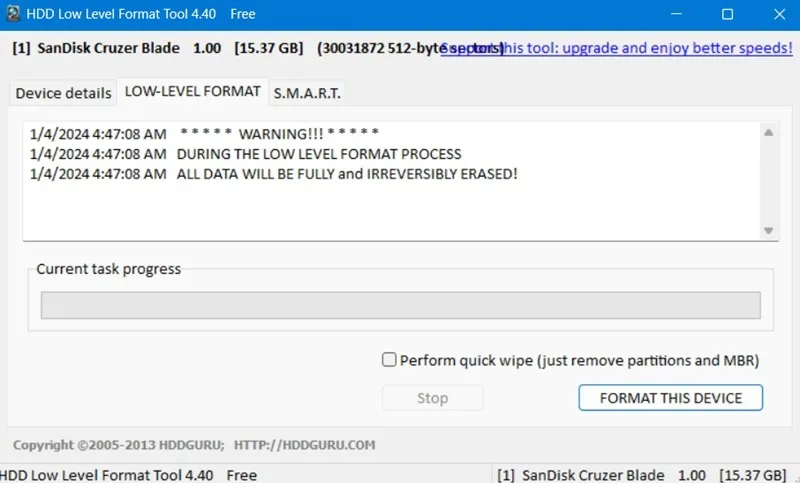
Altri strumenti esterni che possono essere utilizzati per ripristinare un’unità USB inaccessibile sono:
- Strumento JetFlash Recovery: se la tua unità flash non può essere letta o ripristina settori danneggiati, allora JetFlash< a i=3> è in grado di forzare brutalmente il processo di formattazione e dare nuova vita alla tua unità flash apparentemente stanca. Funziona con Transcend e con altre unità USB.
- Strumento di formattazione dell’archiviazione su disco USB HP: ha un’interfaccia estremamente facile da usare. HP USB Disk Storage può formattare rapidamente qualsiasi unità USB problematica.
Scopri se vale la pena salvare la tua unità USB
Dobbiamo essere chiari sulla differenza tra un’unità USB “non formattabile e inutilizzabile” e un’unità “corrotta/danneggiata”. Quando lo stick è danneggiato irreparabilmente, non c’è altra scelta che sostituirlo. D’altra parte, se non sei riuscito a rilevare o utilizzare il supporto rimovibile, è possibile ripararlo.
Prendiamo la situazione tipica in cui il tuo computer/laptop è in grado di rilevare facilmente l’unità USB e vuoi solo sapere se è avviabile o danneggiata.
Apri Esplora file e trova l’unità in Questo PC a sinistra. Seleziona le Proprietà della cartella dell’unità USB e controlla lo stato Hardware . Se dice “Questo dispositivo funziona correttamente”, vale la pena salvare l’unità USB.
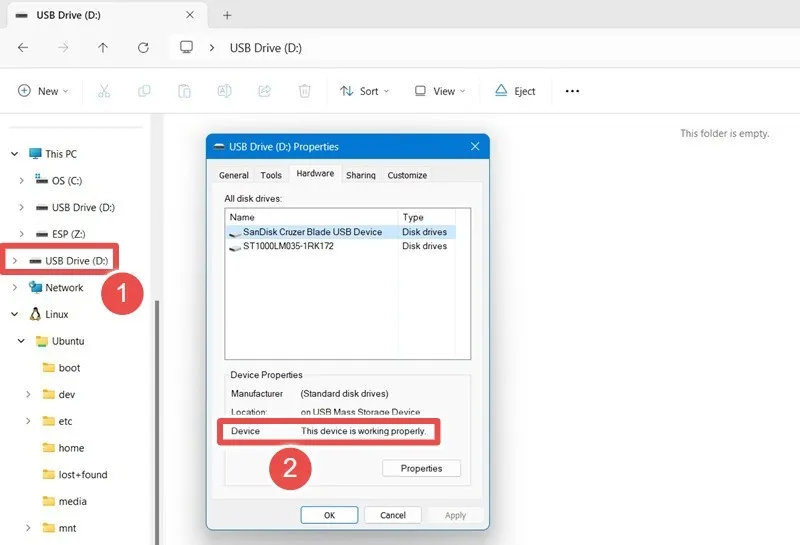
Puoi anche utilizzare chkdsk /*Drive Name*/: /f /x nel prompt dei comandi o nel Terminale di Windows per individuare e risolvere eventuali errori. Comprende principalmente la lettera dell’unità USB dopo la voce chkdsk, che puoi trovare in Esplora file.
Di conseguenza, /f si riferisce a qualsiasi tentativo di correggere gli errori sull’unità USB e /x forzerà lo smontaggio dell’unità USB prima di tentare qualsiasi scansione. Come mostrato di seguito, chkdsk mostra che non sono presenti errori o settori danneggiati nell’unità USB.
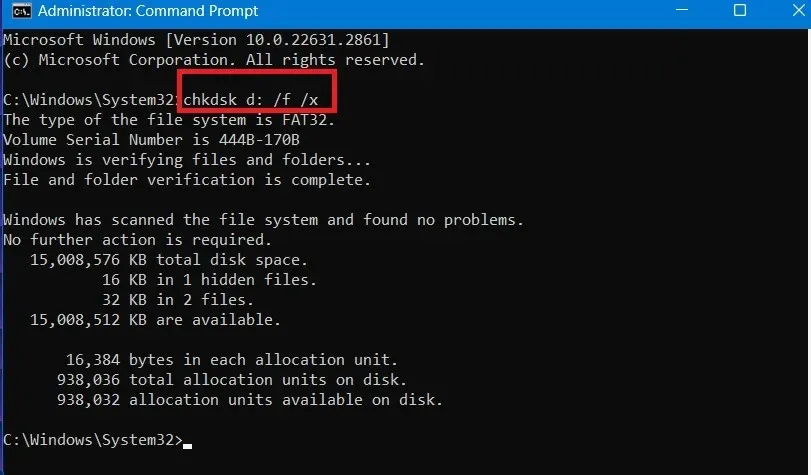
Una volta ripristinata l’unità USB, potrebbe essere necessario creare un’unità flash avviabile con Rufus, uno dei migliori strumenti a tale scopo.
Credito immagine: Pixabay. Tutti gli screenshot di Sayak Boral.



Lascia un commento