Come risolvere i problemi di blocco del trasferimento file Airdrop tra dispositivi iOS
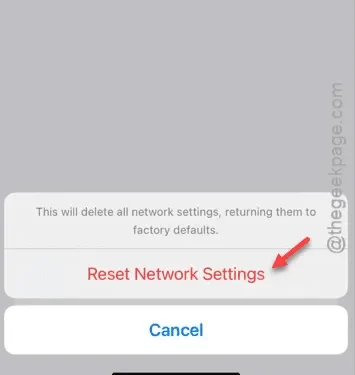
Quando si tratta di condividere file tra dispositivi iOS, AirDrop è in genere la soluzione ideale. Tuttavia, ci sono casi in cui i file potrebbero rimanere incastrati durante il processo di trasferimento. Se stai riscontrando questa sfida sui tuoi dispositivi, i seguenti rimedi si riveleranno utili. Questo tipo di problema di condivisione è comunemente riscontrato dagli utenti della funzionalità AirDrop, ma risolverlo è semplice.
Cosa causa il blocco dei file durante AirDrop?
AirDrop è più di un semplice strumento di condivisione file; si basa su alcune funzionalità sia sui dispositivi di invio che di ricezione per funzionare correttamente. Per un trasferimento riuscito, AirDrop richiede che sia Bluetooth che Wi-Fi siano attivi su entrambi i dispositivi. Se si verificano interruzioni durante il trasferimento file, l’assenza di una di queste funzionalità critiche è probabilmente la causa. Inoltre, se uno dei due dispositivi è in modalità di risparmio energetico, potrebbe anche causare problemi di trasferimento.
Soluzione 1 – Attiva la modalità aereo
Attiva e poi disattiva la modalità Aereo su entrambi i dispositivi per reimpostare la funzionalità AirDrop.
Passaggio 1: aprire l’ app Impostazioni sul dispositivo che invia i file.
Passaggio 2: individuare e attivare l’opzione ” Modalità aereo ” nel menu Impostazioni.
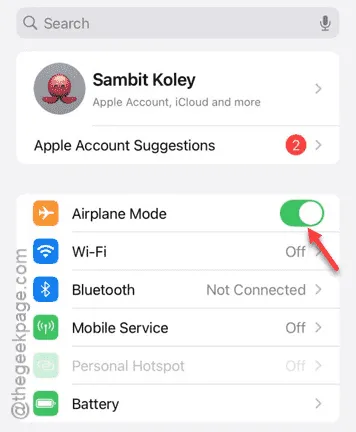
Aspetta qualche istante.
Passaggio 3: quindi scorri verso il basso dal Centro di controllo .
Passaggio 4: tocca l’icona ” Modalità aereo ” per disattivarla.
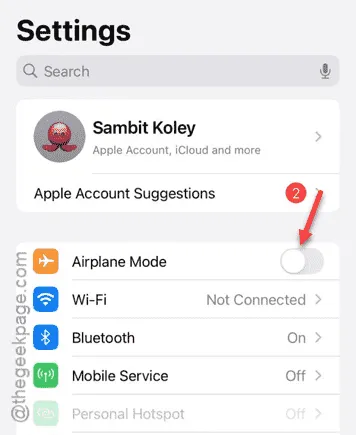
Una volta disattivata la modalità aereo, la connessione cellulare o Wi-Fi dovrebbe ripristinarsi entro pochi secondi.
Passaggio 5: ripetere lo stesso procedimento sul dispositivo ricevente a questo punto.
Dopo che la connessione è stata ristabilita, prova a inviare di nuovo i file. Questa volta, dovrebbero essere trasferiti senza bloccarsi.
Soluzione 2 – Ripristinare le impostazioni di rete
Dato che AirDrop dipende fortemente dalle connessioni di rete, la reimpostazione delle impostazioni di rete potrebbe risolvere i problemi di trasferimento dei file.
Passaggio 1: vai alle Impostazioni del tuo iPhone.
Passaggio 2: selezionare l’opzione ” Generale “.
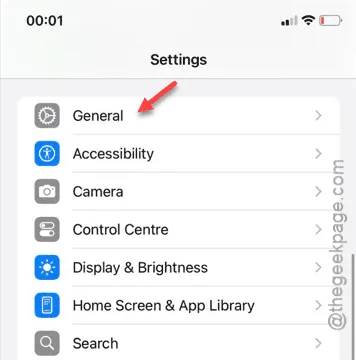
Passaggio 3: nelle impostazioni generali, vai alla sezione ” Trasferisci o ripristina iPhone “.
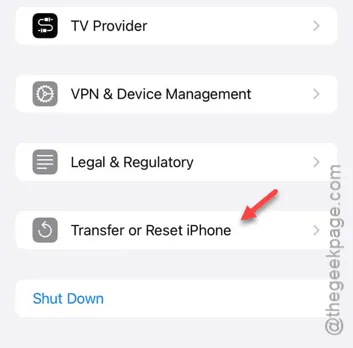
Passaggio 4: tocca l’opzione ” Reimposta “.
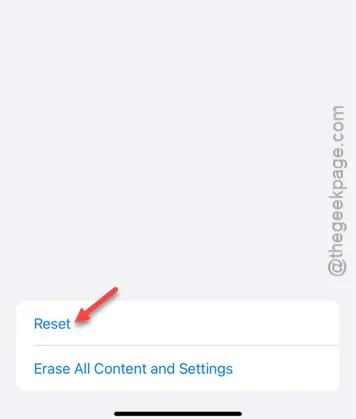
Passaggio 5: seleziona l’opzione ” Reimposta impostazioni di rete “.
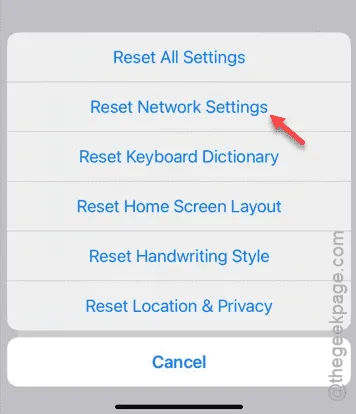
Passaggio 6: confermare il ripristino toccando “Ripristina rete”.
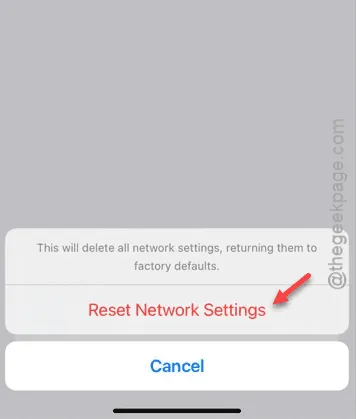
Il dispositivo si riavvierà, cancellando tutte le impostazioni di rete salvate.
Passaggio 7: dopo il riavvio del dispositivo, riconnettiti alla rete Wi-Fi utilizzando la password.
Passaggio 8: ripetere questi passaggi sull’altro dispositivo che riceve i file.
Una volta riconnesso, prova a inviare nuovamente i file tramite AirDrop per verificare se il problema è stato risolto.
Soluzione 3 – Monitorare il livello della batteria
Tentare di usare AirDrop con livelli di batteria estremamente bassi su qualsiasi dispositivo può bloccare o interrompere il trasferimento. Se la batteria su uno dei due dispositivi è scarica, ricaricarla prima di provare a usare AirDrop. Inoltre, se la modalità “Power Saver” o “Battery Saver” è attiva, assicurarsi che sia disattivata.
Ciò contribuirà a garantire che i livelli della batteria non influiscano sul processo AirDrop. Ci auguriamo che queste soluzioni ti abbiano aiutato a risolvere i tuoi problemi AirDrop!



Lascia un commento