Come risolvere un problema di ciclo di riavvio infinito di Windows
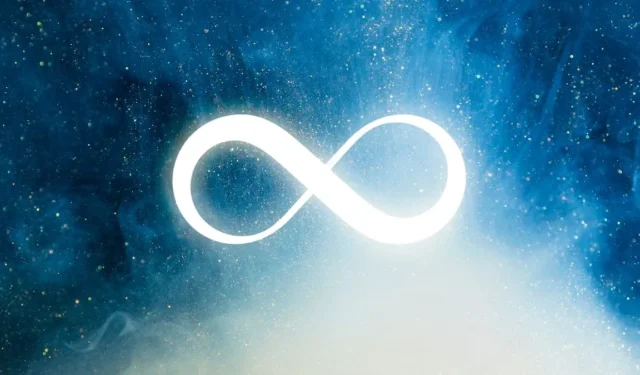
Dopo aver avviato il tuo dispositivo Windows, potresti occasionalmente imbatterti in un problema di ciclo di riavvio infinito (chiamato anche “loop di avvio infinito” o problema di riavvio del computer bloccato). Il logo di avvio sembra bloccato su uno schermo nero con un piccolo cerchio che gira e rigira. È un problema abbastanza comune in Windows, sia nelle versioni vecchie che in quelle nuove. Se non riesci a superare la schermata di accesso, prova una delle seguenti soluzioni.
Che cos’è l’errore del ciclo di riavvio infinito?
Un ciclo di riavvio infinito significa che la schermata di avvio di Windows deve aggiornarsi automaticamente nel mezzo di un’operazione di avvio in corso. Ciò porta a una schermata nera che non passerà alla fase di avvio successiva.
Il PC Windows non si avvia durante un ciclo di riavvio infinito a causa di interruzioni improvvise nel processo di avvio. Quando il PC non è in grado di completare la sequenza di avvio standard, l’avvio non ha luogo.
Determinare la causa di un errore di ciclo di avvio infinito è relativamente semplice poiché di solito dipende da uno dei seguenti colpevoli.
- Aggiornamenti di Windows errati : il tuo PC potrebbe rallentare dopo l’installazione di un aggiornamento di Windows difettoso.
- Driver non autorizzati : a volte possono essere installati driver non validi.
- Firme dei driver non verificate : alcuni dei driver esistenti potrebbero non disporre delle firme digitali necessarie.
- Voci MBR (Master Boot Record) danneggiate : file di sistema o di registro corrotti potrebbero impedire al firmware del PC di leggere l’MBR.
- Risposta lenta dalla schermata di blocco /salvaschermo: la schermata di blocco e/o il salvaschermo potrebbero impedire il caricamento della schermata di accesso.
- App e servizi Windows non necessari nella sequenza di avvio : a volte, i programmi indesiderati nella sequenza di avvio di Windows possono causare un collo di bottiglia.
- Troppe app di avvio : potrebbero esserci troppi programmi di avvio caricati durante l’avvio di Windows.
- Programmi difficili da rimuovere : alcuni programmi e app difficili, inclusi gli antivirus, possono rallentare i tempi di avvio.
Se hai a che fare con il problema del ciclo di avvio infinito, ecco alcune cose che puoi provare nel tentativo di risolverlo.
1. Utilizzare le opzioni avanzate di risoluzione dei problemi in modalità provvisoria
Quando trovi il tuo computer bloccato in un ciclo di avvio infinito, è probabile che potresti non essere in grado di accedere alla schermata di accesso. Ecco come riottenere l’accesso.
- Scollegare l’alimentatore e, facoltativamente, rimuovere la batteria e reinserirla.
- Premere il pulsante di accensione per almeno 30 secondi. Questo rimuoverà qualsiasi carica residua nel circuito.
- Ricollegare l’alimentazione e reinserire la batteria nel suo supporto.
- Riavvia nuovamente il computer con il pulsante di accensione, ma utilizza i tasti di avvio per avviare il PC in modalità provvisoria. Questi variano tra i produttori di PC. Puoi anche premere a lungo il pulsante di accensione/spegnimento diverse volte.
- Una volta nell’ambiente di ripristino, vai su “Opzioni avanzate di risoluzione dei problemi” o “Risoluzione dei problemi”.
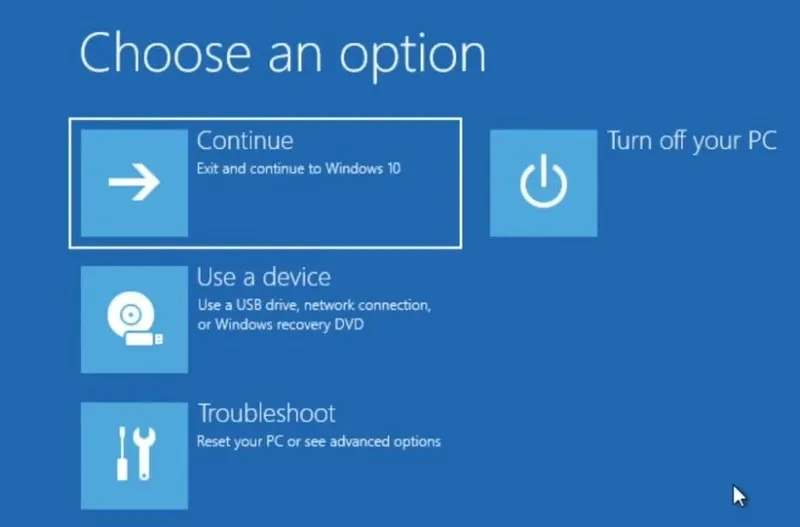
- Seleziona “Opzioni avanzate”.
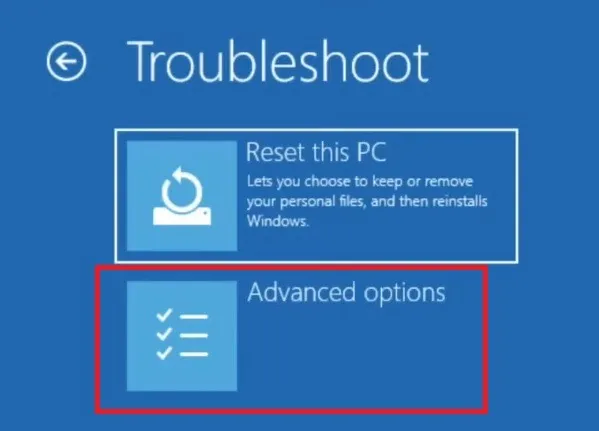
- Da qui, hai diverse opzioni per provare a risolvere il problema di riavvio bloccato del tuo PC. Inizia con “Ripristino all’avvio”. Per ulteriori dettagli sulle altre opzioni, controlla di seguito in questa sezione.
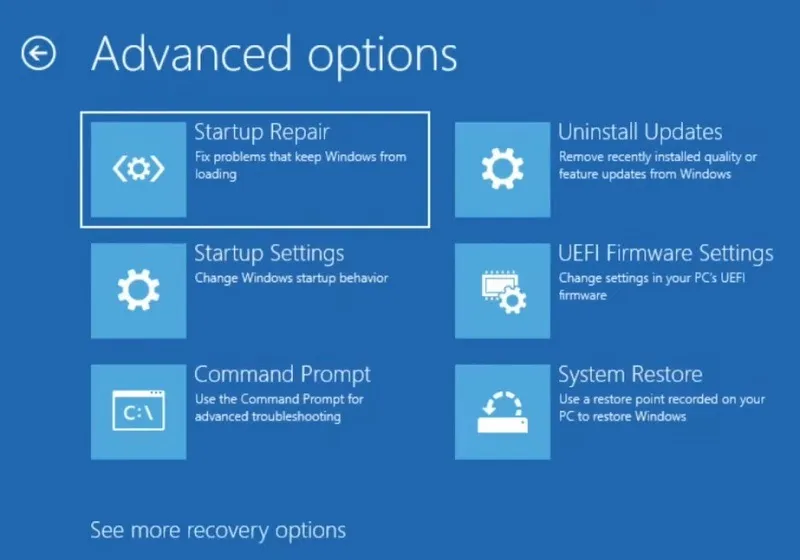
- In alternativa, se riesci ad accedere al desktop di Windows dopo alcuni riavvii, vai a “Modifica opzioni di avvio avanzate” dal menu Cerca.
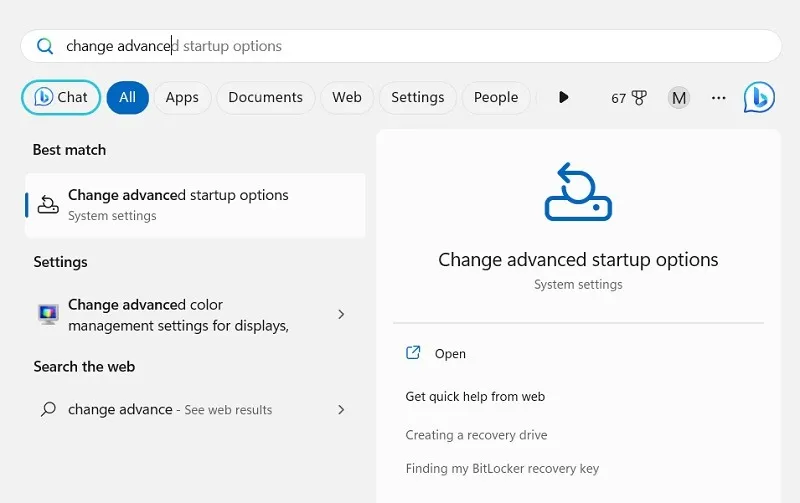
- Fai clic su “Riavvia ora” vicino al menu “Avvio avanzato”.
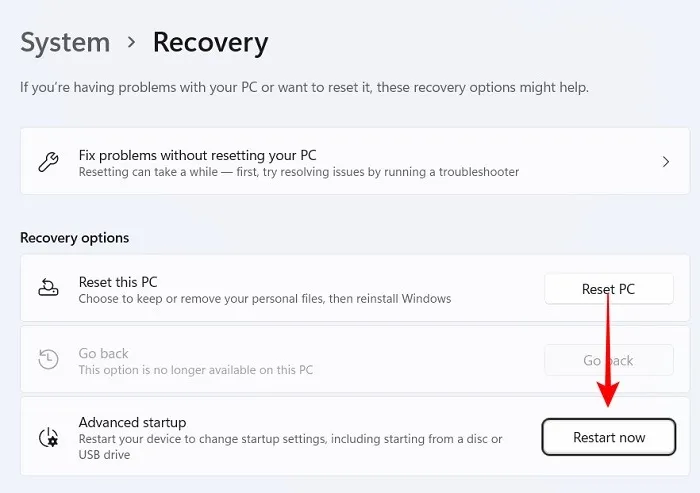
Disinstalla gli aggiornamenti recenti di Windows
Se hai notato che il tuo PC rallenta dopo un recente aggiornamento di Windows, significa che l’aggiornamento non è compatibile con il tuo PC e deve essere disinstallato.
- Dal menu “Opzioni avanzate”, fai clic su “Disinstalla aggiornamenti”.
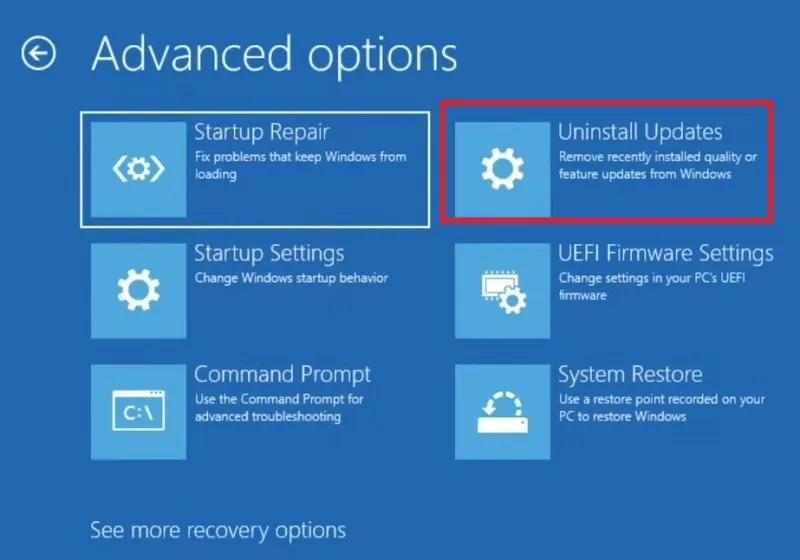
- Esistono due tipi di aggiornamenti Microsoft che devono essere disinstallati qui: gli ultimi aggiornamenti delle funzionalità e gli ultimi aggiornamenti di qualità. Seleziona ognuno per procedere.
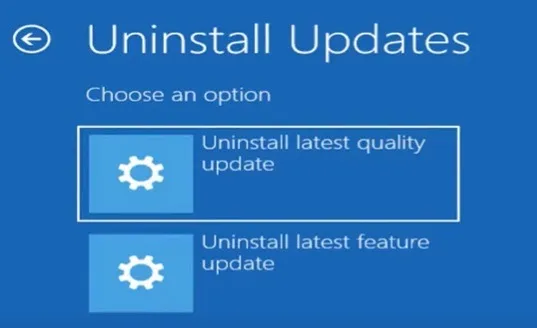
- La disinstallazione di un ultimo aggiornamento di Windows in modalità provvisoria richiede alcuni minuti. Attendere il completamento del processo.
- Una volta rimosso l’aggiornamento indesiderato, esci dalla schermata della soluzione di Windows e riavvia normalmente il PC.
Ripristino del sistema
Sebbene non sia esattamente una bacchetta magica, Ripristino configurazione di sistema è un’assicurazione sicura contro errori di sistema non diagnosticati che si accumulano nel tempo. Se non riesci a individuare la causa esatta del problema del ciclo di avvio infinito, ma è emerso molto di recente, il ripristino del sistema a una configurazione precedente risolverà il problema. La parte migliore della procedura è che è molto facile da eseguire.
- Dal menu delle opzioni “Risoluzione dei problemi avanzati”, seleziona “Ripristino configurazione di sistema”.
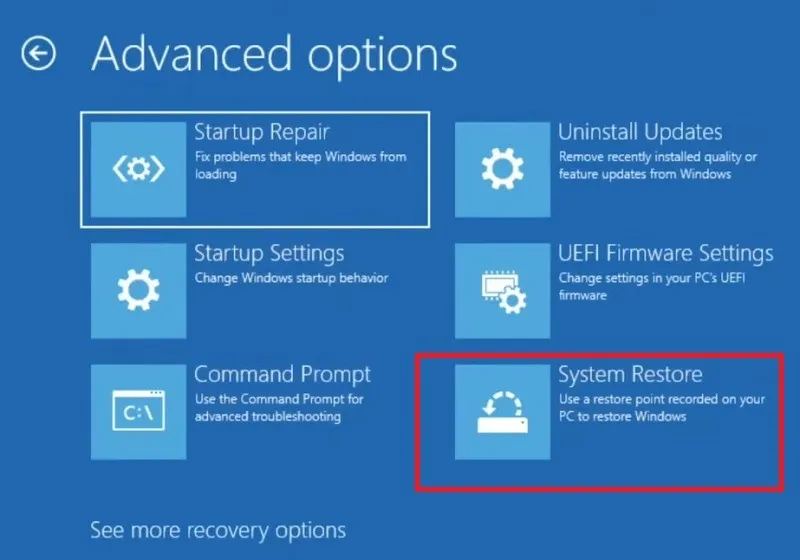
- Questo porterà a una schermata “Ripristina file e impostazioni di sistema”. Fare clic su “Avanti” per procedere.
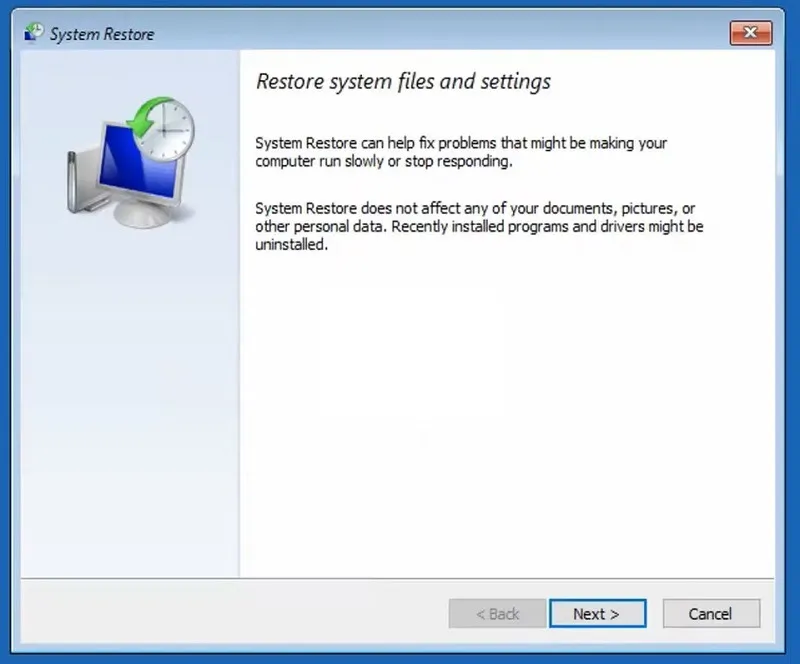
- Ti verrà data una scelta dei precedenti punti di ripristino del sistema. Selezionane uno da una data precedente e conferma il punto di ripristino.
- Da qui, il processo è automatico e devi solo sederti e attendere che il Ripristino configurazione di sistema finisca.
Ripristina il tuo PC
Se non riesci a scoprire la causa esatta del ciclo di avvio infinito di Windows, il ripristino del dispositivo in modalità provvisoria è uno dei modi più semplici per riguadagnare la stabilità del tuo PC. Prima di tentare un ripristino, dovresti prima provare una delle tante soluzioni elencate di seguito poiché sono più veloci.
- Dal menu “Risoluzione dei problemi avanzati”, premi il pulsante backspace. Ti porterà a una semplice schermata “Risoluzione dei problemi” di seguito. Seleziona “Ripristina questo PC”.
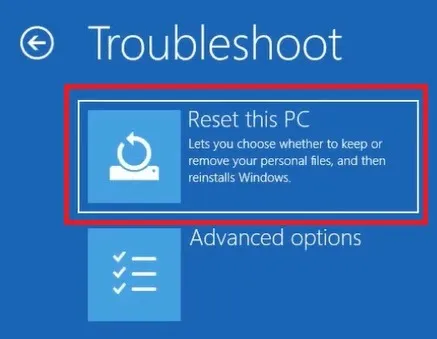
- Nel passaggio successivo, ci saranno due scelte su cosa fare con i file di sistema: conservarli o eliminarli completamente. Inoltre, scegli se desideri eseguire una disinstallazione cloud o locale.
- Segui le istruzioni sullo schermo finché non sei pronto per ripristinare il PC. Una volta premuto il pulsante “Ripristina”, non è più possibile annullarlo.
- Invece di un semplice Ripristino configurazione di sistema, puoi anche eseguire un “Ripristino immagine di fabbrica”, ma solo per i problemi del ciclo di avvio all’avvio, è piuttosto inutile.
2. Risolvi i problemi di validità del driver utilizzando Sigverif
I driver Windows difettosi e incompatibili sono una delle principali cause di avvio lento e altri problemi di avvio. Microsoft utilizza uno strumento di verifica della firma (Sigverif) per determinare manualmente se tutti i driver del computer dispongono o meno di firme digitali valide. In caso contrario, puoi risolvere immediatamente i problemi del driver.
- Apri l’app Prompt dei comandi dal menu di ricerca di Windows. Avvialo in modalità amministratore. In alternativa, puoi anche accedere al prompt dei comandi in modalità provvisoria da “Risoluzione dei problemi avanzata”.
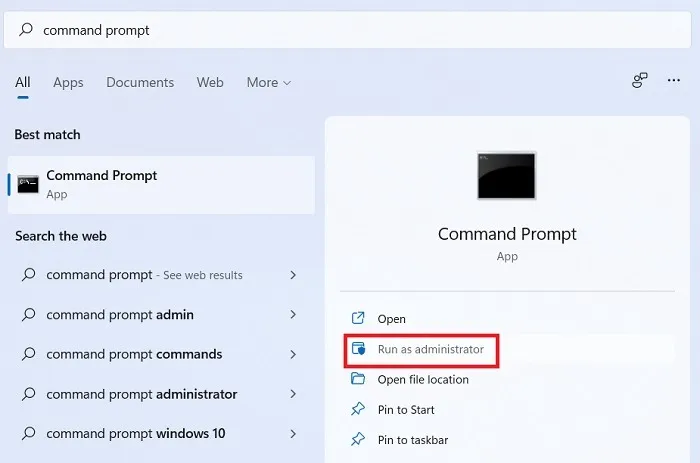
- Successivamente, al prompt “C:\Windows\system32”, inserisci il comando
sigverif.exeche aprirà una nuova finestra pop-up. - Se la schermata del prompt dei comandi ha iniziali diverse, utilizzare
cdo..per modificare le directory e passare alle iniziali del prompt dei comandi corrette.

- Fai clic su “Avvia” per “Verifica della firma del file” nella successiva finestra pop-up. Evita il menu “Avanzate”.
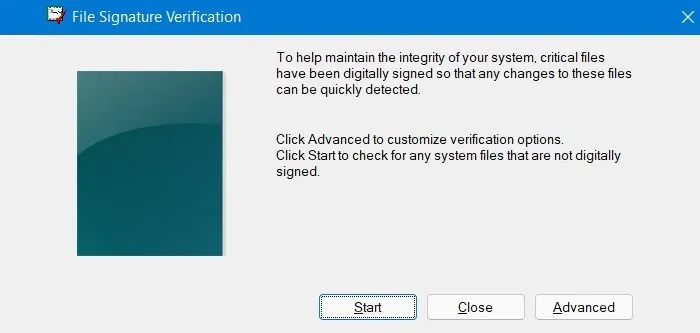
- Attendere il completamento della scansione “Verifica firma file”. Questo determinerà eventuali file di sistema o driver che non sono firmati digitalmente.
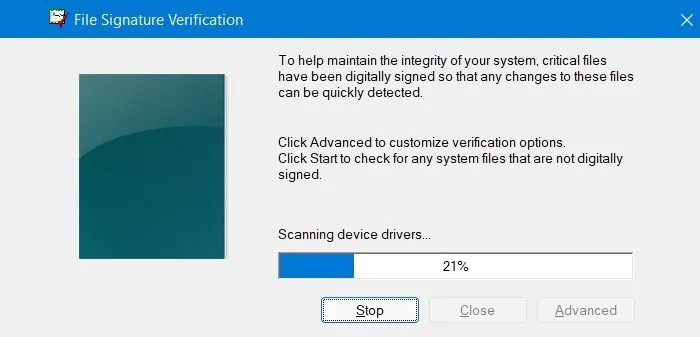
- Ora sarai in grado di vedere tutti i file di sistema che non sono stati firmati digitalmente.
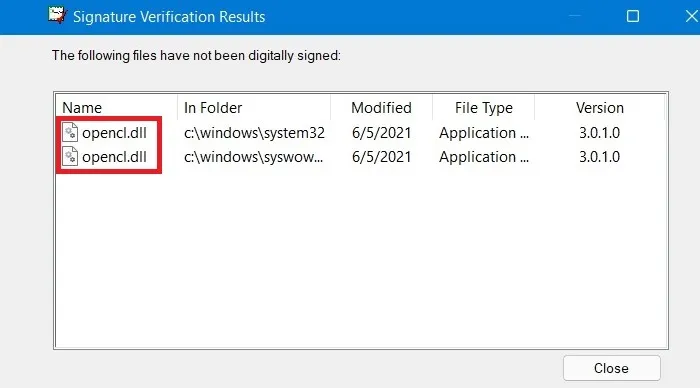
- Torna al prompt dei comandi e digita
takeown /f "driver name". Sostituisci “nome conducente” con il nome effettivo del conducente che desideri firmare. Questo aiuterà il tuo utente Admin ad assegnare firme digitali valide per i driver non firmati. - Dovresti vedere uno stato “Riuscito” una volta completato il processo.
- Per concludere, esegui una scansione del Controllo file di sistema utilizzando
sfc /scannow.Questo risolverà eventuali problemi di integrità del driver rimanenti.

3. Rimuovi l’immagine della schermata di blocco e il salvaschermo durante l’avvio
Quando si avvia un PC Windows, viene sempre visualizzata prima la schermata di blocco o lo screensaver. A volte si blocca per diversi minuti senza caricare la schermata di inserimento del nome utente e della password. Se desideri un avvio più rapido nella schermata di accesso, è sempre una buona idea rimuovere questi componenti non essenziali.
- Dal menu di ricerca di Windows, digita “lockscreen” e fai clic sulla migliore corrispondenza di seguito. Puoi anche accedervi da “Impostazioni-> Personalizzazione”.
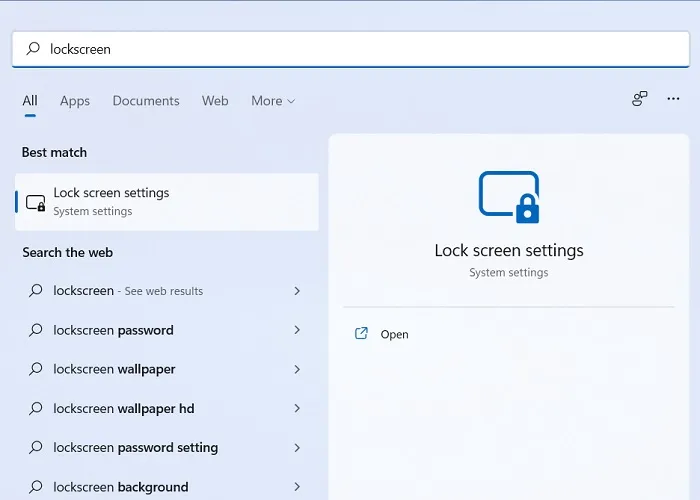
- Assicurati che l’opzione “Mostra l’immagine di sfondo della schermata di blocco nella schermata di accesso” sia disattivata. È anche utile impostare “Stato blocco schermo” su “Nessuno”. Pertanto non ci saranno app Lock Screen durante il prossimo avvio.
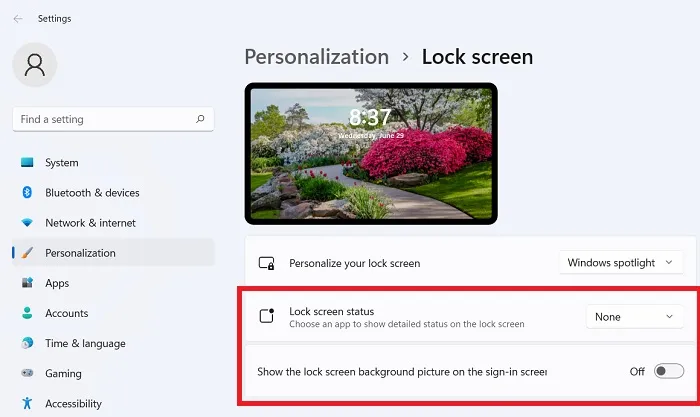
- Dopo aver rimosso l’immagine di sfondo della schermata di blocco, otterrai una schermata di blocco vuota che è più veloce da caricare.
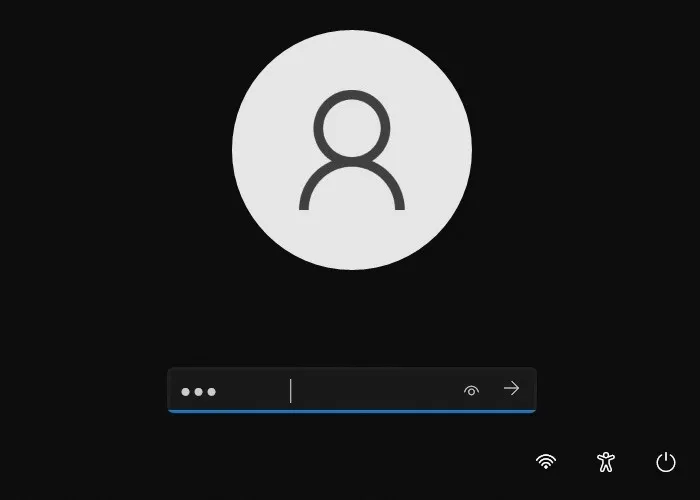
- Puoi anche scegliere di disattivare lo screensaver da “Impostazioni-> Personalizzazione”.
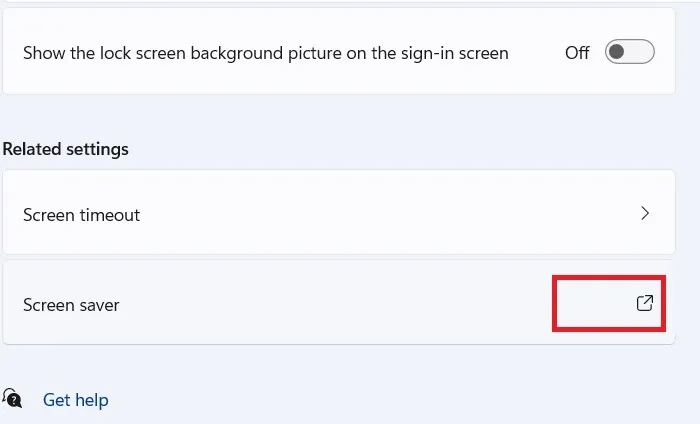
- Se disattivi lo screensaver su “Off”, non sarà un fattore durante il prossimo avvio di Windows che porterà a tempi di avvio più rapidi.
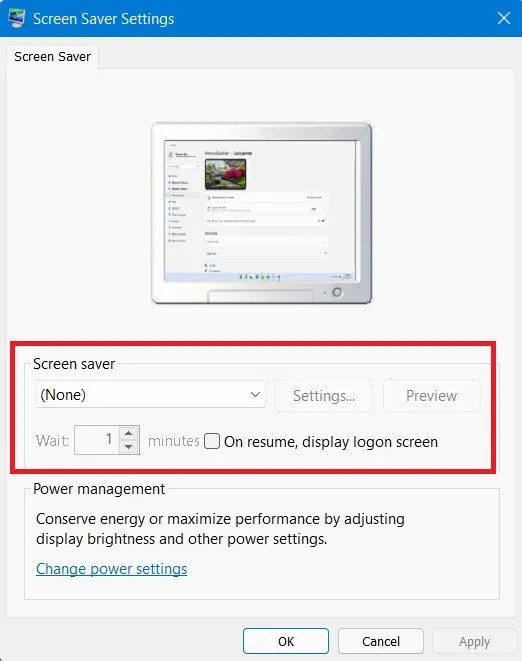
4. Rimuovi le app di terze parti indesiderate dalla sequenza dei programmi di avvio
Hai programmi indesiderati nella tua attività di avvio? Puoi rimuoverli in modo che non causino interruzioni in futuro. Alcuni widget di app di terze parti installati hanno la tendenza a caricarsi con la successiva fase di avvio di Windows. Sono quelli che dovrebbero essere rimossi.
- Visualizza il menu dei comandi Esegui premendo i tasti Win+ Rsulla tastiera.
- Digita
regeditper aprire l’Editor del Registro di sistema.
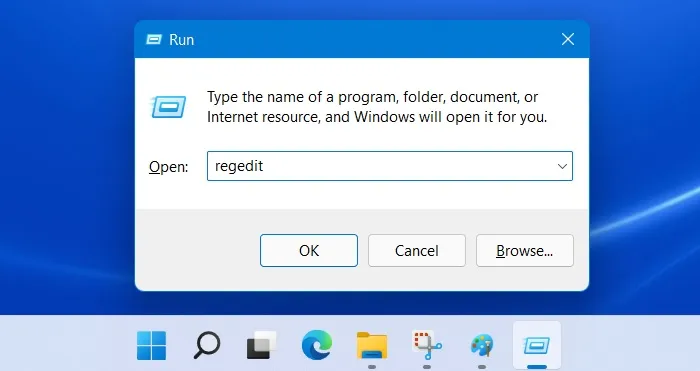
- Una volta aperto l’Editor del Registro di sistema, segui il percorso:
Computer\HKEY_LOCAL_MACHINE\SYSTEM\CurrentControlSet\Control\ServiceGroupOrder
- Fare doppio clic sulla voce di menu “Elenco” che porterà a una nuova schermata pop-up.

- Nella finestra “Modifica multistringa”, è possibile visualizzare un elenco completo dei processi di Windows e delle app di terze parti che svolgono un ruolo durante l’avvio di Windows. Se vedi programmi indesiderati come un software antivirus o altre app di terze parti, valuta la possibilità di rimuoverli.
Avvertenza : non armeggiare con i processi Windows esistenti. La semplice regola è che se si tratta di un processo Microsoft integrale, dovresti lasciarlo stare. Limita il campo alle app di terze parti. Possono essere rimossi comodamente.
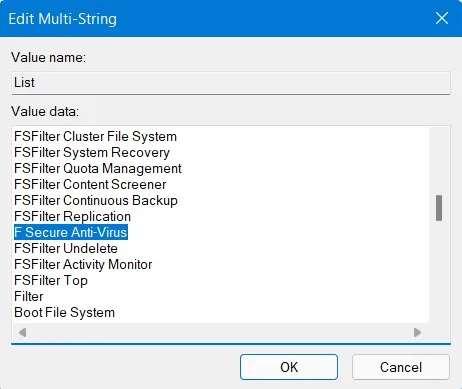
- È anche utile eliminare il maggior numero possibile di app di avvio. Cerca “App di avvio” dal menu di ricerca.
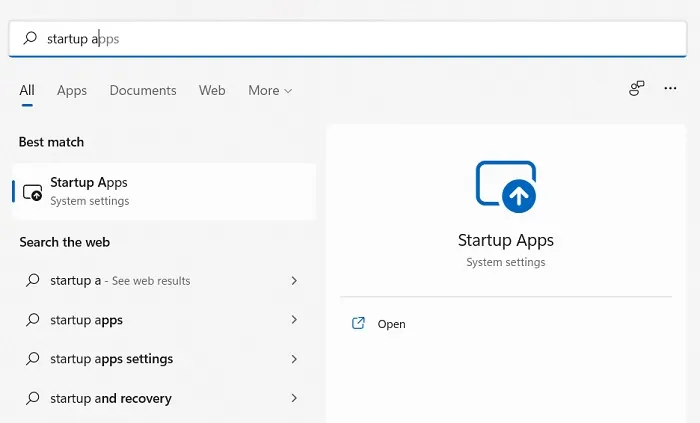
- Seguiamo una semplice regola del due quando si tratta di abilitare le app che si avviano durante l’avvio. Includono un driver video come Intel Graphics Command Center e un driver audio come Realtek. Tutto il resto è superfluo e non ne hai davvero bisogno durante una startup.
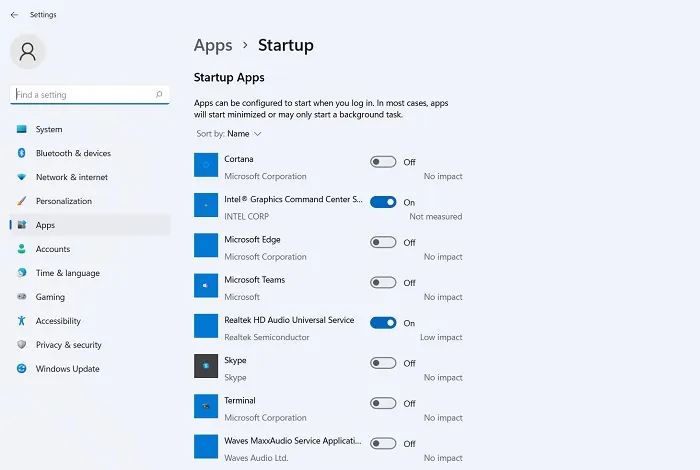
5. Disinstallare Bloat
Esistono molti programmi gonfiati che possono avere un impatto enorme sul processo di avvio di Windows, nella misura in cui potrebbero essere responsabili dei problemi di riavvio bloccati del computer. Potrebbe essere più sicuro disinstallarli completamente dal tuo PC Windows . Molti di questi sono antivirus o software premium di diverse aziende.
- Prodotti della famiglia Adobe : se sei un designer, molto probabilmente avrai bisogno dei tuoi prodotti Adobe. Ma puoi sempre utilizzare la sua interfaccia basata su cloud. Per rimuovere i prodotti Adobe da Windows, prendi in considerazione l’utilizzo dello strumento Creative Cloud Cleaner .
- Prodotti McAfee : McAfee è un buon antivirus ma può essere molto doloroso per il tuo sistema Windows. Scarica lo strumento di rimozione di McAfee da questo link .
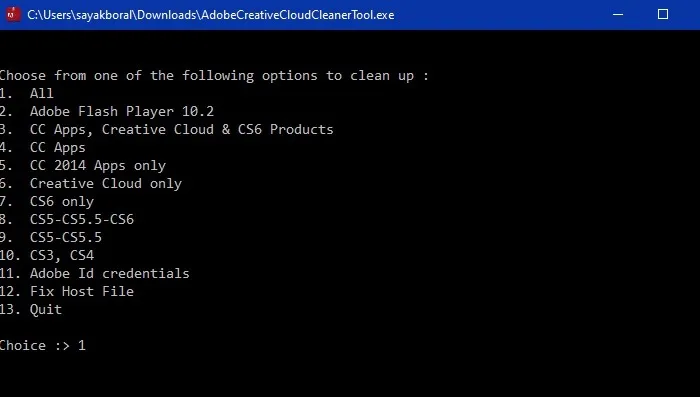
6. Ripristina i driver errati
Anche se non hai riscontrato alcun problema durante l’utilizzo di Sigverif, un ciclo di riavvio infinito di Windows potrebbe comunque essere causato da un driver errato. Il file potrebbe essere corrotto o semplicemente non compatibile con la tua versione di Windows. Probabilmente dovrai avviare la modalità provvisoria per gestire questo problema.
Una volta lì, vai a Gestione dispositivi e ripristina tutti i driver che visualizzano un punto esclamativo giallo o rosso su di essi. Fare riferimento alla nostra guida completa per vedere come eseguire il rollback di un driver .
7. Disabilitare il riavvio automatico del PC
Windows riavvia automaticamente il computer in caso di errore del sistema. Sebbene la funzione sia utile per recuperare rapidamente da un semplice problema tecnico, a volte può non funzionare correttamente e continuare a riavviarsi. Questo potrebbe essere un segno che hai un serio problema di sistema che richiede un’installazione pulita di Windows (ne parleremo più avanti nella sezione successiva). Disattiva la funzione di riavvio automatico per impedire al tuo PC di riscontrare problemi di riavvio bloccati.
- Avvia in modalità provvisoria come spiegato sopra.
- Vai su “Impostazioni -> Sistema -> Informazioni”.
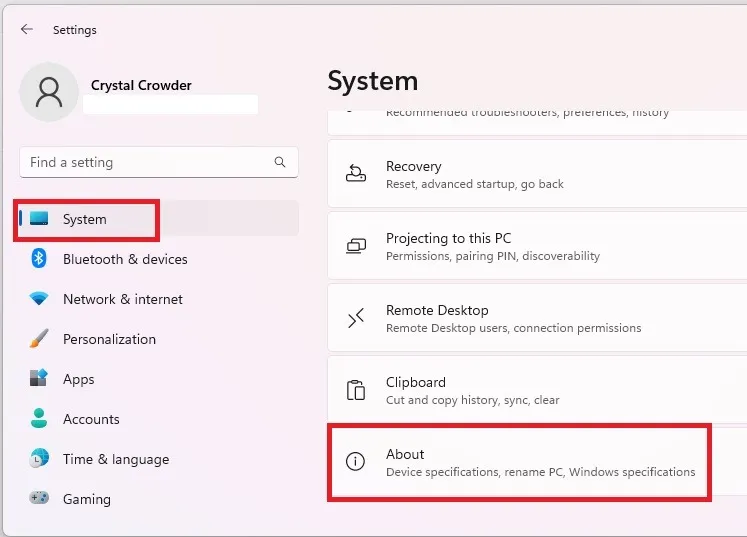
- Seleziona “Impostazioni di sistema avanzate” accanto a “Collegamenti correlati”.
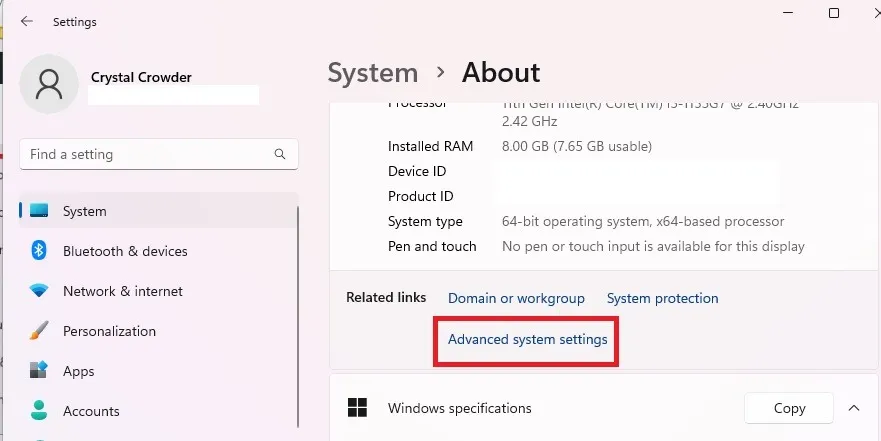
- Seleziona “Impostazioni” in “Avvio e ripristino”.
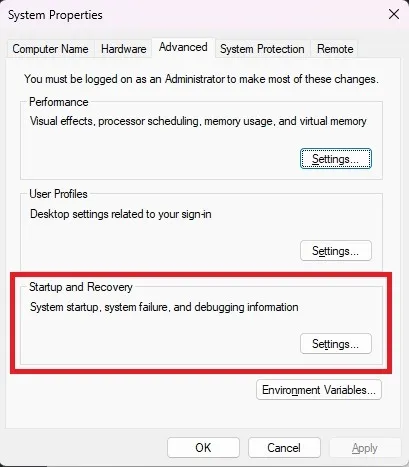
- Deseleziona la casella “Riavvia automaticamente” in “Errore di sistema”. Premere “OK” per salvare le modifiche.
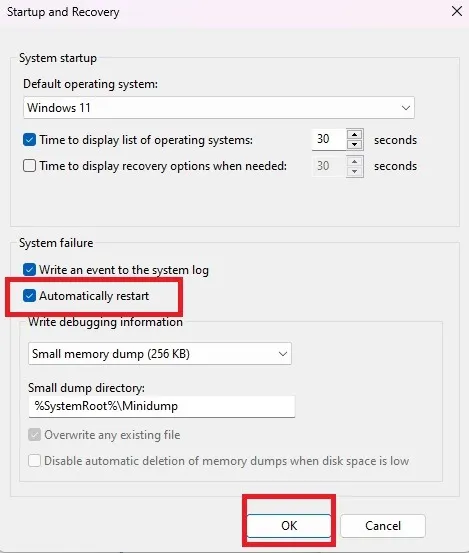
8. Installazione pulita di Windows
L’esecuzione di un’installazione pulita di Windows è uno dei modi consigliati da Microsoft per eliminare i problemi di avvio lento.
- Scarica lo strumento di creazione di Windows Media per Windows 11 e Windows 10 dai rispettivi collegamenti.
- Fare clic sul programma scaricato e passerà automaticamente alla modalità di configurazione.
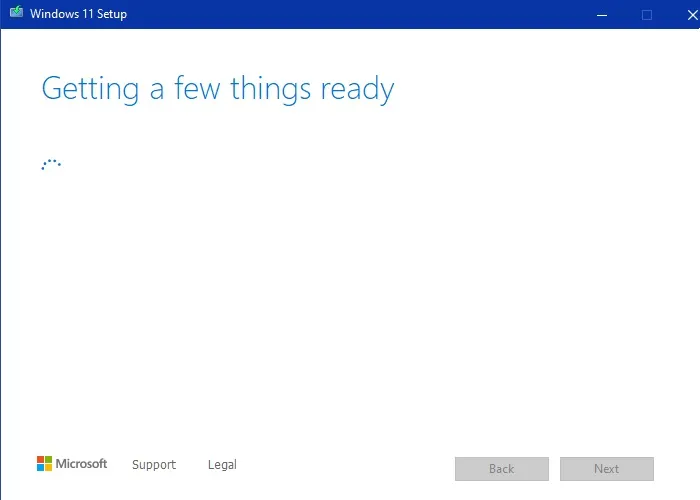
- Selezionare la versione del sistema operativo Windows che si desidera installare e la lingua.

- Puoi masterizzare il supporto su un’unità flash USB (almeno dovrebbe essere 8 GB) o convertirlo in un ISO. Utilizzare l’unità USB per un avvio sicuro.
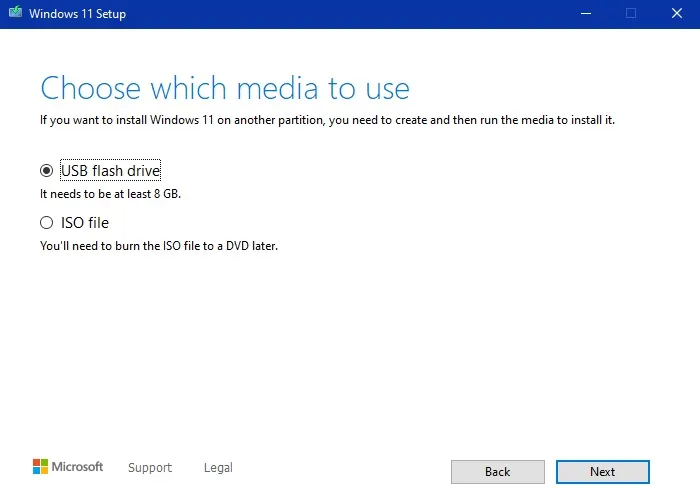
- Attendi che la versione di Windows venga scaricata e installata sull’unità USB.

- Una volta che l’unità flash USB è pronta, puoi utilizzarla per installare nuovamente Windows 11 o 10 in modalità provvisoria.
- Puoi trovare il resto dei passaggi che devi seguire per completare l’installazione di Windows qui .

Domande frequenti
Come faccio a far uscire immediatamente il mio laptop dal ciclo di avvio?
Il modo più rapido per far uscire il tuo laptop da un ciclo di avvio infinito è forzare un arresto utilizzando il pulsante di accensione, quindi riaccenderlo. Se non funziona, esegui un riavvio in modalità provvisoria utilizzando una chiave di avvio specifica per il tuo laptop/PC.
Una CPU può causare un loop di avvio?
SÌ. Se la CPU del tuo dispositivo non è compatibile con l’hardware di nuova introduzione come RAM, disco rigido o scheda video, potrebbe causare un ciclo di avvio durante il riavvio. Tieni d’occhio gli errori e gli avvisi di installazione del driver durante l’installazione di qualsiasi nuovo hardware.
Come posso risolvere il ciclo di avvio del BIOS?
Se sei bloccato sulla schermata BIOS/UEFI durante l’avvio del PC, significa che c’è qualcosa che non va nelle impostazioni del BIOS. Per uscire dal ciclo di avvio del BIOS, procedere come segue:
- Spegnere e riavviare il PC utilizzando il pulsante di accensione.
- Prima che venga visualizzato il logo di Windows, premi i tasti di avvio assegnati come
F2,F12oEscpiù volte. Questo caricherà l’ambiente BIOS/UEFI specifico per il tuo laptop o PC. - Carica le “Opzioni BIOS predefinite”. Ciò ripristinerà le impostazioni BIOS/UEFI corrette, dopodiché potrai uscire e riavviare il dispositivo normalmente.
Credito immagine: Freepik Tutti gli screenshot di Crystal Crowder e Sayak Boral



Lascia un commento