Come risolvere un PDF che non si apre in Chrome
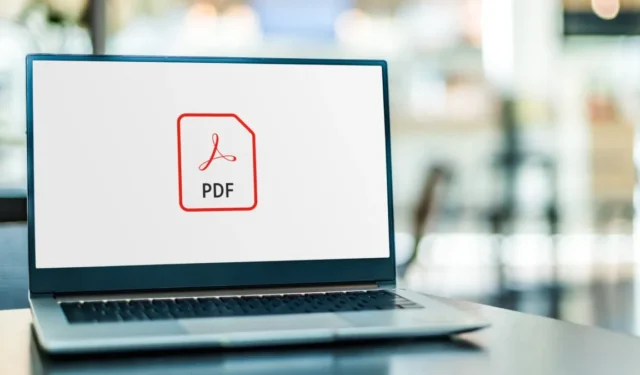
Un PDF che non si apre in Chrome è un problema comune affrontato da molti utenti. Può portare a interruzioni del lavoro. Vari fattori, come cookie e cache danneggiati, malware ed eccessiva accelerazione hardware, contribuiscono a questo problema. Esistono diverse soluzioni a questo problema che garantiscono un’esperienza di visualizzazione PDF più fluida in Chrome. Questa guida esplora le soluzioni passo passo per risolvere il problema.
Correzioni preliminari
Le seguenti soluzioni rapide dovrebbero essere il tuo primo approccio quando affronti il problema del mancato funzionamento del visualizzatore PDF di Chrome:
- Prova a riavviare: lasciare il browser aperto per un lungo periodo può causare problemi come il caricamento lento e l’impossibilità di aprire i PDF in Chrome. Per risolvere questo problema, chiudi semplicemente Chrome e riavvialo. Un altro modo per farlo è incollare “chrome://restart” nella barra di ricerca di Chrome per riavviarlo rapidamente con le schede intatte. Se le tue schede non si riaprono, usa CTRL+ SHIFT+ Tper ripristinarle.
- Aggiorna il browser: mantenere Chrome aggiornato con l’ultima versione consente una visualizzazione PDF senza interruzioni, riducendo le possibilità che il PDF non si apra.
Hai ancora difficoltà a visualizzare i PDF in Chrome? Passiamo ad alcune soluzioni avanzate.
1. Abilita l’opzione per l’apertura di PDF in Chrome
Se i PDF non si aprono in Chrome, è probabile che tu non abbia abilitato l’opzione relativa. Seguire le istruzioni riportate di seguito per abilitare l’opzione:
Apri Chrome , fai clic sui tre punti nell’angolo in alto a destra, seleziona Impostazioni -> Privacy e sicurezza -> Impostazioni sito .
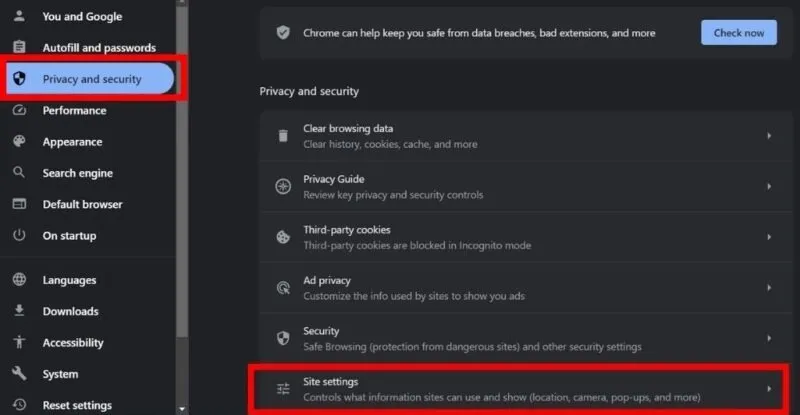
Scorri fino alla fine per trovare Impostazioni contenuto aggiuntivo , fai clic sulla freccia del menu a discesa e seleziona Documenti PDF .
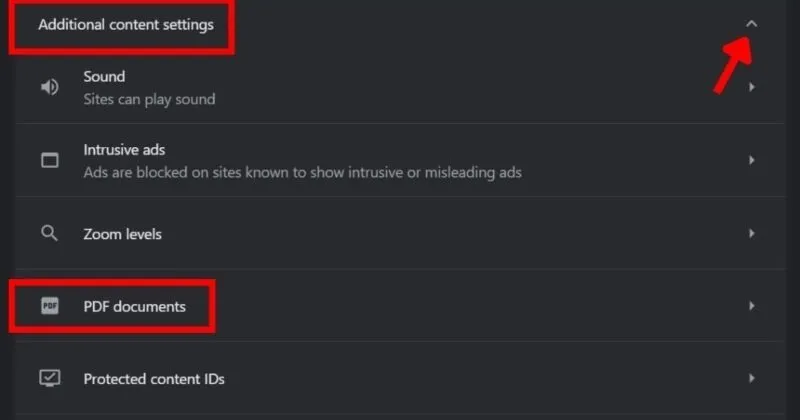
Seleziona l’ opzione Apri PDF in Chrome .
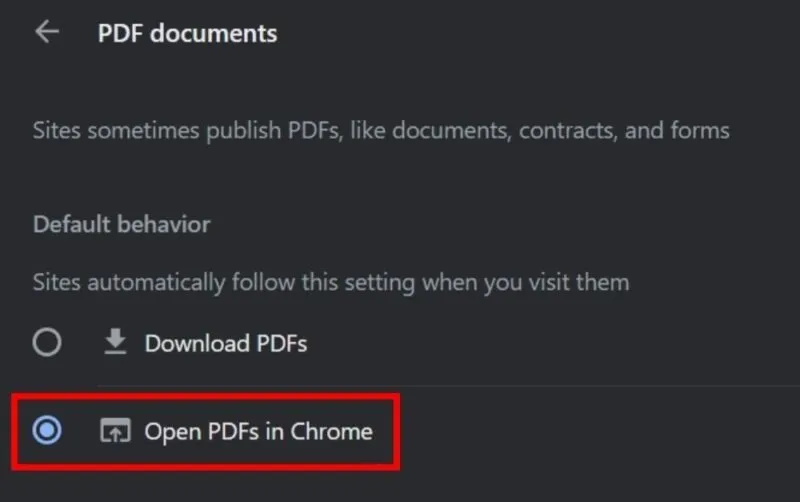
2. Utilizza la modalità di navigazione in incognito
A volte, estensioni o dati memorizzati nella cache possono far sì che un PDF non si apra in Chrome. In tal caso, prova ad aprire i file PDF in modalità di navigazione in incognito. Consentirà a Chrome di funzionare senza estensioni corrotte o interferenze con i dati memorizzati nella cache. Effettuare le seguenti operazioni per aprire i file PDF in modalità di navigazione in incognito:
Fai clic con il pulsante destro del mouse sull’icona di Chrome nella barra delle applicazioni e seleziona Nuova finestra di navigazione in incognito . Copia e incolla l’URL del PDF che desideri aprire in Chrome e premi Invio .
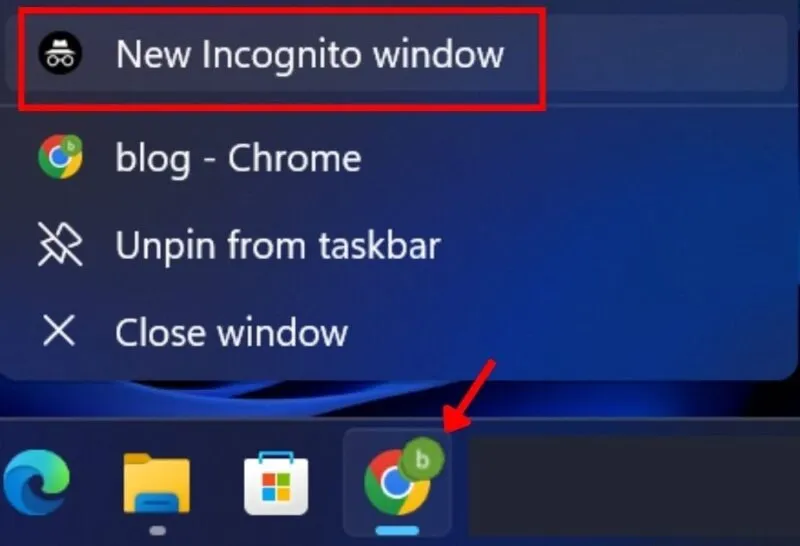
Se il PDF si apre correttamente in modalità di navigazione in incognito, significa che la tua normale modalità Chrome potrebbe essere stata influenzata da estensioni danneggiate.
In tal caso, prova Extension Police per esaminare le tue estensioni di Chrome . Questo strumento può aiutarti a identificare e rimuovere estensioni dannose che potrebbero diventare la causa della mancata apertura di un PDF in Chrome.
3. Rimuovi cookie e cache in Chrome
I cookie e la cache possono ingombrare la memoria di Chrome, rallentando il browser quando tenta di aprire i PDF. Di conseguenza, i PDF potrebbero non aprirsi correttamente o addirittura non essere visualizzati. Puoi cancellare i cookie, la cache e la cronologia di navigazione per risolvere questo problema, assicurandoti che i PDF si aprano senza problemi in Chrome.
Apri Impostazioni in Chrome facendo clic sui tre punti nell’angolo in alto a destra. Vai su Privacy e sicurezza -> Cancella dati di navigazione .
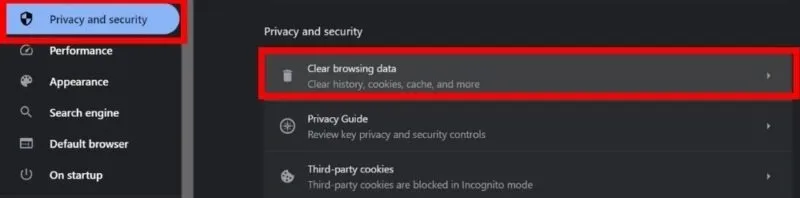
Nella scheda Base, seleziona Tutto accanto a Intervallo di tempo . Seleziona le caselle Cronologia navigazione , Cookie e altri dati dei siti e Immagini e file memorizzati nella cache . Fai clic su Cancella dati per eliminare tutti i cookie del browser da Chrome.
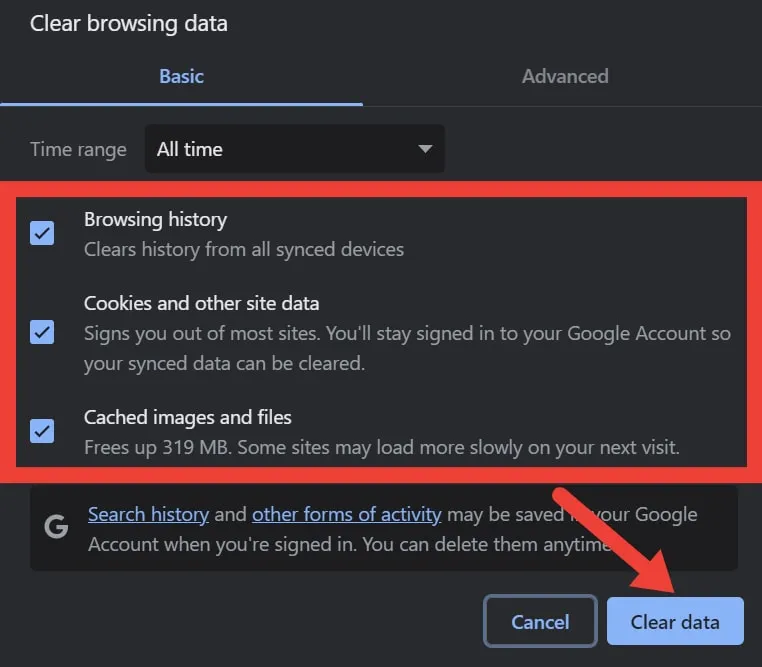
Si spera che il problema venga risolto. Accettiamo spesso questi cookie, soprattutto quando compaiono come fastidiosi pop-up di consenso durante la navigazione. Tieni presente che questi cookie possono disturbare Chrome e causare problemi ai PDF, quindi assicurati di comprendere come funzionano e blocca i popup di consenso dei cookie indesiderati nel tuo browser .
4. Riattiva l’accelerazione hardware in Chrome
L’accelerazione hardware consente al browser di utilizzare l’hardware del tuo computer, come la scheda grafica, per migliorare le prestazioni. Tuttavia, a volte può portare a problemi di compatibilità con l’apertura di un PDF a causa delle variazioni nel modo in cui le diverse schede grafiche o driver visualizzano il contenuto PDF. Ciò può portare a problemi come immagini incasinate, caricamento lento o persino arresti anomali durante l’apertura di un PDF.
Risolvi questo problema riattivando l’accelerazione hardware in Chrome. Se provi a disattivare completamente la funzionalità, potresti riscontrare problemi con il modo in cui il tuo browser mostra diversi tipi di contenuti, come immagini e video. Prova a disattivare e quindi riattivare l’accelerazione hardware in Chrome per risolvere il problema.
Apri le Impostazioni di Chrome , vai su Sistema e disattiva l’ opzione Utilizza l’accelerazione hardware quando disponibile . Attendi un minuto, quindi riattivalo. Ciò dovrebbe risolvere il problema relativo alla mancata apertura dei PDF in Chrome.
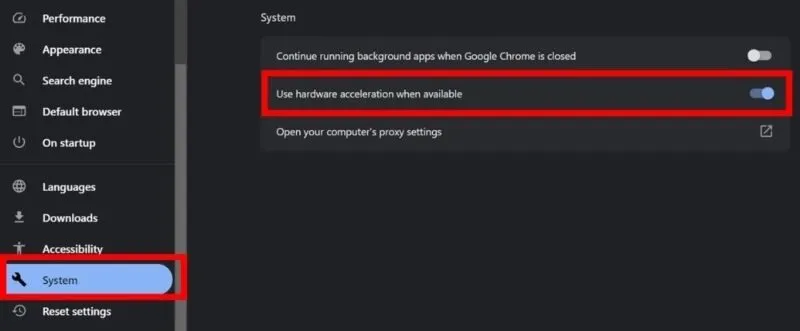
5. Reimposta Google Chrome
Quando i PDF non si aprono in Chrome, il ripristino delle impostazioni predefinite del browser cancella le configurazioni problematiche che potrebbero causare problemi con la visualizzazione di un PDF. Segui quanto segue per ripristinare Chrome.
Vai su Impostazioni -> Ripristina impostazioni -> Ripristina le impostazioni predefinite originali in Chrome.
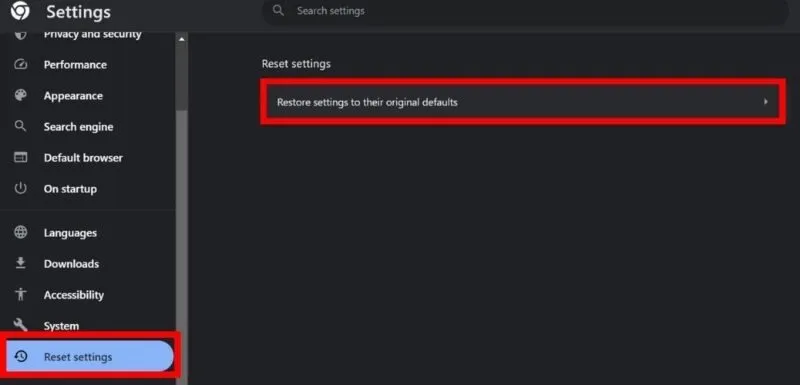
Un popup ti chiederà se desideri ripristinare Chrome. Fare clic su Ripristina impostazioni per confermare.
Ricorda che il ripristino di Chrome non influisce sui segnalibri o sulle password salvate, ma cancella le schede bloccate, la cronologia di navigazione, le estensioni e i cookie. Assicurati di salvare tutto ciò che è importante prima di ripristinare Chrome.
6. Ripristina il tuo PC
Anche se il ripristino del PC dovrebbe essere l’ultima risorsa, farlo può fornire una nuova lavagna per il tuo computer. Ciò rimuoverà tutti i problemi, insieme al problema relativo alla mancata apertura dei PDF. Poiché il ripristino del PC cancellerà tutti i tuoi dati, assicurati di eseguire prima il backup di tutti i dati importanti .
Un PDF che non si apre in Chrome può essere risolto abilitando l’opzione per aprire i PDF in Chrome, utilizzando la modalità di navigazione in incognito e rimuovendo i cookie da Chrome. Se nessuno dei metodi funziona per te, il ripristino del PC può risolvere il problema. Ma nella maggior parte dei casi, reimpostare il PC potrebbe non essere la soluzione migliore, soprattutto se disponi di file e impostazioni importanti che preferiresti non perdere. Puoi anche prendere in considerazione l’utilizzo di lettori PDF alternativi per Windows invece di affidarti esclusivamente a Chrome. Inoltre, se stai cercando strumenti per visualizzare e annotare i PDF , puoi trovare vari strumenti online.
Credito immagine: 123RF . Tutti gli screenshot sono di Khizer Kaleem.



Lascia un commento