Come risolvere un’icona Wi-Fi mancante in Windows 11
Ti trovi spesso in una situazione in cui l’icona Wi-Fi non è presente nella barra delle applicazioni del tuo computer Windows? Hai provato a cercare soluzioni ma non hai trovato nulla che funzioni? Se è così, allora non sei solo. Molti utenti hanno già riscontrato questo problema e hanno capito come superarlo. In questo articolo imparerai come risolvere questo problema su Windows.
Cosa causa la mancanza dell’icona Wi-Fi in Windows?
Se non riesci a individuare l’icona Wi-Fi sul tuo computer Windows 11, ci sono diverse possibili cause che potrebbero essere errate. Il più delle volte, accade perché il driver Wi-Fi potrebbe essere obsoleto, danneggiato o incompatibile con la versione di Windows che stai utilizzando. Può anche verificarsi se la funzione Wi-Fi è stata disabilitata in Gestione dispositivi o se l’adattatore Wi-Fi non funziona correttamente.
In ogni caso, ci sono alcune cose che puoi provare a fare per risolvere questo problema. Innanzitutto, prova a eseguire lo strumento di risoluzione dei problemi di rete. Se il problema persiste, prova ad aggiornare e reinstallare il driver Wi-Fi. Infine, se non funziona nulla, puoi considerare di reimpostare il tuo computer Windows.
Come risolvere un’icona Wi-Fi mancante in Windows 11
Per correggere un’icona Wi-Fi mancante, seguire i seguenti suggerimenti:
1] Esegui lo strumento di risoluzione dei problemi di rete
- Premi i tasti Windows + I per aprire il menu Impostazioni.
- Vai a Sistema > Risoluzione dei problemi > Altri strumenti per la risoluzione dei problemi .
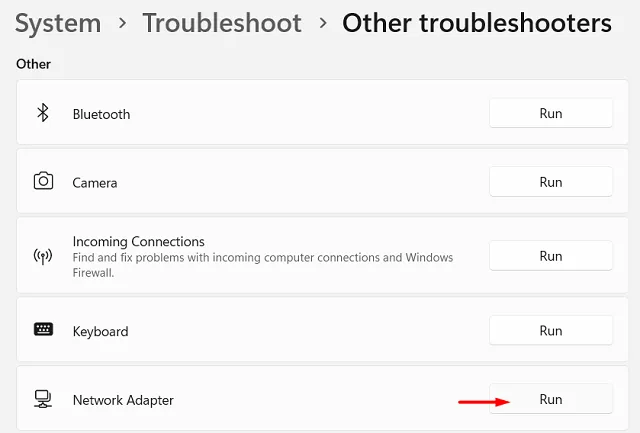
- Scorri verso il basso fino alla sezione Altro , quindi cerca la scheda di rete .
- Fare clic su Esegui e seguire le istruzioni sullo schermo.
Lo strumento di risoluzione dei problemi rileverà e risolverà automaticamente eventuali problemi con la tua connessione di rete. Potrebbe anche fornire ulteriori passaggi da eseguire se il problema persiste. Questo può essere un modo semplice e veloce per correggere l’icona Wi-Fi mancante senza dover risolvere manualmente il problema.
2] Abilita l’adattatore Wi-Fi
Se lo strumento di risoluzione dei problemi non risolve l’icona Wi-Fi mancante, potrebbe essere necessario abilitare manualmente la scheda di rete wireless. Per farlo:
- Premi Windows + S per aprire la ricerca sulla barra delle applicazioni.
- Digita Pannello di controllo nella barra di ricerca e premi Invio.
- Nella finestra del Pannello di controllo, fare clic su Centro connessioni di rete e condivisione .
- Dalla barra laterale di sinistra, fai clic su Modifica impostazioni adattatore .
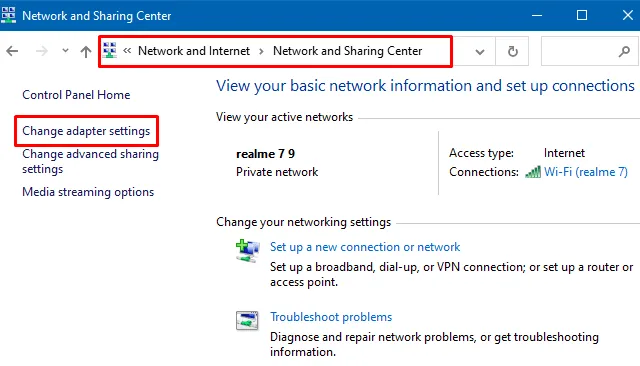
- Fai clic con il pulsante destro del mouse sulla scheda Wi-Fi e scegli Abilita dal menu contestuale.
Chiudi la finestra Connessioni di rete e controlla se l’icona Wi-Fi è ricomparsa sulla barra delle applicazioni.
3] Aggiorna il driver della scheda di rete
Se le soluzioni di cui sopra non funzionano, puoi anche provare ad aggiornare il driver WiFi. Ecco come farlo:
- Fare clic con il tasto destro su Start e selezionare Gestione dispositivi dall’elenco dei menu.
- Espandi la categoria Schede di rete .
- Fai clic con il pulsante destro del mouse sull’adattatore Wi-Fi e seleziona Aggiorna driver .
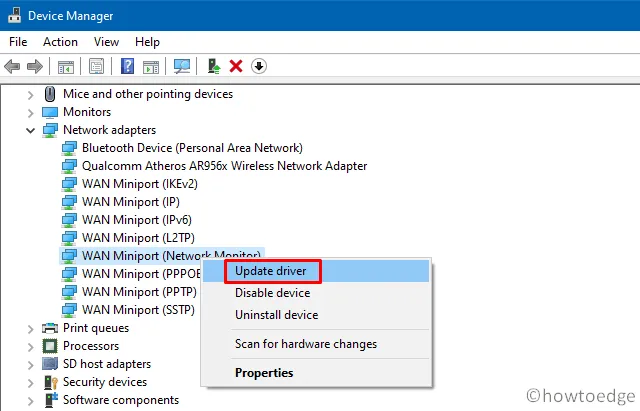
- Successivamente, seleziona Cerca automaticamente i driver .
Windows cercherà quindi i driver più recenti e li installerà se trovati. In alternativa, puoi anche visitare il sito Web del produttore dell’adattatore WiFi e scaricare i driver più recenti da lì.
4] Reinstallare il driver Wi-Fi
Questa soluzione richiede di reinstallare il driver Wi-Fi e vedere se aiuta.
- Premi i tasti Windows + R per aprire il comando Esegui.
- Nella finestra di dialogo digitare devmgmt.msc e premere Invio.
- Quando si apre la finestra Gestione dispositivi, espandere la categoria Schede di rete .
- Fai clic con il pulsante destro del mouse sull’adattatore Wi-Fi e seleziona Disinstalla dispositivo dal menu contestuale.
- Conferma la disinstallazione e il driver verrà rimosso dal tuo computer.
Al termine del processo di disinstallazione, riavviare il computer. Windows rileverà automaticamente l’adattatore mancante e reinstallerà il driver durante il processo di riavvio. Questo processo cancellerà tutte le impostazioni e i driver correnti della scheda di rete, quindi potrebbe essere necessario un po’ di tempo per riconfigurare nuovamente le impostazioni di rete.
5] Eseguire un ripristino della rete
Se nessuno dei metodi precedenti risolve il problema, potrebbe essere necessario eseguire un ripristino della rete su Windows 11. Ripristinerà le impostazioni di rete ai valori predefiniti, il che può risolvere eventuali problemi con la connessione di rete.
Ecco come eseguire un ripristino della rete:
- Apri le Impostazioni di Windows.
- Vai su Rete e Internet > Impostazioni di rete avanzate .
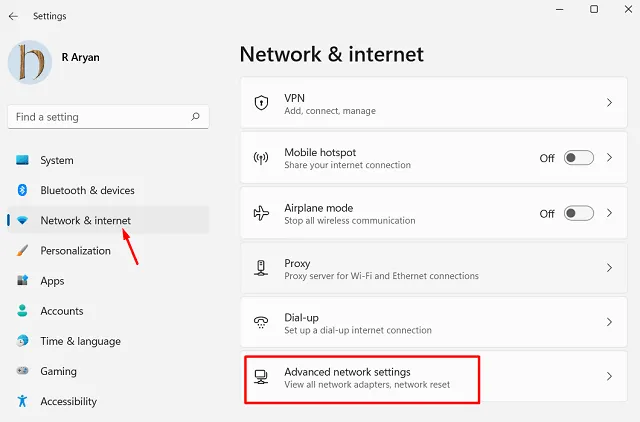
- In Altre impostazioni , fai clic su Ripristino rete .

- Fare clic su Ripristina ora e attendere il completamento del processo.
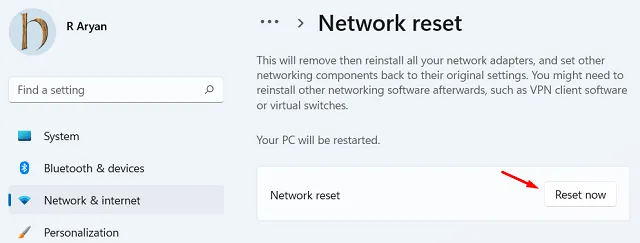
Riavvia il computer e controlla se l’icona Wi-Fi è tornata sulla barra delle applicazioni. Se ripristini la connessione di rete, verranno rimosse tutte le configurazioni e le impostazioni di rete, quindi dovrai configurarle di nuovo.
Domande frequenti
Come posso migliorare la potenza del mio segnale Wi-Fi?
Esistono diversi metodi che puoi utilizzare per migliorare la potenza del segnale Wi-Fi, tra cui:
- Spostare il router in una posizione centrale.
- Tenere il router lontano da altri dispositivi elettronici.
- Aggiornamento del firmware del router.
- Cambiare il canale del tuo router.
- Utilizzando un extender o un ripetitore Wi-Fi.
Come posso risolvere i problemi di rete e Wi-Fi?
Esistono diversi modi per risolvere i problemi di rete e Wi-Fi, tra cui:
- Riavvio del router e dei dispositivi.
- Controllo dello stato della connessione di rete.
- Esecuzione dello strumento di risoluzione dei problemi di rete.
- Aggiornamento dei driver della scheda di rete.
- Esecuzione di un ripristino della rete.
- Controllo dell’interferenza di altri dispositivi elettronici.
Come posso proteggere la mia rete Wi-Fi?
Per proteggere la tua rete Wi-Fi, puoi utilizzare i seguenti metodi:
- Impostazione di una password sicura.
- Cambiare il nome della tua rete.
- Abilitazione della crittografia WPA o WPA2.
- Disattivazione della gestione remota.
- Disattivazione di WPS (Wi-Fi Protected Setup).
- Come risolvere i problemi di connettività WiFi su Windows 11/10
- 5 modi per correggere l’errore “L’individuazione della rete è disattivata”.



Lascia un commento