Come riparare un iPad disabilitato collegandosi a iTunes
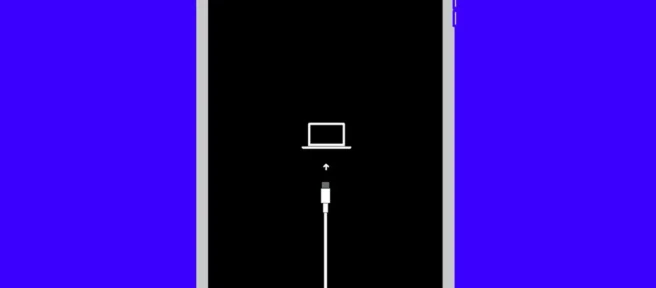
Questo articolo spiegherà cosa fare quando il tuo iPad ti dice di collegarlo a un computer. Spiegherà perché sta accadendo e come farlo funzionare di nuovo.
Problemi con il passcode dell’iPad
Un iPad può essere disabilitato dall’inserimento di un passcode sbagliato troppe volte (la disabilitazione del passcode avviene anche su iPhone). Quando ciò accade, vedrai un messaggio che dice che il tuo iPad è disabilitato e di riprovare più tardi, a volte dice in pochi secondi, a volte in ore o giorni. Indipendentemente da ciò che dice lo schermo, in realtà significa attendere qualche minuto e riprovare.
Cosa fa sì che un iPad disabilitato debba essere connesso a iTunes o Finder?
Quando vedi il messaggio sullo schermo di un iPad che dice “iPad è disabilitato Connetti a iTunes”è molto probabilmente causato da un aggiornamento del sistema operativo che non è riuscito o da un altro grave problema software. Quando ciò accade, l’iPad smette di rispondere a qualsiasi cosa tu faccia e deve essere messo in modalità di ripristino per farlo funzionare di nuovo.
Come riparare un iPad disabilitato e che dice “Connetti a iTunes o Finder”
Quando vedi le icone di connessione al computer sull’iPad disabilitato, segui questi passaggi per sbloccarlo e ripristinarlo:
Ci sono diversi passaggi a seconda del computer che stai utilizzando. Indicheremo le differenze in modo che, qualunque cosa tu abbia, puoi comunque far funzionare di nuovo il tuo iPad.
- Avrai bisogno di un Mac o di un PC per continuare. Assicurati che il computer che stai utilizzando sia aggiornato e che esegua l’ultima versione del suo sistema operativo.
Se utilizzi un PC basato su Windows o un Mac con macOS Mojave (10.14) o versioni precedenti, assicurati di avere l’ultima versione di iTunes.
- Con il software aggiornato:
- Su un Mac con macOS Catalina (10.15) e versioni successive, apri una finestra del Finder.
- Su un PC o Mac con macOS Mojave o versioni precedenti, apri iTunes.
- Se puoi, spegni l’iPad. Il modo in cui lo fai dipende dal modello di iPad che hai:
- Per gli iPad senza pulsante Home, tieni premuti Volume giù e il pulsante in alto.
- Per gli iPad con un pulsante Home, tieni premuti i pulsanti Home e superiore.
Quando viene visualizzato il cursore di spegnimento, farlo scorrere da sinistra a destra.
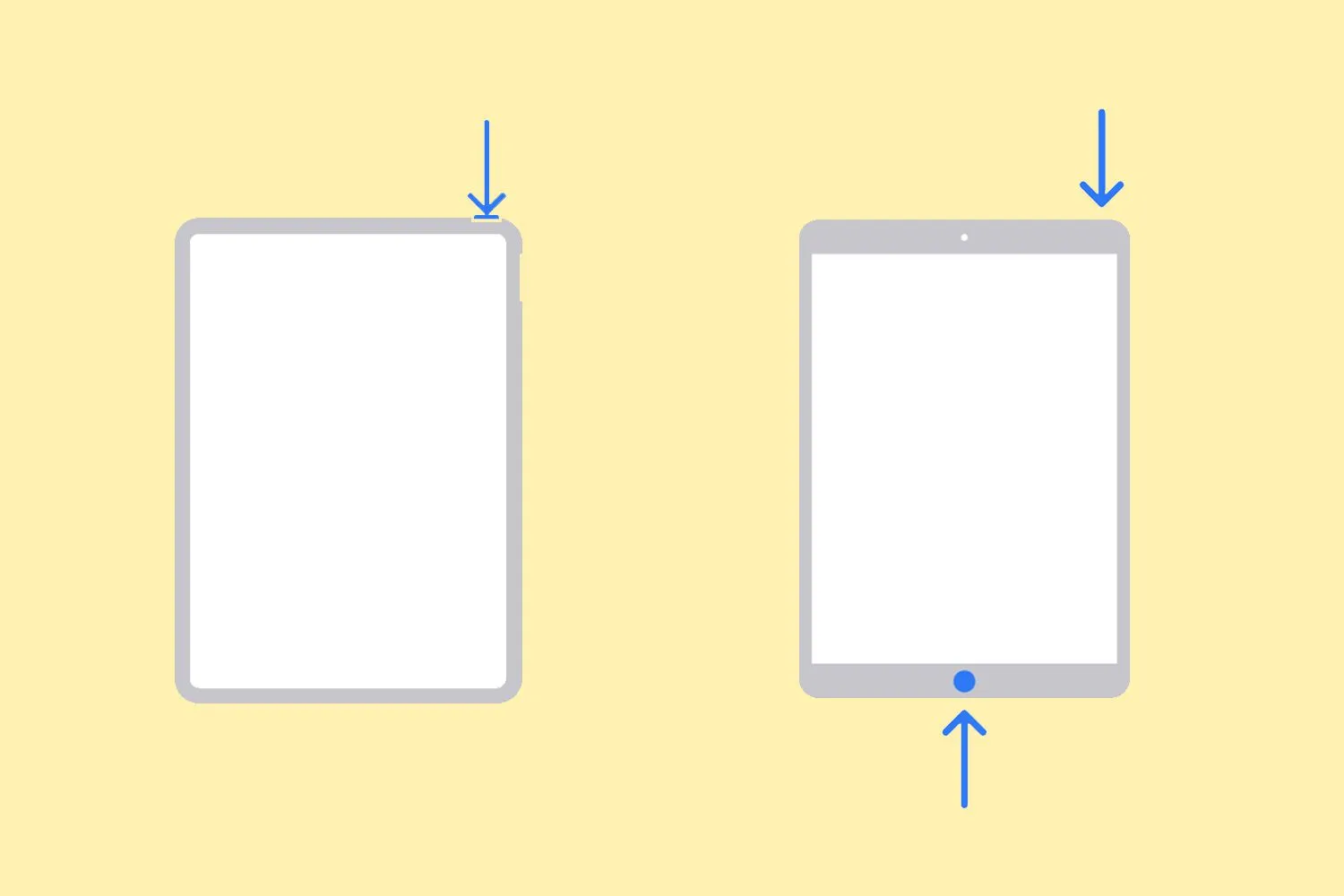
La società Apple. Se non riesci a spegnere l’iPad, puoi saltare questo passaggio. - Utilizzando il cavo fornito con l’iPad, collega l’iPad al computer.
- Metti l’iPad in modalità di ripristino. Ancora una volta, come lo fai dipende dal tuo modello di iPad:
- Per gli iPad con un pulsante Home, tieni premuti contemporaneamente i pulsanti Home e superiore (o laterale).
- Per gli iPad senza pulsante Home, premi e rilascia Volume su, premi e rilascia Volume giù e tieni premuto il pulsante in alto.
- Continua a tenere premuto finché sull’iPad non viene visualizzata la schermata della modalità di ripristino.
- Ancora una volta, i passaggi differiscono in base al tuo computer:
- Su un Mac con macOS Catalina e versioni successive, fai clic sull’iPad nella barra laterale del Finder (se non la vedi, espandi Posizioni).

- Su un PC o Mac con macOS Mojave, fai clic sull’icona dell’iPad nell’angolo in alto a sinistra in iTunes sotto i controlli di riproduzione.
- Fai clic su Aggiorna e segui le istruzioni sullo schermo per aggiornare il software del tuo iPad. Prova sempre prima questo, poiché non devi eliminare alcun dato dal tuo iPad se funziona.
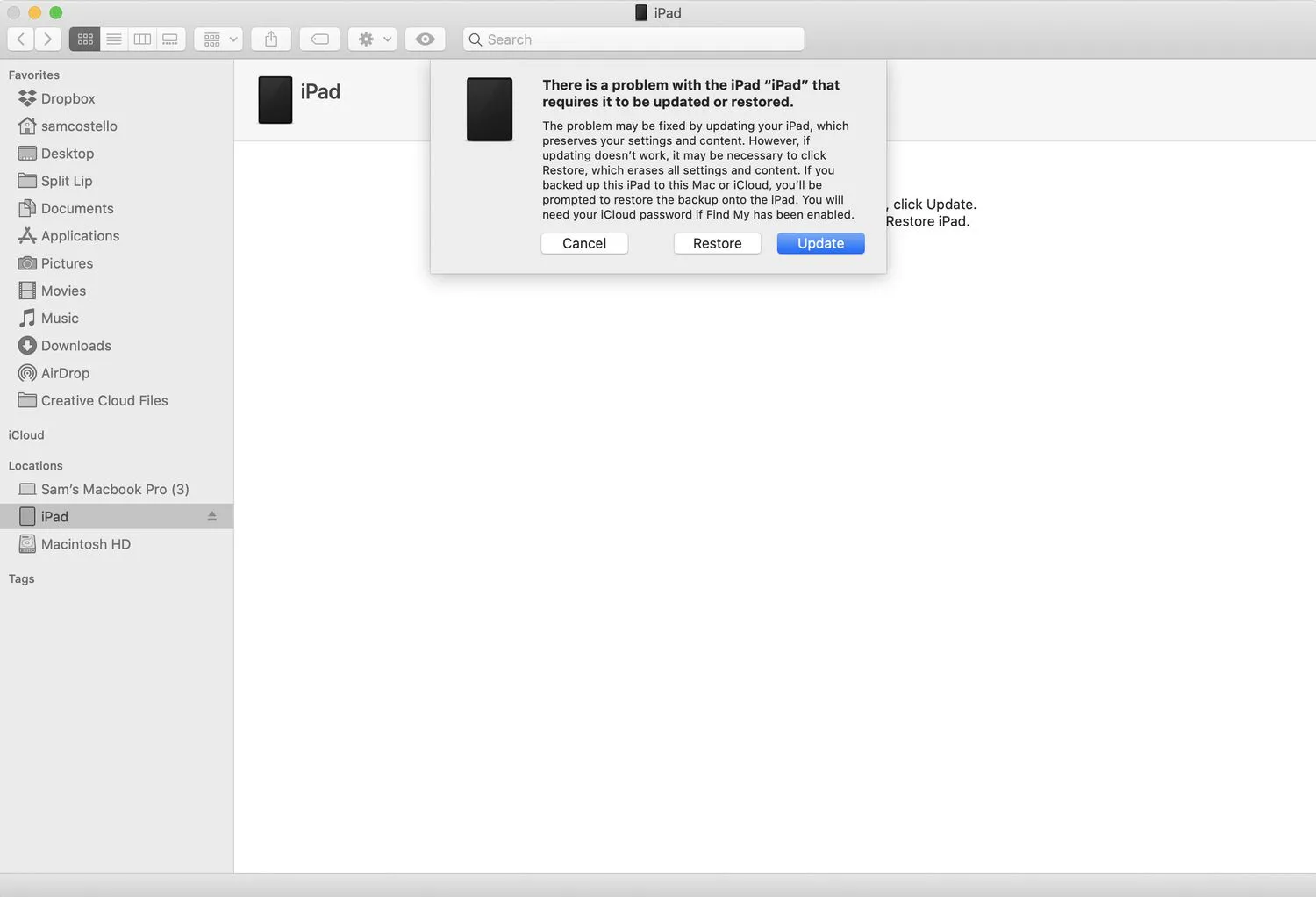
- Se l’aggiornamento dell’iPad non ha funzionato, dovrai ripristinarlo.
Il processo di ripristino eliminerà tutti i dati sul tuo iPad e non è possibile annullare, quindi si spera che tu abbia un backup recente dell’iPad. Se lo fai, sarai in grado di recuperare quei dati nel passaggio successivo. Fare clic su Ripristina e seguire le istruzioni sullo schermo. - Una volta completato il processo di ripristino, il tuo iPad tornerà allo stato nuovo di fabbrica.
Ora dovrai configurare l’iPad come se fosse nuovo di zecca. Quando ottieni il passaggio con una scelta, puoi scegliere di ripristinare l’iPad dal backup.
Non hai un computer? Puoi anche inizializzare e ripristinare il tuo iPad utilizzando iCloud.
- Come posso riparare un iPad disabilitato? Se il tuo iPad è disabilitato perché hai fatto troppi tentativi errati di inserire il passcode, non hai molte opzioni. Molto probabilmente, la soluzione più semplice è riportarlo alle impostazioni di fabbrica andando su iCloud.com > Trova iPhone > scegli il tuo iPad > Cancella iPad.
- Come posso riparare un iPad bloccato? Un iPad bloccato può avere diverse correzioni. Innanzitutto, prova a tenere premuti i pulsanti Home e Power per forzare il riavvio. Se il tuo iPad non ha un pulsante Home, tieni premuto Volume giù e Accendi. Puoi anche provare a liberare spazio di archiviazione, caricare la batteria o, se nient’altro funziona, un ripristino delle impostazioni di fabbrica.



Lascia un commento