Come correggere l’errore multimediale 0xc00d6d6f su Windows 10 e 11
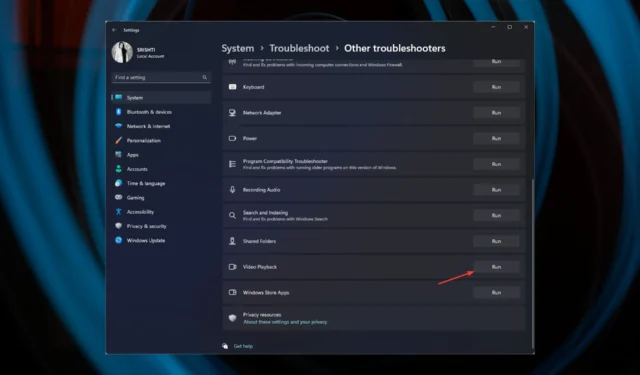
Se hai riscontrato l’errore multimediale 0xc00d6d6f sul tuo computer Windows 10/11 durante l’apertura di file multimediali tramite un lettore multimediale, questa guida può aiutarti!
Tratteremo tutti i metodi disponibili per risolvere il problema subito dopo aver discusso le cause del problema.
Cosa causa l’errore multimediale 0xc00d6d6f su Windows 10 e 11?
Potrebbero esserci vari motivi per questo errore multimediale; alcuni di quelli comuni sono menzionati qui:
- File di sistema danneggiati : se il tuo computer ha file di sistema danneggiati, potresti dover affrontare molti problemi, incluso questo. È necessario riparare i file di sistema per risolvere il problema.
- Il lettore multimediale è danneggiato : se l’app con cui stai tentando di aprire il file multimediale è danneggiata, potrebbe essere visualizzato questo errore. Prova a reinstallare l’app.
- Driver obsoleti : i driver video e audio, se obsoleti, potrebbero interrompere la riproduzione dei file multimediali. Per risolvere questo problema, aggiorna i driver.
- Infezione da malware : i virus su un computer possono danneggiare file essenziali, causando potenzialmente questo problema. Esegui una scansione malware per risolvere il problema.
- Cattivo aggiornamento di Windows : se hai installato un aggiornamento di Windows con bug, potrebbe interrompere le normali operazioni. Prova a disinstallare l’ultimo aggiornamento.
Ora sai cosa ha causato questo problema, diamo un’occhiata alle correzioni per risolvere il problema.
Come posso correggere l’errore multimediale 0xc00d6d6f su Windows 10 e 11?
Prima di impegnarsi in passaggi avanzati per la risoluzione dei problemi, dovresti prendere in considerazione l’esecuzione dei seguenti controlli:
- Riavvia il computer e prova a riaprire il supporto.
- Prova a utilizzare un lettore multimediale diverso.
Se queste correzioni minori non ti hanno aiutato, passa alle soluzioni dettagliate menzionate di seguito.
1. Eseguire lo strumento di risoluzione dei problemi di riproduzione video
1.1 Finestre 11
- Premere Windows+ Iper aprire l’ app Impostazioni .
- Vai su Sistema, quindi fai clic su Risoluzione dei problemi .
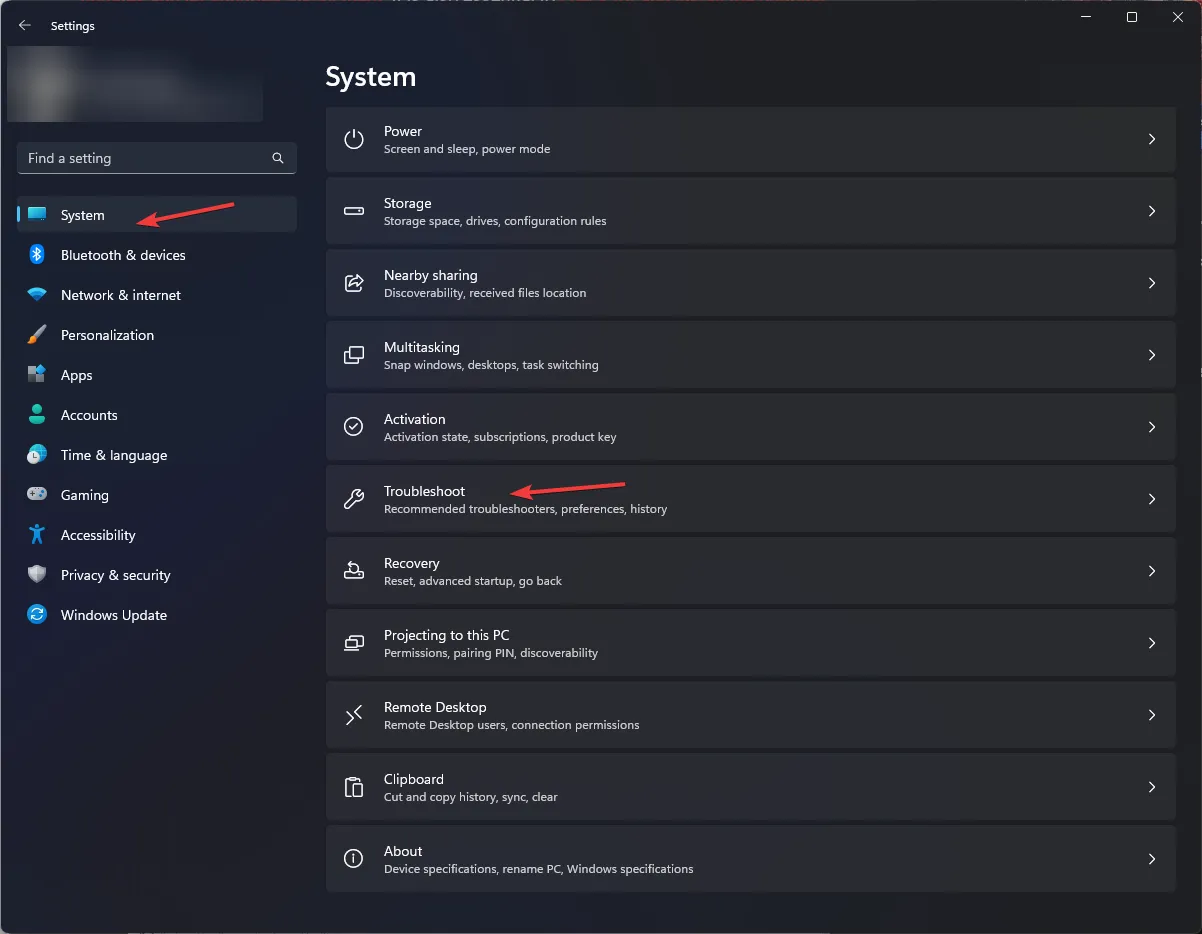
- Fai clic su Altri strumenti per la risoluzione dei problemi.

- Individua Riproduzione video e fai clic su Esegui.
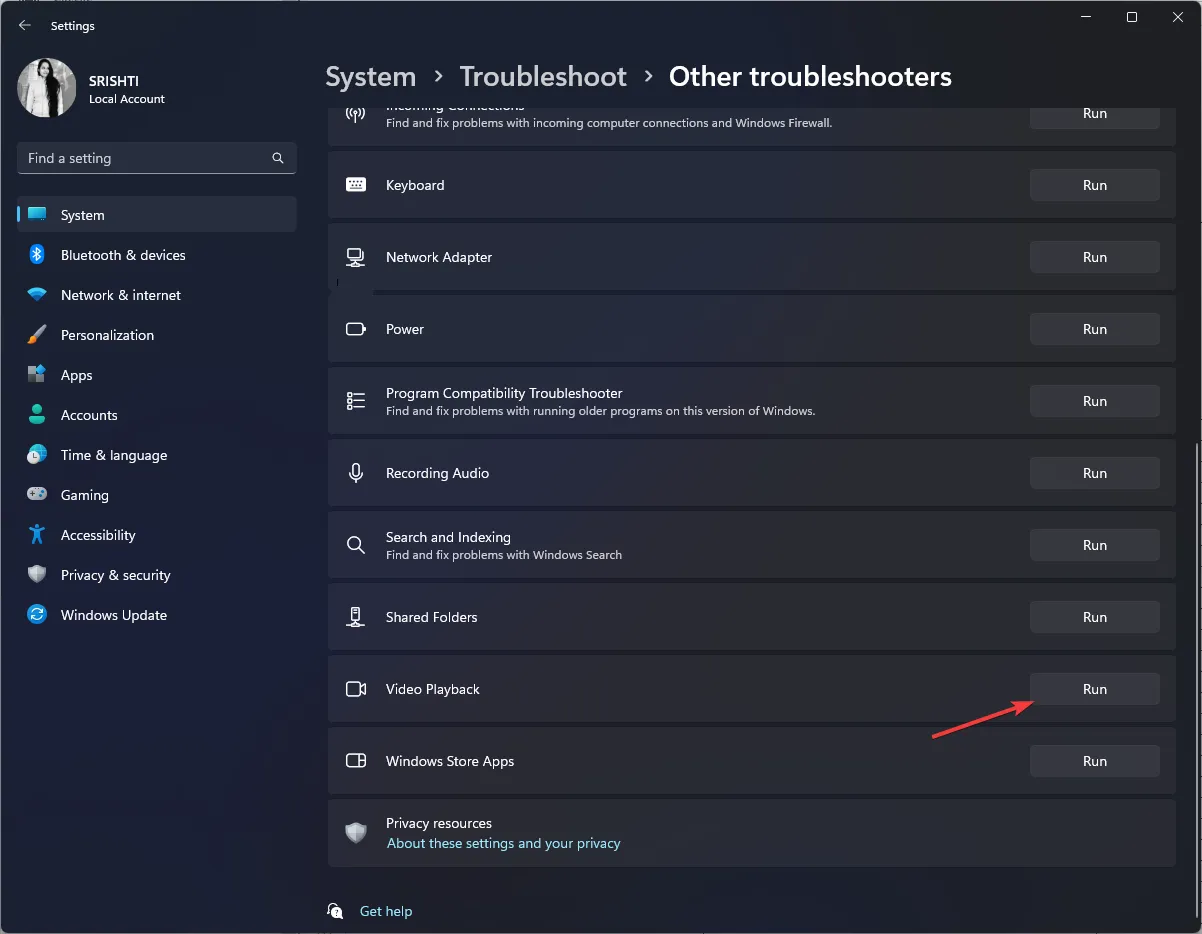
- Segui le istruzioni sullo schermo per completare il processo.
1.2 Finestre 10
- Premere Windows+ Iper aprire l’ app Impostazioni .
- Vai su Aggiornamento e sicurezza.
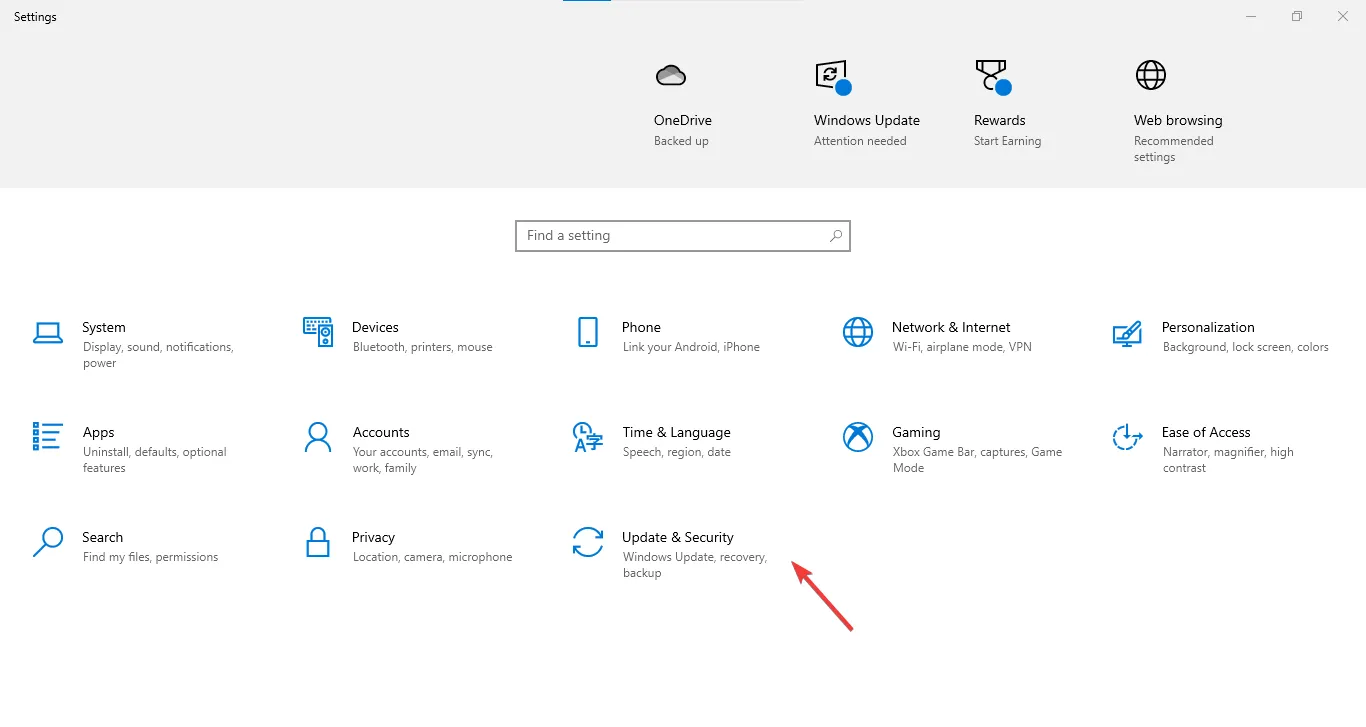
- Seleziona Risoluzione dei problemi , quindi fai clic su Ulteriori strumenti per la risoluzione dei problemi.
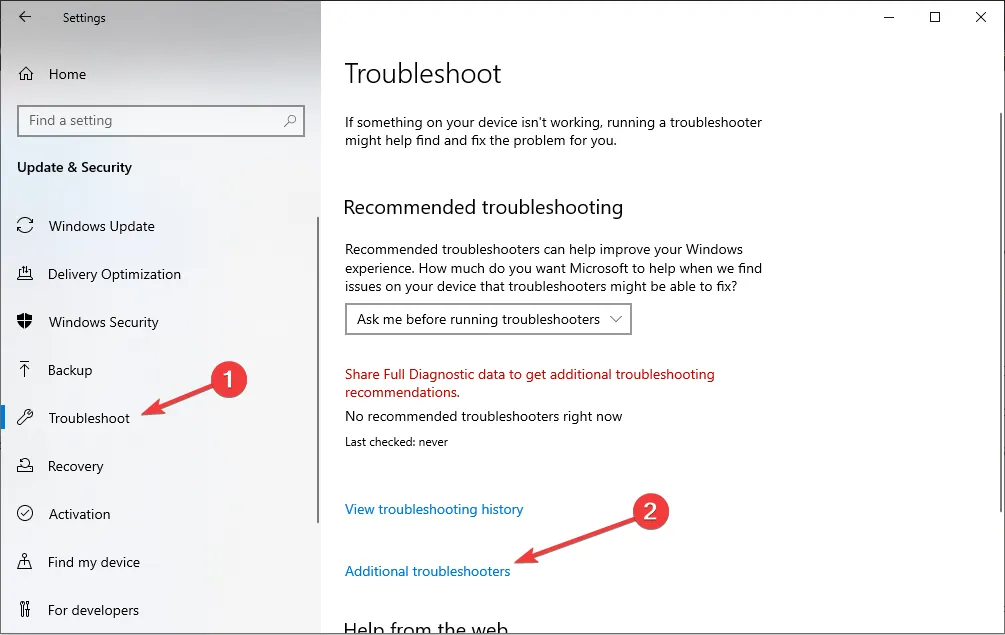
- Individua Riproduzione video e fai clic su Esegui lo strumento di risoluzione dei problemi.
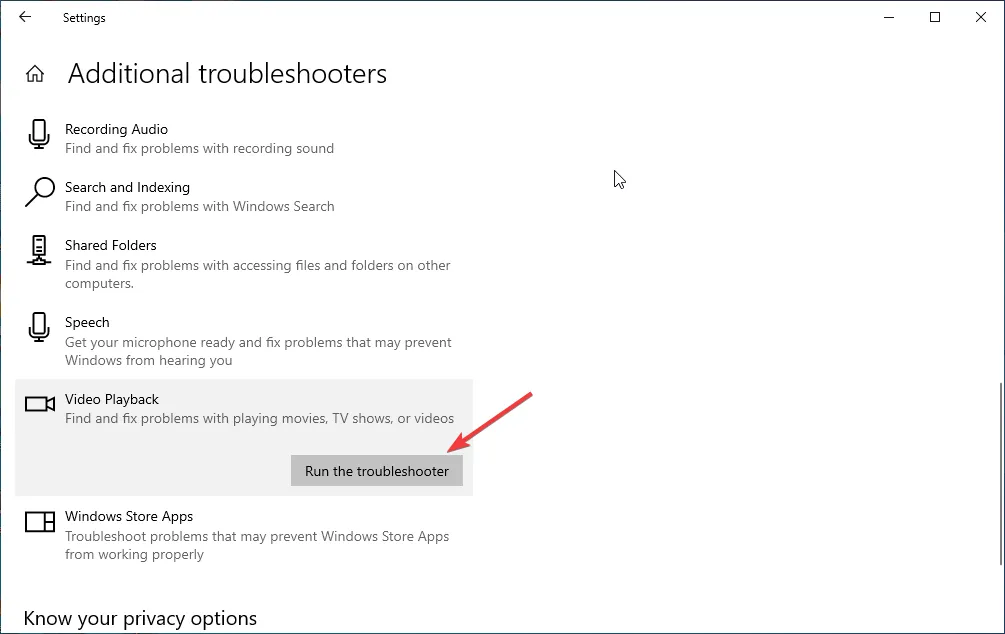
- Segui le istruzioni sullo schermo per completare il processo.
2. Aggiorna il driver audio e video
- Premere Windows + R per aprire la finestra di dialogo Esegui .
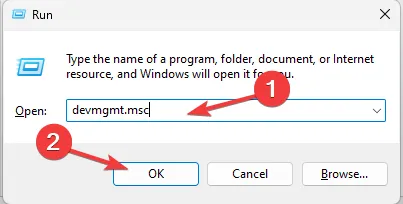
- Digita devmgmt.msc e fai clic su OK per aprire Gestione dispositivi .
- Vai a Controller audio, video e giochi ed espandilo.
- Fare clic con il pulsante destro del mouse sul driver e selezionare Aggiorna driver dal menu contestuale.
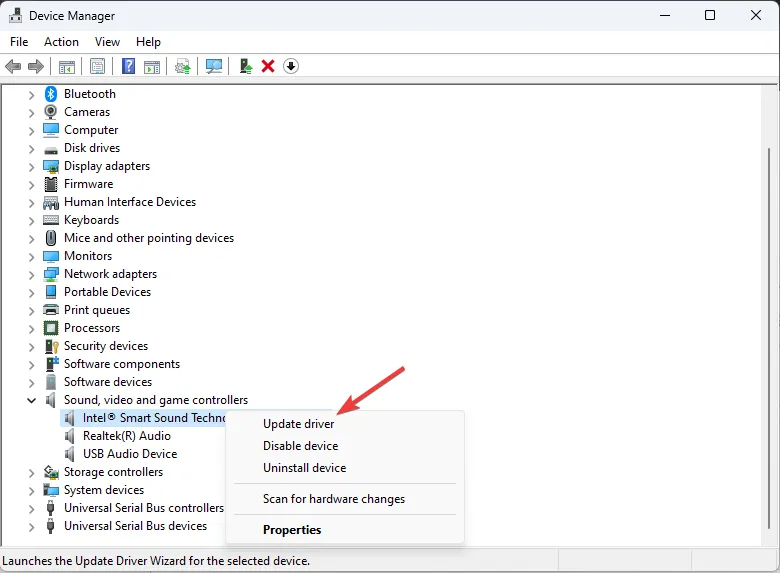
- Fare clic su Cerca automaticamente i driver .
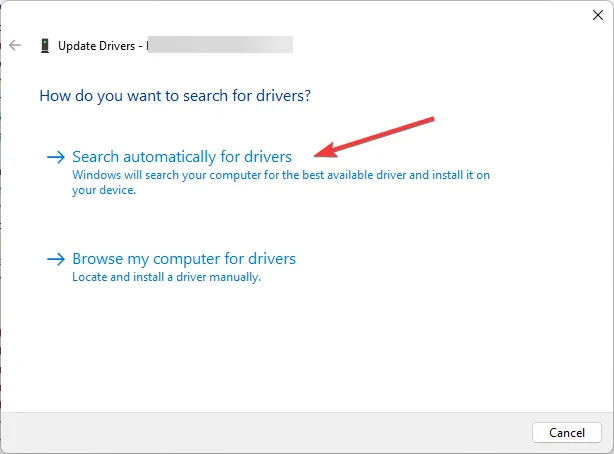
- Segui le istruzioni sullo schermo per completare il processo.
Se non hai voglia di affrontare questo processo, ti copriamo le spalle con un metodo alternativo che può risolverlo.
Esiste una soluzione driver dedicata in grado di analizzare il sistema del tuo PC, trovare tutti i driver obsoleti e aggiornarli ciascuno dal suo ricco database con milioni di versioni.
3. Disinstallare l’aggiornamento di Windows
- Premere il Windows tasto, digitare Pannello di controllo e fare clic su Apri.
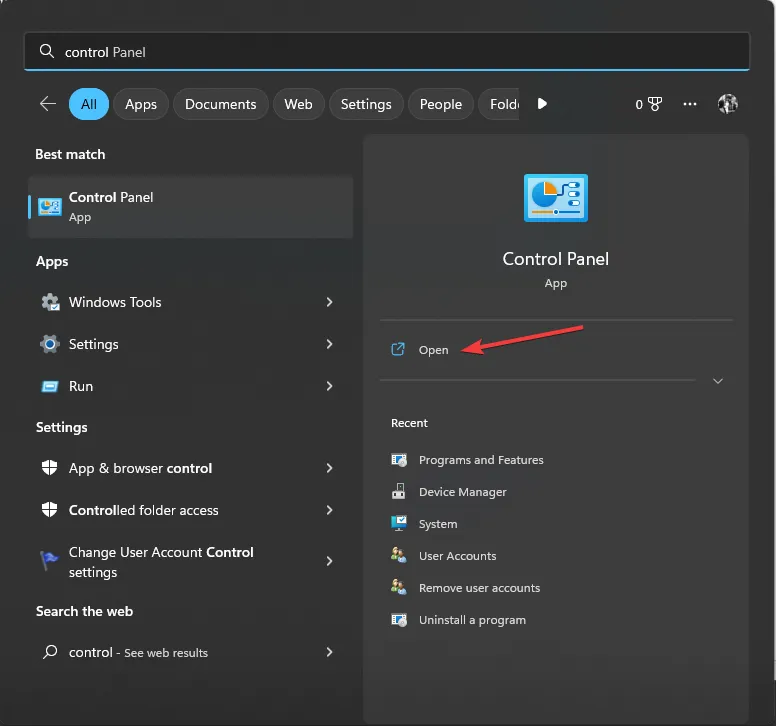
- Selezionare Visualizza per come categoria e fare clic su Disinstalla un programma.
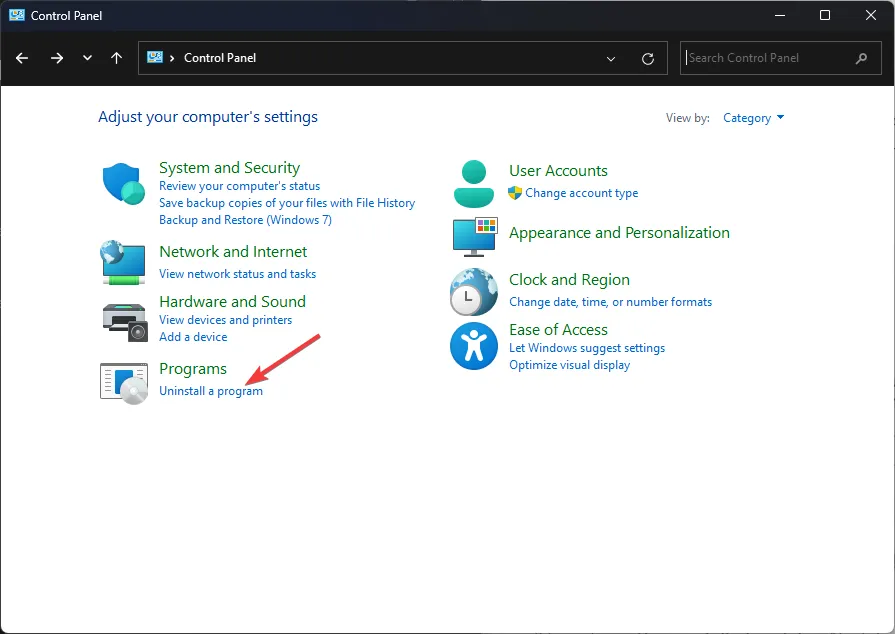
- Fare clic su Visualizza programmi installati .
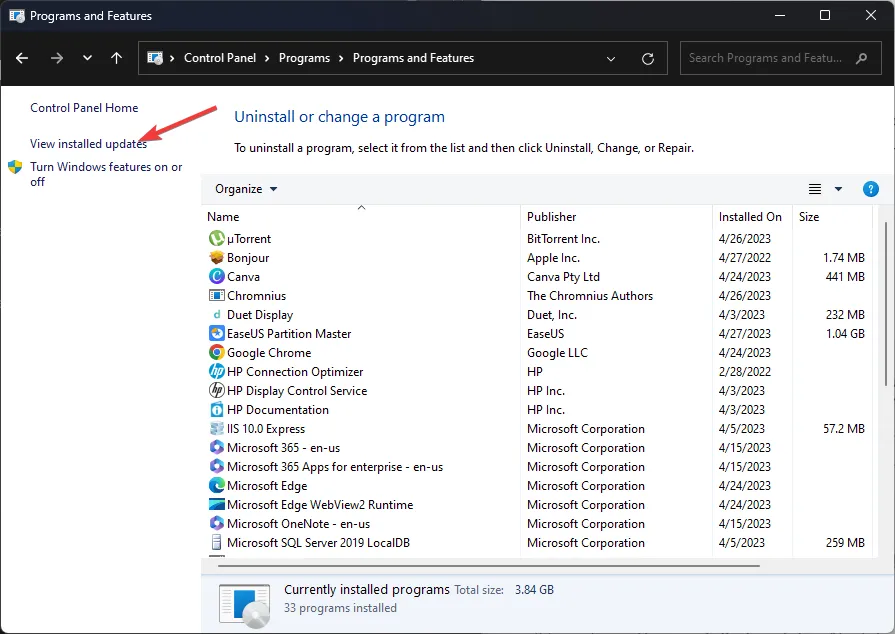
- Selezionare l’aggiornamento che si desidera disinstallare e fare clic su Disinstalla.
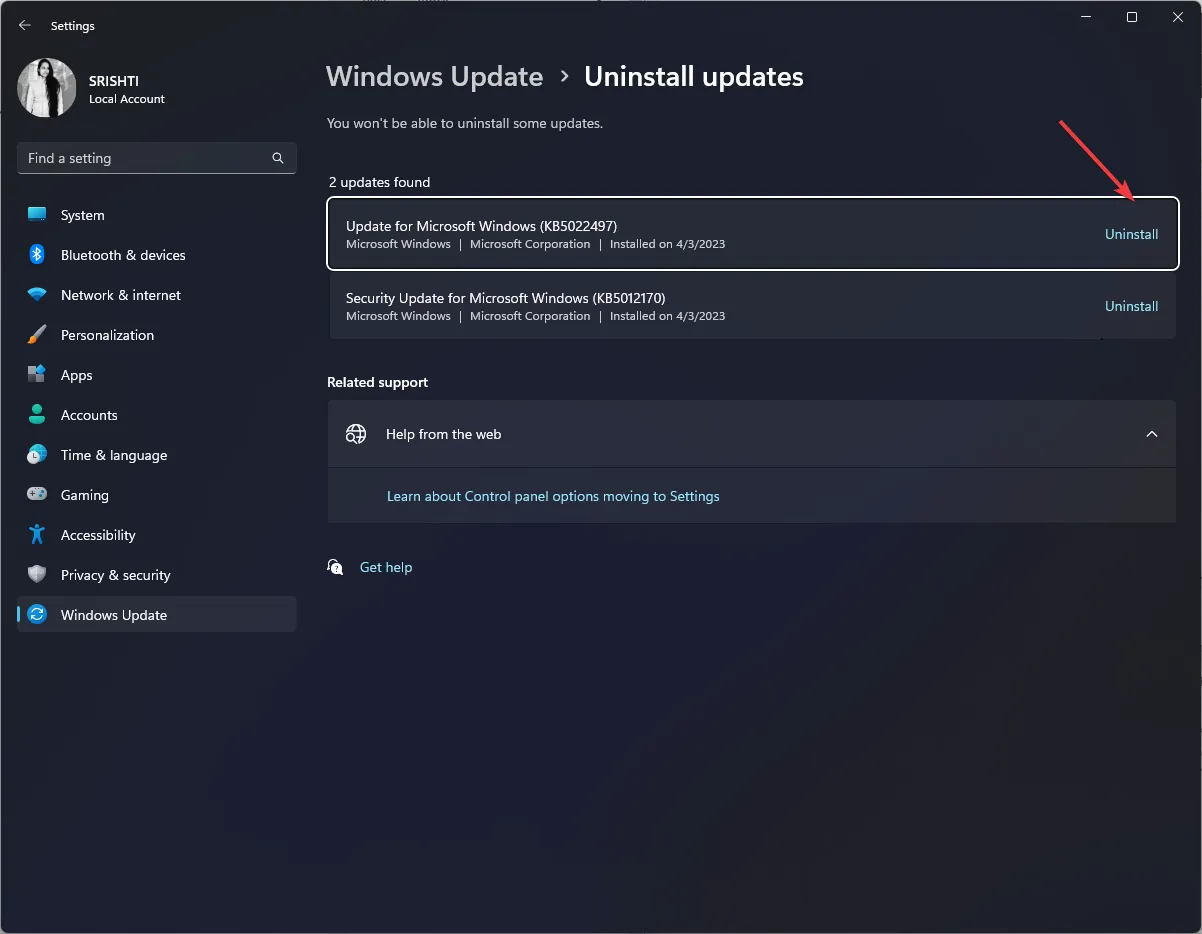
4. Eseguire una scansione SFC
- Premere il Windows tasto, digitare cmd e fare clic su Esegui come amministratore.
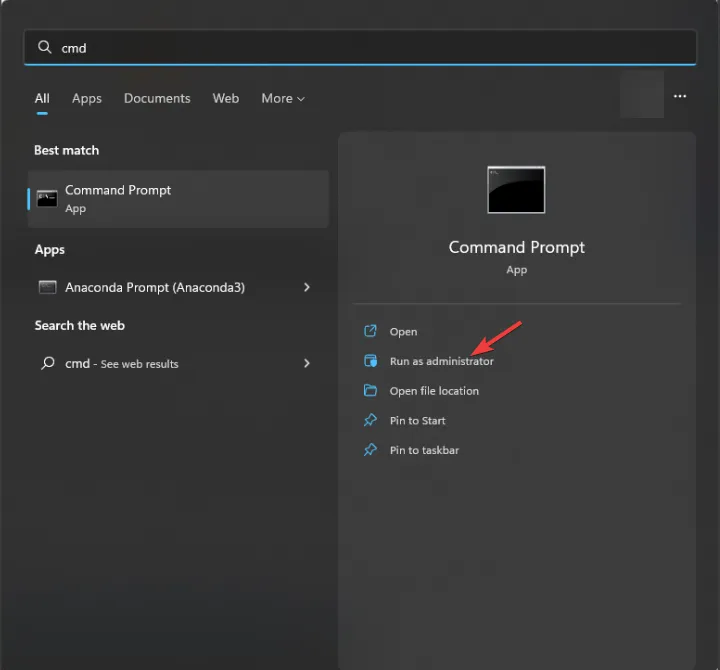
- Copia e incolla il seguente comando per riparare i file di sistema e premi Invio:
sfc/scannow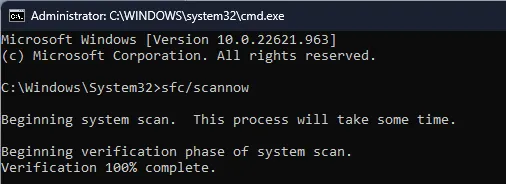
- Attendi il completamento del processo, quindi riavvia il computer.
5. Eseguire un Ripristino configurazione di sistema
- Premere il Windows tasto, digitare pannello di controllo e fare clic su Apri.
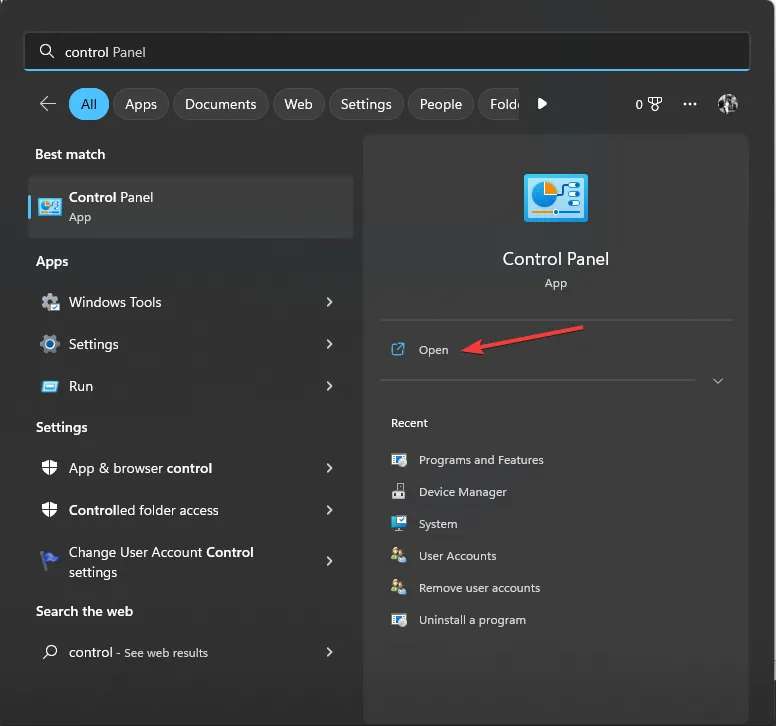
- Selezionare Visualizza per icone grandi e fare clic su Recupero .
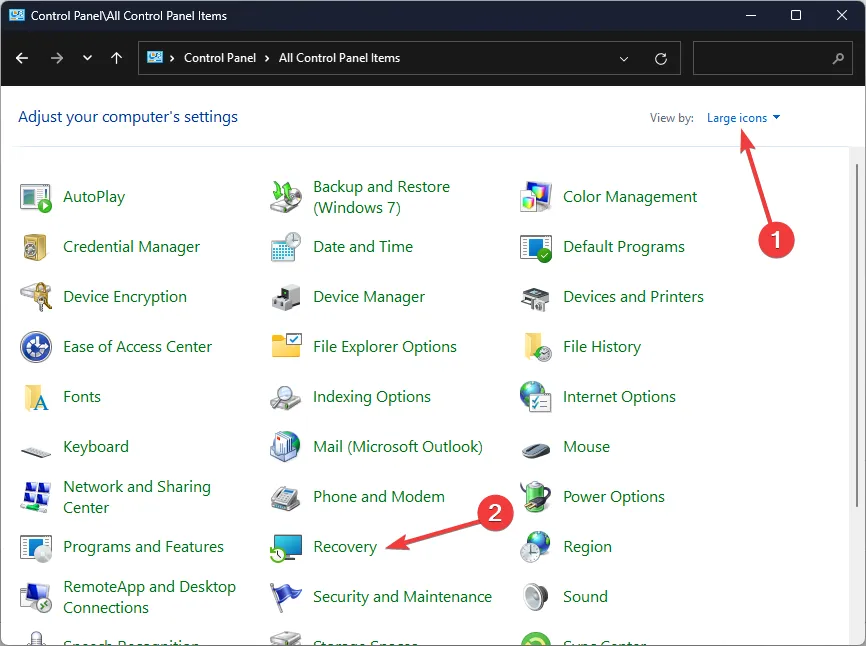
- Fare clic su Apri Ripristino configurazione di sistema.
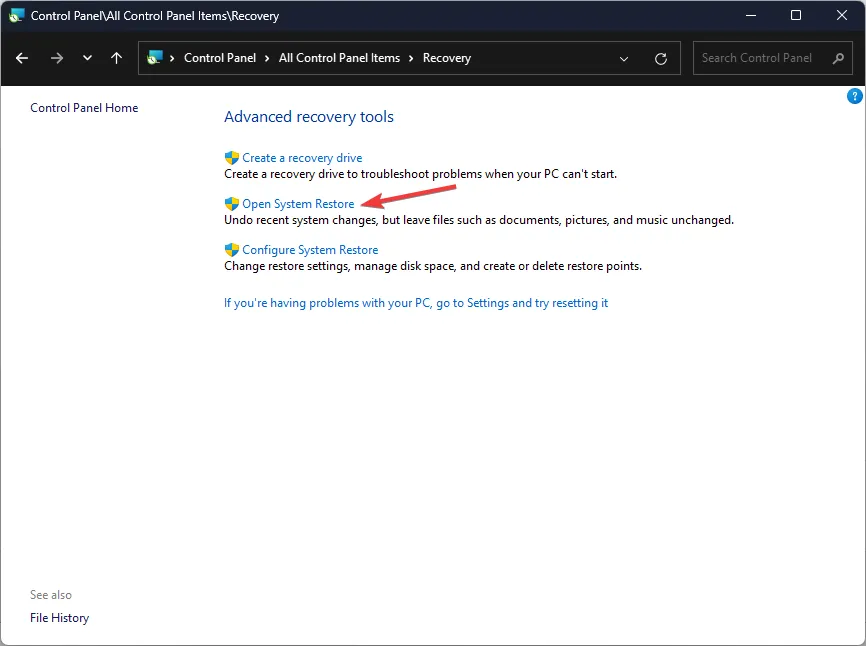
- Nella finestra Ripristino configurazione di sistema , seleziona Scegli un punto di ripristino diverso e fai clic su Avanti .
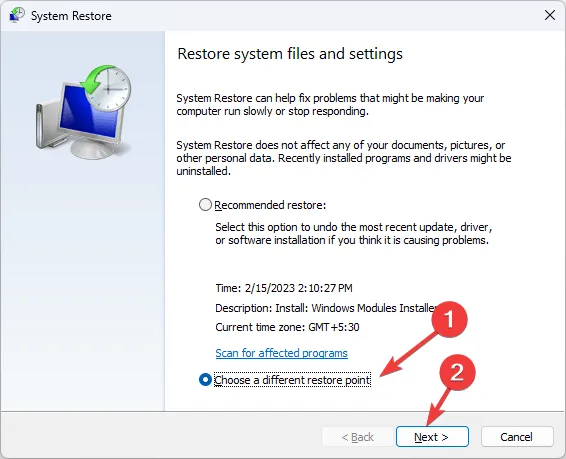
- Selezionare il punto di ripristino desiderato e fare clic su Avanti.

- Fare clic su Fine per avviare il processo.
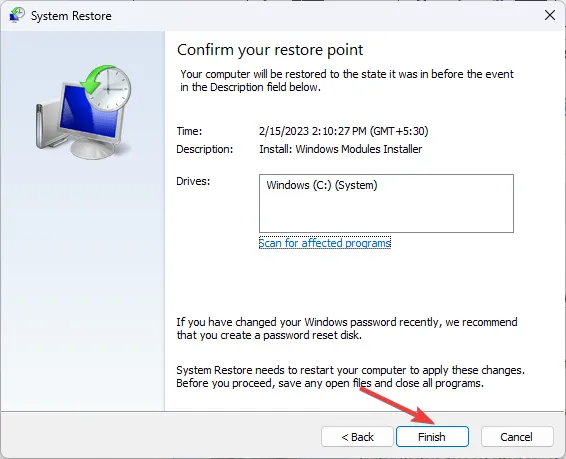
Quindi, questi sono i metodi per correggere l’errore multimediale 0xc00d6d6f sul tuo computer Windows 10/11. Se hai domande o suggerimenti, sentiti libero di menzionarli nella sezione commenti qui sotto.



Lascia un commento