Come risolvere il codice di errore di Windows Update 0xc004f075

L’errore di installazione 0xc004f075 per Windows è stato fonte di frustrazione tra gli appassionati di tecnologia. È un problema che ha indotto molti a esprimere le proprie lamentele.
Prima di intraprendere qualsiasi azione per risolvere il problema, è importante esplorare la causa sottostante.
Che cos’è il codice di errore 0xc004f075 di Windows Update?
L’errore di aggiornamento di Windows 0xc004f075 è un errore di Windows che spesso può essere attribuito a diversi fattori:
- File di sistema mancanti : alcuni file mancanti nel sistema potrebbero essere la causa di questo errore di aggiornamento di Windows.
- Componenti di aggiornamento di Windows non eseguiti : questi componenti incompleti possono causare una serie di problemi, dal rallentamento del computer all’arresto anomalo del tutto.
Come posso correggere l’errore di aggiornamento di Windows 0xc004f075?
1. Correggi i file di sistema danneggiati
- Apri Terminale come amministratore. Premere Windows il tasto + X quindi fare clic su Windows Terminal(Admin) .
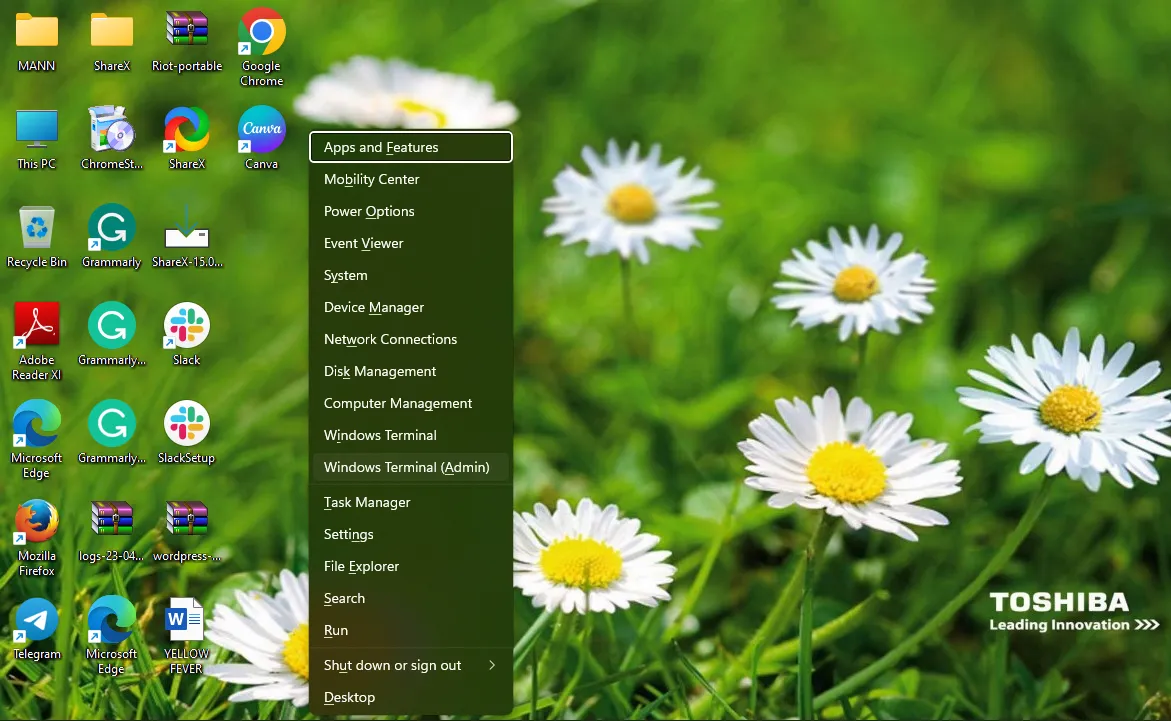
- Copia ogni riga di comando su Powershell, quindi premi invio (una riga alla volta):
net stop bits
net stop wuauserv
net stop appidsvc
net stop cryptsvc
Del "%ALLUSERSPROFILE%\Application Data\Microsoft\Network\Downloader\*.*"
rmdir %systemroot%\SoftwareDistribution /S /Q
rmdir %systemroot%\system32\catroot2 /S /Q
regsvr32.exe /s atl.dll
regsvr32.exe /s urlmon.dll
regsvr32.exe /s mshtml.dll
netsh winsock reset
netsh winsock reset proxy
net start bits
net start wuauserv
net start appidsvc
net start cryptsvc
- Riavvia il sistema e rivedilo ancora una volta, semplicemente ignora qualsiasi errore nella riga di comando se lo incontri.
2. Installa l’ISO di Windows 11
- Sul tuo browser preferito vai alla pagina di download di Windows 11 .
- Fai clic su Seleziona download in Scarica immagine disco di Windows 11 (ISO), quindi scegli Windows 11 .
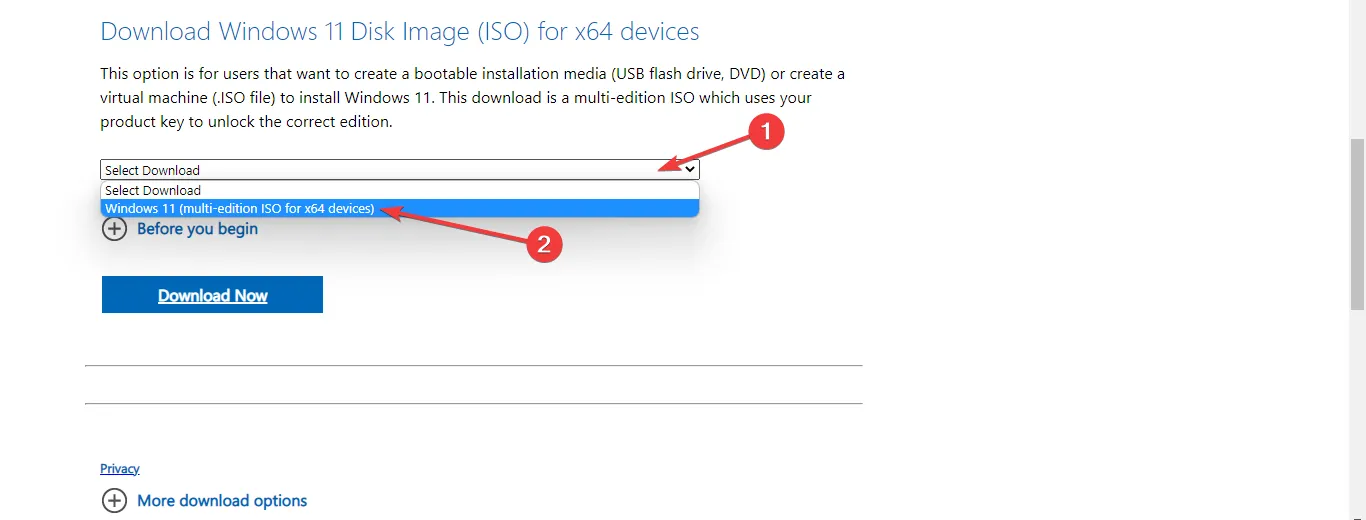
- Successivamente, fai clic sul pulsante Download .
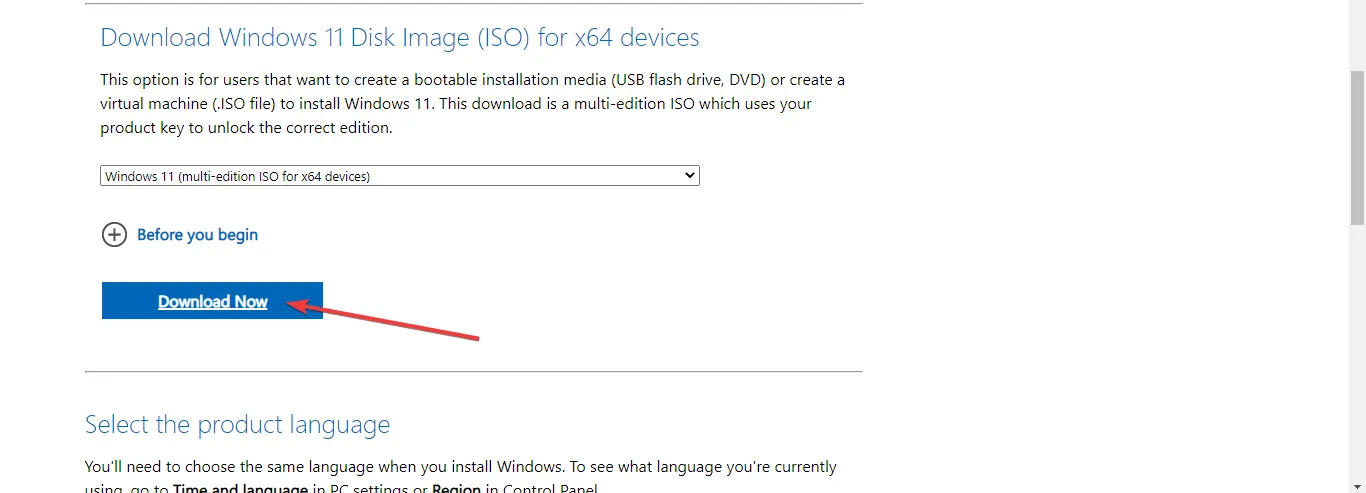
- Scegli la lingua del prodotto che desideri, quindi fai clic sul pulsante Conferma .
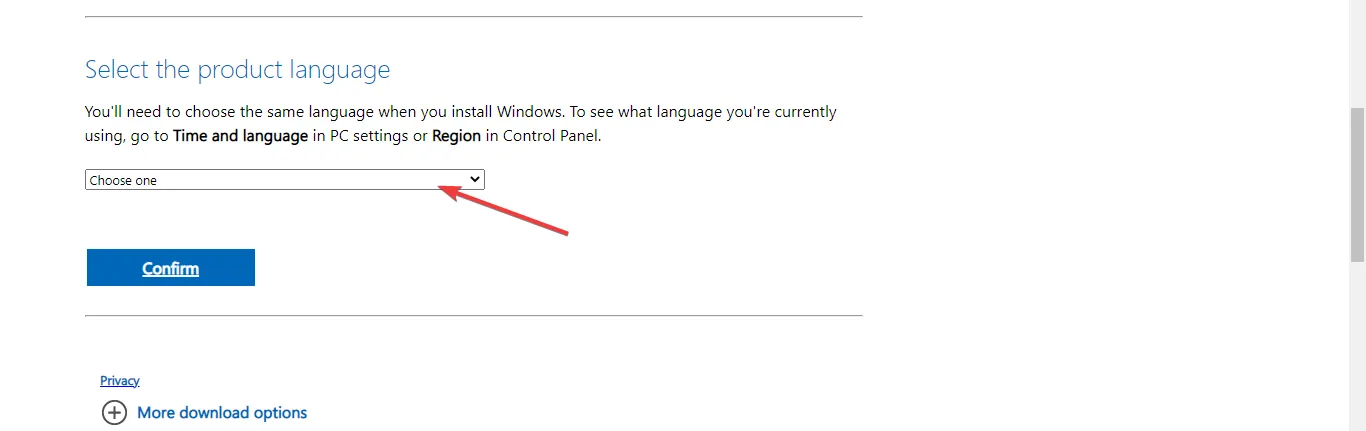
- Ora riceverai un collegamento per il download e potrai fare clic sul pulsante Download a 64 bit per ottenere l’ISO di Windows 11.
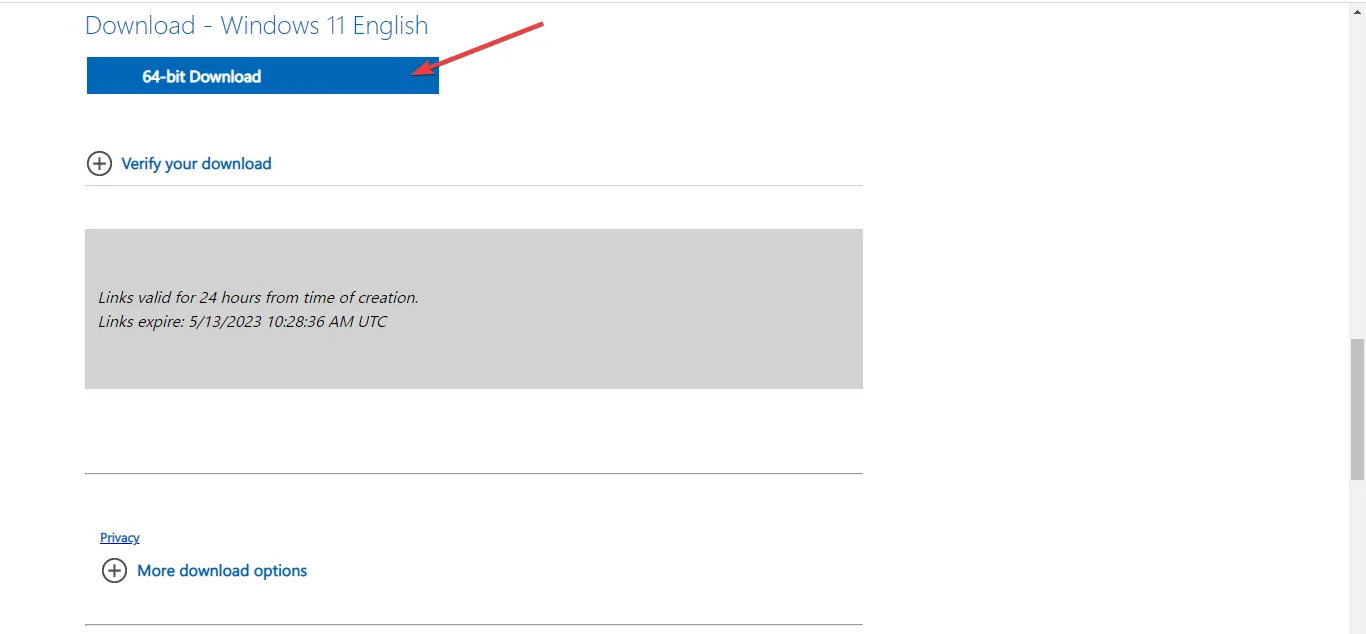
- Fai clic con il pulsante destro del mouse sul file ISO che hai scaricato e seleziona l’ opzione Monta . Un’altra opzione per questo è creare un USB o un DVD avviabile.
- Una nuova unità virtuale apparirà nella finestra del File Manager . Fare clic su di esso e fare doppio clic sul file di installazione per iniziare il processo di installazione.
Apprezzerei molto se potessi gentilmente commentare di seguito e condividere quale soluzione si è rivelata la più efficace per te.



Lascia un commento