Come risolvere l’errore di ripristino del sistema 0x80042306 in Windows 11
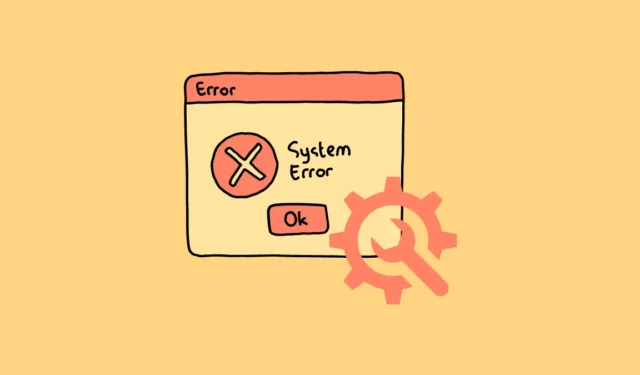
Questo può essere problematico poiché il Ripristino configurazione di sistema può tornare utile in molte situazioni. Per fortuna, il problema è ben documentato e, quindi, più metodi possono risolverlo.
1. Assicurati di avere abbastanza spazio
La prima cosa che dovresti controllare è che disponi di spazio libero sufficiente sull’unità per la quale desideri creare un punto di ripristino del sistema. Il modo migliore per pulire i file spazzatura è eseguire una procedura guidata di pulizia del disco.
Vai al menu Start e digita “Pulizia disco”. Quindi, dai risultati della ricerca, fai clic sul riquadro “Pulizia disco” per aprire la procedura guidata.

In alternativa, è possibile avviare la procedura guidata Pulitura disco utilizzando l’utilità Esegui. Per fare ciò, premi insieme i tasti Windows+ Rsulla tastiera per visualizzare l’utilità Esegui. Quindi, digita cleanmgrnella casella di testo e premi Entersulla tastiera.
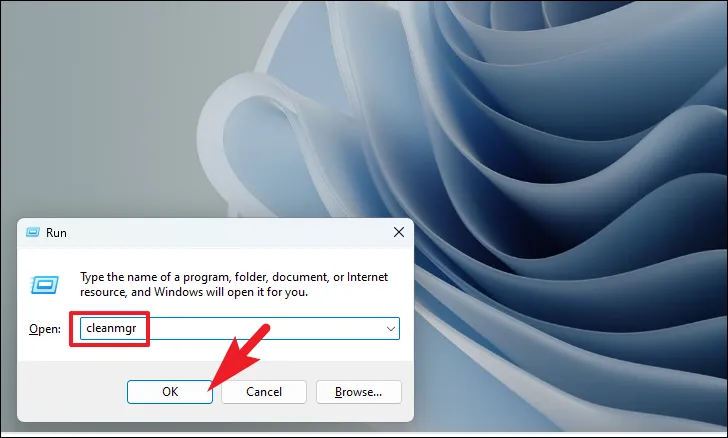
Nella procedura guidata Pulitura disco, fare clic sul menu a discesa e selezionare una delle unità. Quindi, fare clic su “OK” per procedere. Una nuova finestra si aprirà sullo schermo.
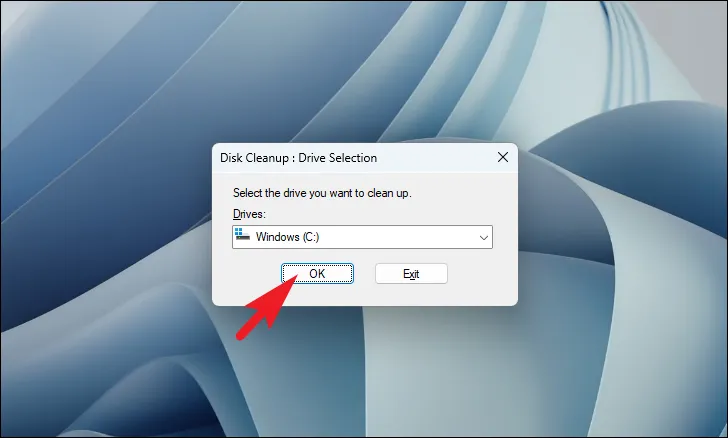
Nella finestra successiva, sarai in grado di selezionare le categorie di file facendo clic su ciascuna casella di controllo precedente. Puoi selezionarne quanti desideri. Lo spazio totale su disco che verrà liberato dopo l’eliminazione della selezione verrà indicato sotto l’elenco. Infine, fai clic su “OK”.
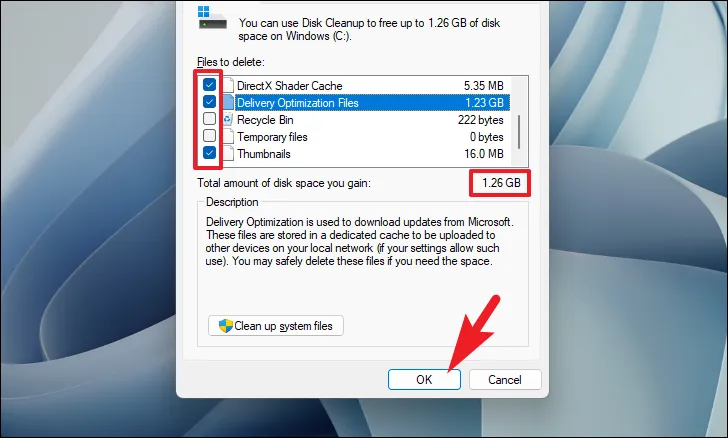
Ora fai clic su “Elimina” nella finestra di avviso per confermare le tue azioni.
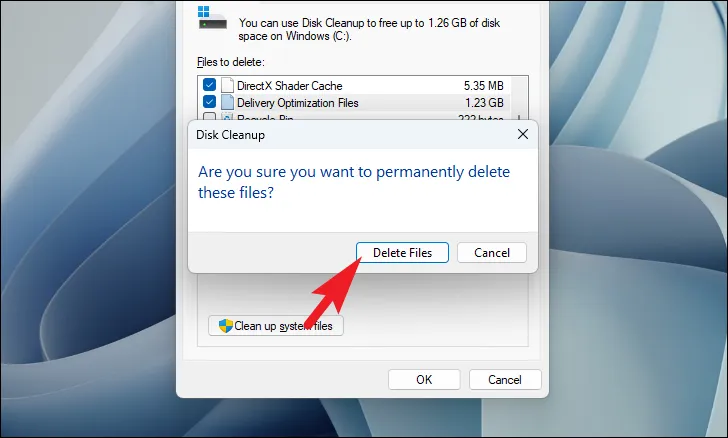
Successivamente, prova a eseguire nuovamente Ripristino configurazione di sistema. Se l’errore si presentava a causa dello spazio di archiviazione insufficiente, a questo punto dovrebbe essere risolto.
2. Eseguire SFC e DISM
Le scansioni di manutenzione e gestione delle immagini di distribuzione controlleranno e ripareranno i file del sistema operativo esistenti installati sul dispositivo, insieme ad altri file di sistema attualmente presenti sul PC. Questo è noto per risolvere il problema per molti utenti.
Vai al menu Start e digita “Terminale”. Quindi, fai clic con il pulsante destro del mouse sul riquadro “Terminale” e scegli l’opzione “Esegui come amministratore” dal menu contestuale per procedere.
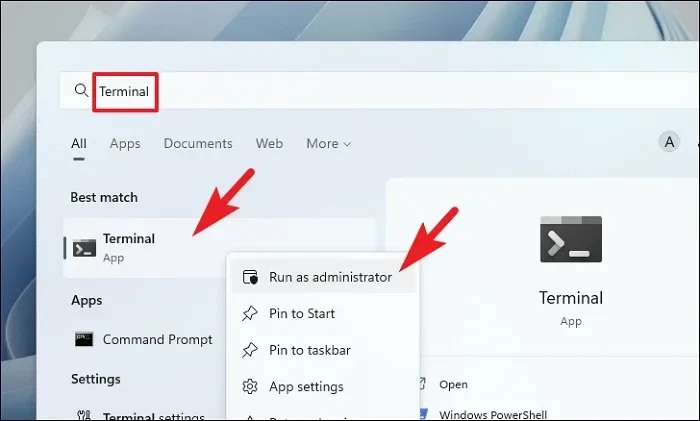
Successivamente, se non hai effettuato l’accesso con un account amministratore, inserisci le credenziali per uno. Altrimenti, fare clic sul pulsante “Sì” per procedere.
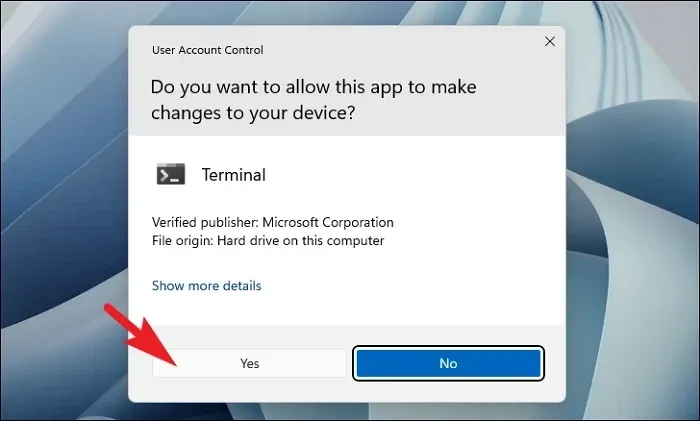
Successivamente, fai clic sull’icona “chevron” (freccia verso il basso) e seleziona l’opzione “Prompt dei comandi”.
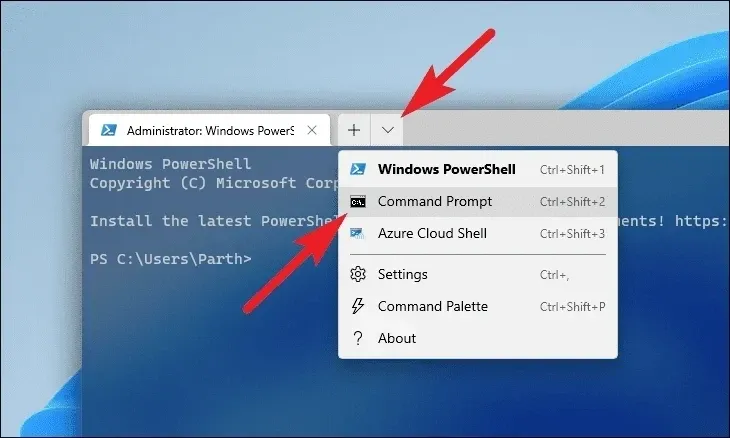
Quindi, digita o copia+incolla il comando indicato di seguito e premi Entersulla tastiera. Ciò ripristinerà l’immagine del sistema operativo attualmente installata sul tuo dispositivo.
DISM/ Online/Cleanup-Image/RestoreHealth
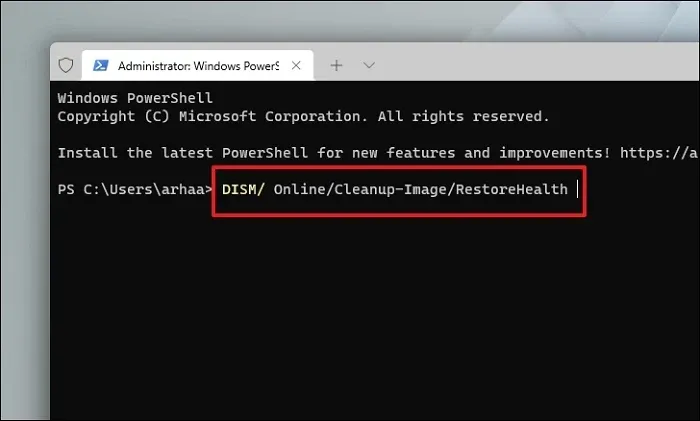
Una volta completato, digita o copia e incolla il seguente comando per controllare e riparare i file di sistema sul tuo PC. SFC è uno strumento integrato di Microsoft che può aiutarti a trovare e recuperare file danneggiati sul tuo PC.
SFC/ scannow
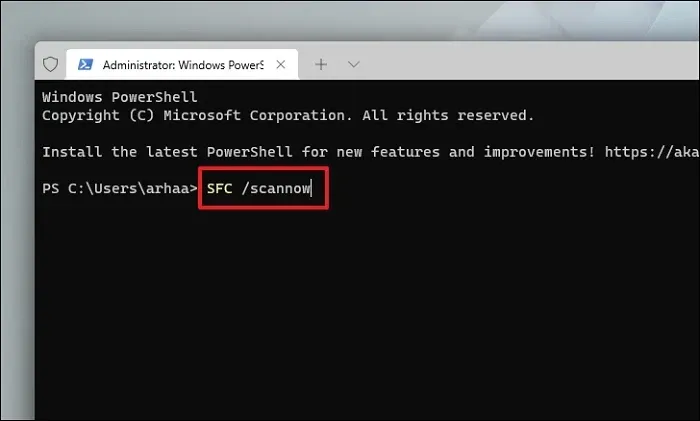
Lo strumento inizierà a scansionare il tuo sistema alla ricerca di problemi. Potrebbe volerci un po’ di tempo, quindi sii paziente. Al termine, riavvia il computer e controlla se il problema con Ripristino configurazione di sistema è stato risolto.
3. Eseguire CHKDSK
La scansione CHKDSK controllerà il tuo disco rigido per il settore fisico danneggiato e anche per gli errori logici. Questo ti aiuterà a individuare i problemi con il tuo dispositivo di archiviazione secondario.
Per prima cosa, vai al menu Start e digita Terminalper eseguirne la ricerca. Successivamente, fai clic con il pulsante destro del mouse sul riquadro “Terminale” e scegli l’opzione “Esegui come amministratore” per procedere.

Quindi, inserisci le credenziali per l’amministratore nella schermata UAC se non hai effettuato l’accesso con un account amministratore. Altrimenti, fare clic sul pulsante “Sì” per procedere.
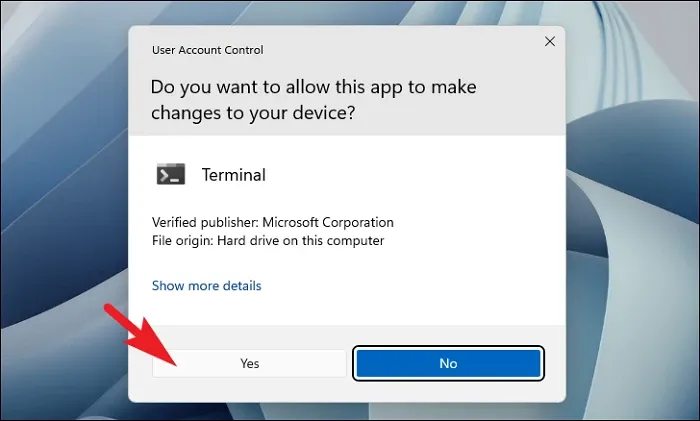
Successivamente, fai clic sulla freccia (freccia verso il basso) e scegli l’opzione “Prompt dei comandi” per continuare. Questo aprirà il prompt dei comandi in una scheda separata.
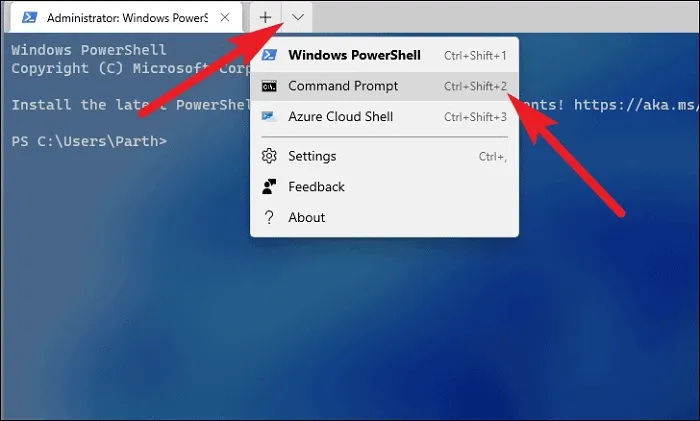
Successivamente, digita o copia+incolla il comando indicato di seguito e premi Entersulla tastiera per eseguire il comando.
chkdsk /f
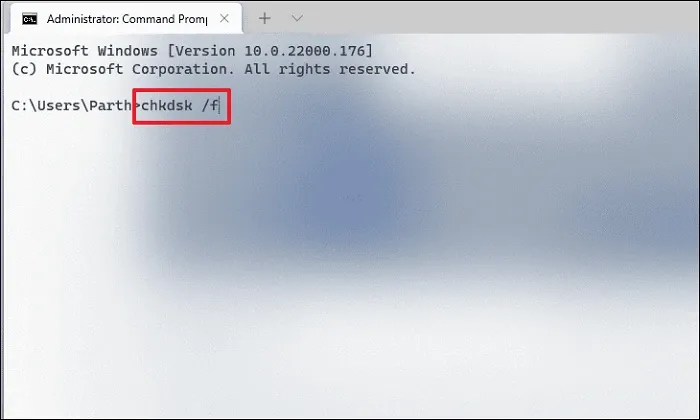
Successivamente, premi il Ytasto per pianificare l’avvio della scansione al successivo avvio del PC.
4. Riavviare il servizio Copia Shadow del volume
Il servizio Volume Shadow è molto importante per il processo di Ripristino configurazione di sistema poiché aiuta a creare un’istantanea dei volumi e delle unità di cui si desidera eseguire il backup, che viene poi utilizzata dal Ripristino configurazione di sistema quando si desidera ripristinare il PC.
Apri il menu Start e digita “Servizi” per eseguire una ricerca. Quindi, fai clic sul riquadro “Servizi” nei risultati della ricerca.

Successivamente, scorri manualmente verso il basso o premi il Vtasto sulla tastiera per passare ai servizi iniziando dall’alfabeto. Una volta individuato il servizio “Copia shadow del volume”, fai clic destro su di esso e seleziona “Proprietà”.
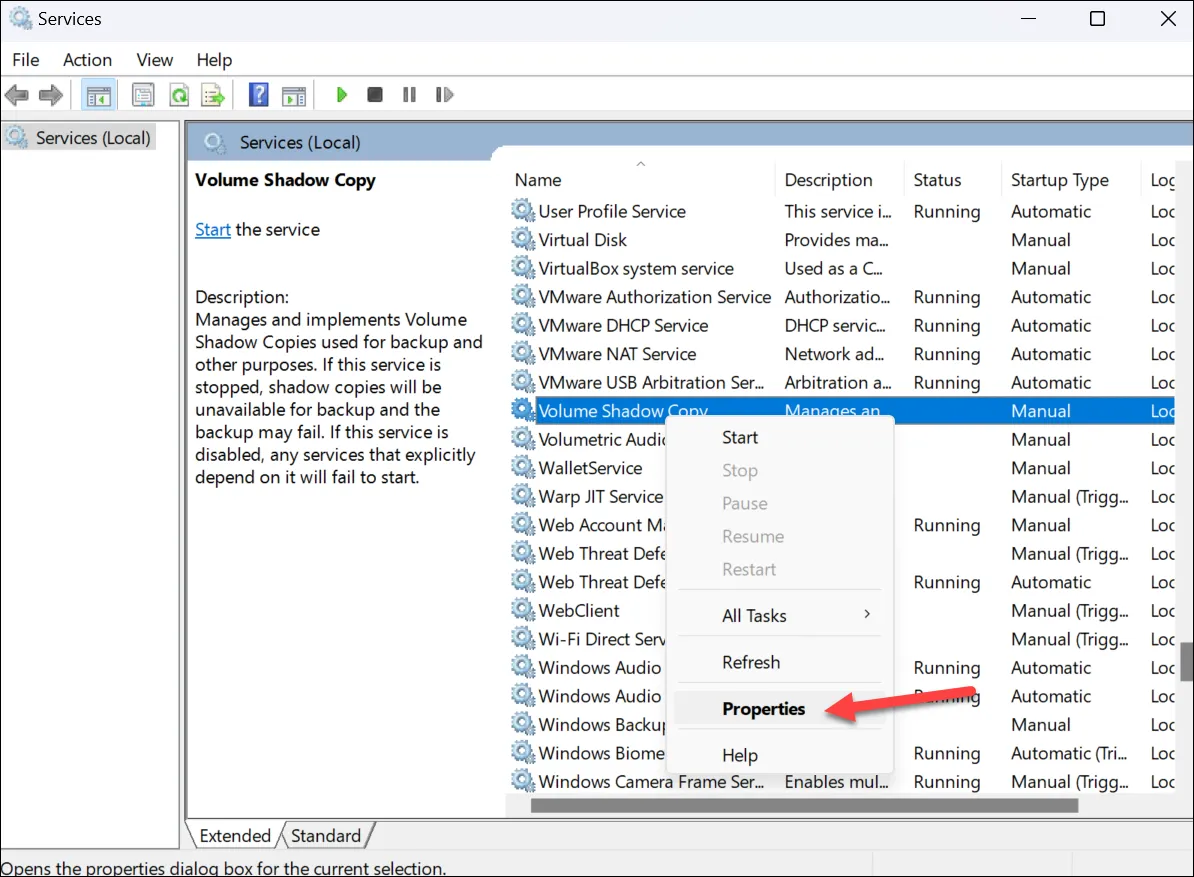
Nella finestra Proprietà, fai clic su “Interrompi” e premi “Applica”. Non chiudere la finestra. Dopo un paio di minuti, fai clic su “Avvia” e premi nuovamente “Applica”. Inoltre, assicurati che il “Tipo di avvio” sia impostato su “Automatico” prima di premere “Avvia”; impostalo dal menu a discesa se non lo è. Quindi, fare clic sui pulsanti “Applica” e “OK”.
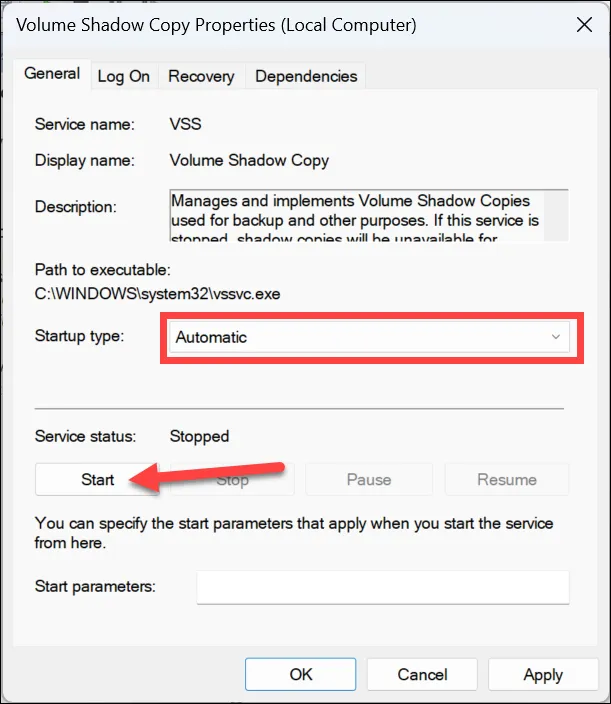
Ora riavvia il PC e prova a creare nuovamente un punto di ripristino del sistema. Se c’è un processo che interferisce o un bug che non consente al servizio di funzionare come previsto, un semplice riavvio del servizio dovrebbe risolvere il problema.
5. Registrare nuovamente i componenti VSS
Vai al menu Start e digita “Terminale”. Quindi, fai clic con il pulsante destro del mouse sul riquadro “Terminale” e scegli l’opzione “Esegui come amministratore” dal menu contestuale per procedere.
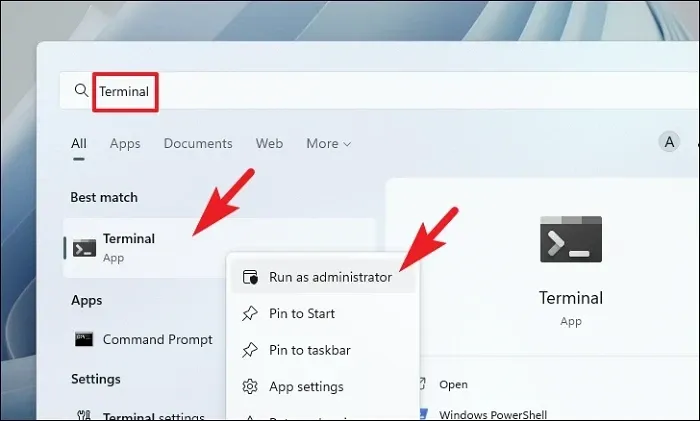
Successivamente, se non hai effettuato l’accesso con un account amministratore, inserisci le credenziali per uno. Altrimenti, fare clic sul pulsante “Sì” per procedere.

Successivamente, fai clic sull’icona chevron (freccia verso il basso) e seleziona l’opzione “Prompt dei comandi”.
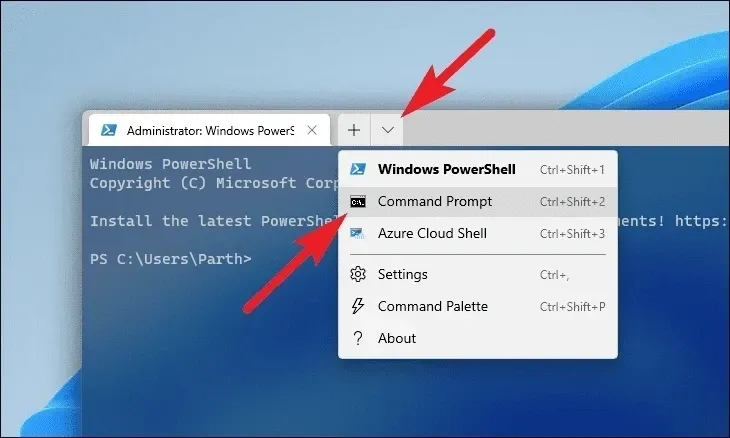
Quindi, digita o copia e incolla i comandi indicati di seguito e premi Enterciascun comando sulla tastiera per eseguirli separatamente.
cd /d %windir%\system32
net stop vss
net stop swprv
regsvr32 /s ole32.dll
regsvr32 /s oleaut32.dll
regsvr32 /s vss_ps.dll
vssvc /register
regsvr32 /s /i swprv.dll
regsvr32 /s /i eventcls.dll
regsvr32 /s es.dll
regsvr32 /s stdprov.dll
regsvr32 /s vssui.dll
regsvr32 /s msxml.dll
regsvr32 /s msxml3.dll
regsvr32 /s msxml4.dll
vssvc /register
net start swprv
net start vss
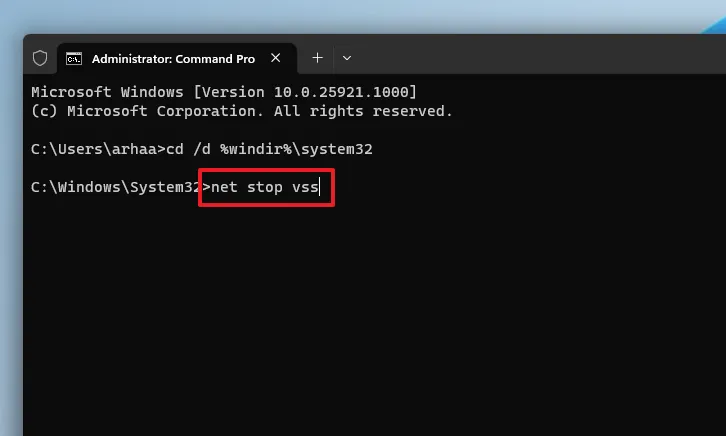
Una volta completato il processo, riavvia il PC e prova a creare nuovamente un punto di ripristino.
6. Disabilita l’antivirus
Alcuni utenti sono riusciti a risolvere questo problema spegnendo temporaneamente il software antivirus. Anche se qui mostriamo il processo con Windows Defender, il processo rimarrà lo stesso a livello macro, anche con software di terze parti.
Apri il menu Start e digita “Sicurezza Windows”. Quindi, dai risultati della ricerca, fai clic sul riquadro “Sicurezza di Windows” per procedere.

Successivamente, dalla sezione sinistra della finestra, seleziona “Protezione da virus e minacce” per procedere.
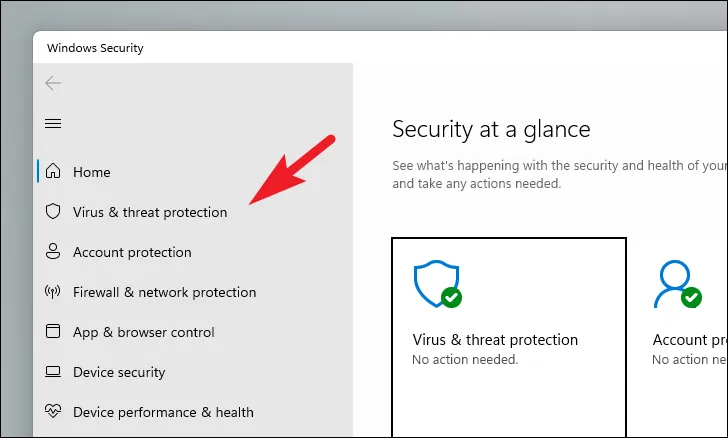
Successivamente, fai clic su “Gestisci impostazioni” nella sezione destra per continuare.
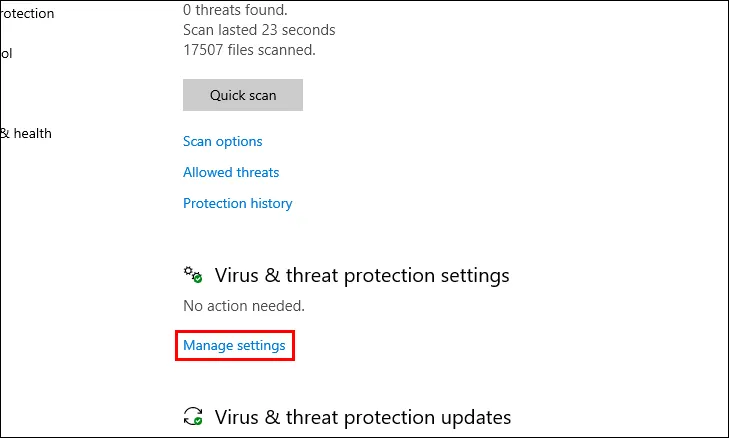
Infine, individua la sezione “Protezione in tempo reale” e fai clic sull’interruttore sotto l’opzione per portarlo in posizione “Off”.

Mentre la protezione in tempo reale è disattivata, prova a creare un punto di ripristino del sistema e verifica se il colpevole è l’antivirus.
7. Crea un punto di ripristino in modalità provvisoria
Per avviare il PC in modalità provvisoria, accendi il computer e, al primo segnale di avvio, tieni premuto il pulsante di accensione fisico per trenta secondi o finché il computer non si spegne.
Ripeti questo processo tre volte e lascia che il tuo PC si avvii normalmente la quarta volta. Windows caricherà automaticamente WinRE (ambiente ripristino Windows).
Nel caso in cui ti venga visualizzata la schermata “Riparazione automatica”, fai clic sul pulsante “Opzioni avanzate” presente nella sezione in basso a sinistra per continuare.
Successivamente, nella schermata “Scegli un’opzione”, fai clic sul riquadro “Risoluzione dei problemi” per procedere.

Successivamente, nella schermata “Risoluzione dei problemi”, individua e fai clic sul riquadro “Opzioni avanzate” per continuare.
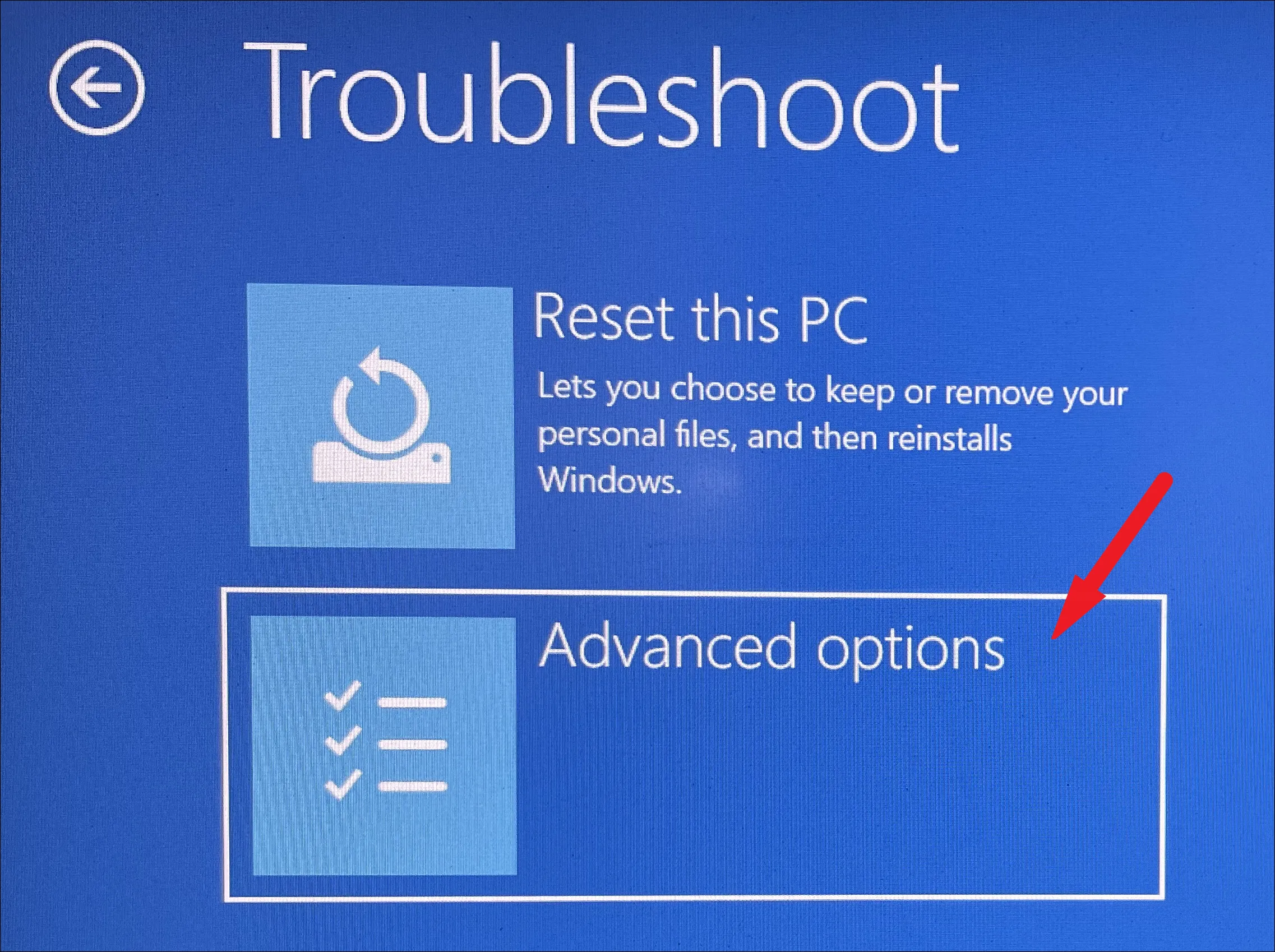
Successivamente, dalla schermata successiva, individua e fai clic sull’opzione “Riparazione all’avvio” dalla griglia di opzioni presenti sullo schermo.
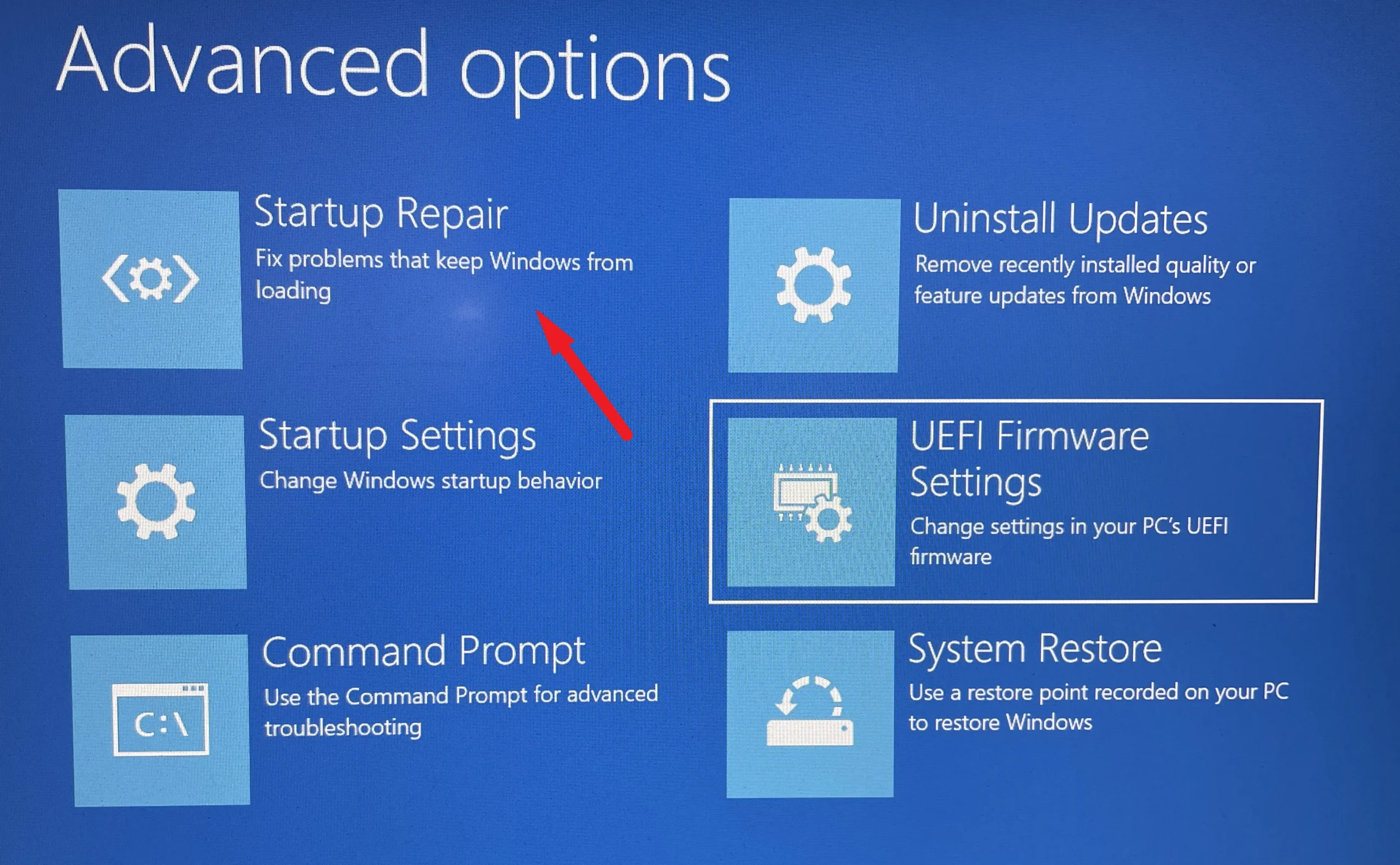
Ora, nella schermata successiva, Windows elencherà le azioni intraprese dal sistema operativo per avviare la riparazione all’avvio sul tuo computer. Leggere attentamente l’elenco prima di iniziare e fare clic sul pulsante “Riavvia” per procedere.
Il tuo PC verrà ora avviato in modalità provvisoria senza caricare software e servizi di terze parti. Ora puoi iniziare a creare un punto di ripristino.
Abilita Ripristino configurazione di sistema per il tuo PC Windows 11
Poiché Ripristino configurazione di sistema è disabilitato per impostazione predefinita, dovrai abilitarlo prima di poter creare un checkpoint di Ripristino configurazione di sistema per il tuo PC. Se ne hai già creato uno, puoi passare alla sezione successiva.
Vai al menu Start e fai clic sull’icona “Impostazioni”.

Quindi, fai clic sulla scheda “Sistema” dalla barra laterale nella schermata “Impostazioni”.
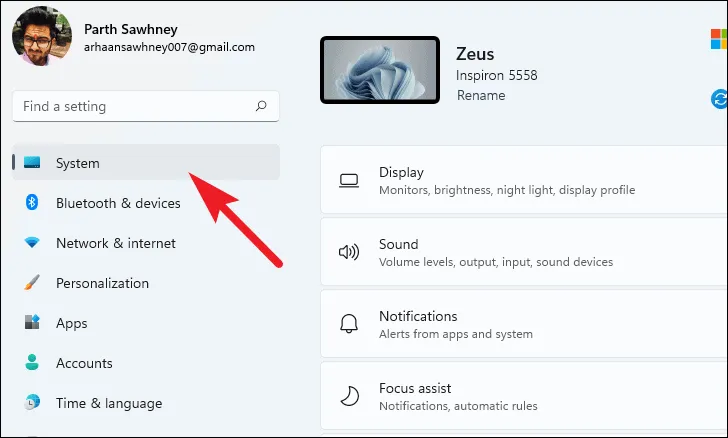
Successivamente, scorri verso il basso e individua il riquadro “Informazioni” dall’elenco presente nella sezione destra dello schermo e fai clic su di esso.

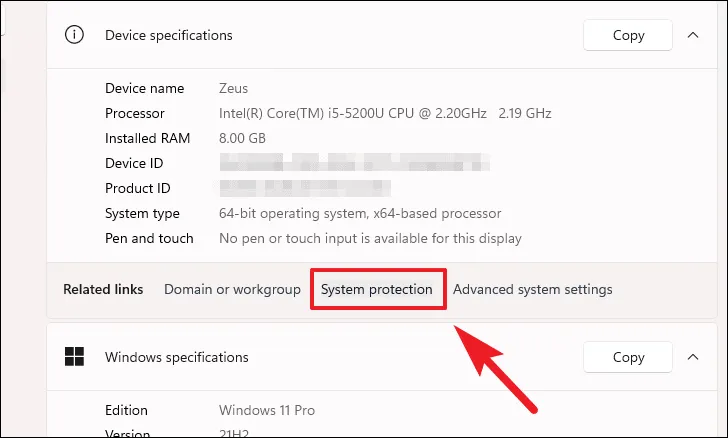
Per attivare “Ripristino configurazione di sistema”, fai clic sull’unità preferita dalla sezione delle impostazioni di protezione, quindi fai clic sul pulsante “Configura” sotto di essa.
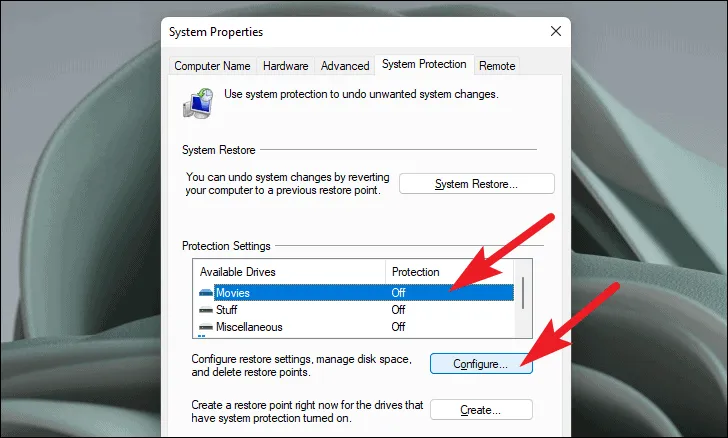
Successivamente, fai clic sull’opzione “Attiva protezione sistema”. Quindi, trascina il cursore presente nella sezione “Utilizzo spazio su disco” per regolare la quantità di spazio che desideri allocare verso un punto di Ripristino configurazione di sistema.

Successivamente, fai clic sul pulsante “Applica” per confermare le modifiche e fai clic sul pulsante “OK” per chiudere la finestra.

La funzionalità Ripristino configurazione di sistema è ora abilitata sul driver selezionato. Windows creerà automaticamente un punto di ripristino del sistema ogni volta che installi un’applicazione o aggiorni il tuo PC.
8. Ripristina il tuo PC
Se nessuna delle cose ha funzionato per te, è tempo di tirare fuori le armi più grandi. La reimpostazione del PC reinstalla Windows completo mantenendo intatti i file e le cartelle personali.
Per ripristinare il PC, vai all’app “Impostazioni” dal menu Start.

Successivamente, assicurati di aver selezionato la scheda “Sistema” dalla barra laterale sinistra presente nella finestra Impostazioni.

Successivamente, dalla sezione destra della finestra, scorrere verso il basso per individuare e fare clic sul riquadro “Ripristino” per continuare.
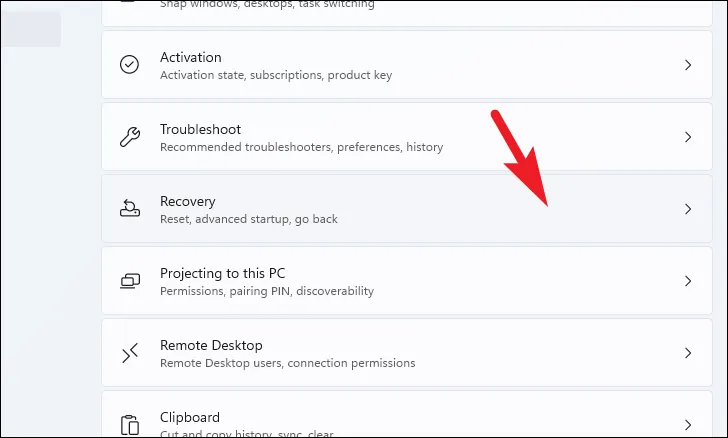
Ora, individua il riquadro “Ripristina questo PC” presente nella sezione “Opzioni di ripristino” e fai clic sul pulsante “Ripristina PC” situato all’estrema destra del riquadro. Questo aprirà una finestra separata.
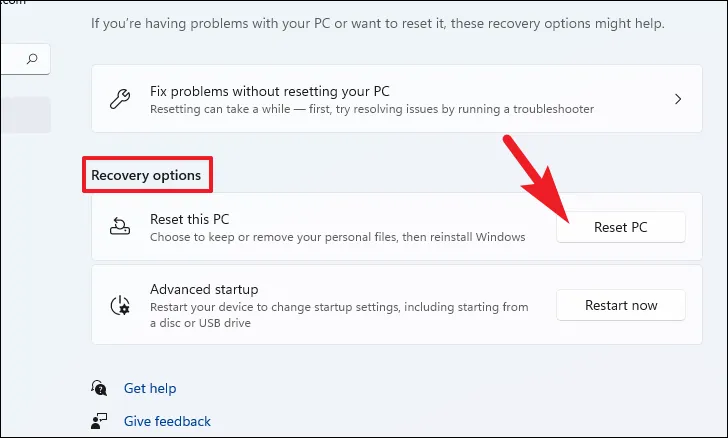
Nella finestra separata “Ripristina questo PC” visualizzata, avrai due opzioni. Scegli l’opzione “Conserva i miei file” facendo clic su di essa per riavviare le impostazioni di sistema e le app mantenendo intatti i file e le cartelle personali.
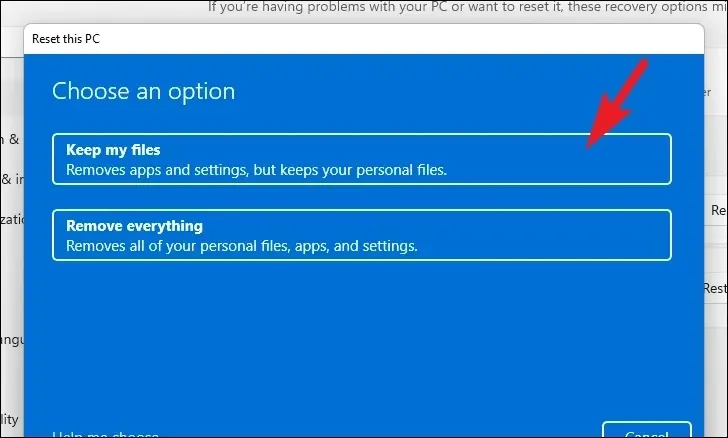
Nella schermata successiva, dovrai scegliere un metodo per reinstallare il sistema operativo sul tuo computer. Poiché potrebbe esserci un problema con la copia già presente nel tuo sistema, ti consigliamo di fare clic sull’opzione “Download dal cloud”.
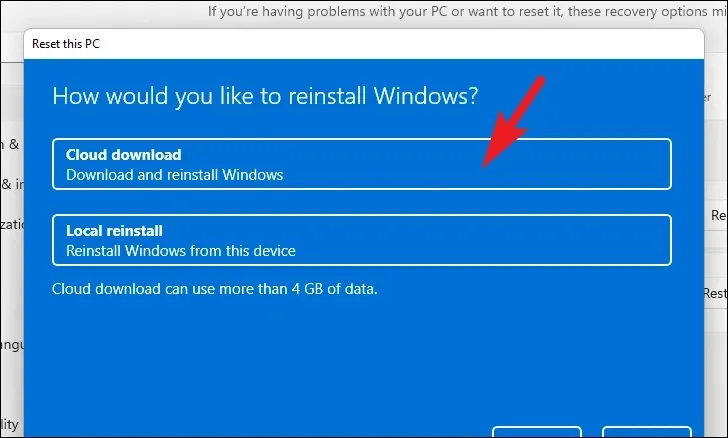
Successivamente, Windows elencherà le impostazioni che hai scelto. Se desideri modificarne qualcuno, fai clic sull’opzione “Modifica impostazioni” per continuare.
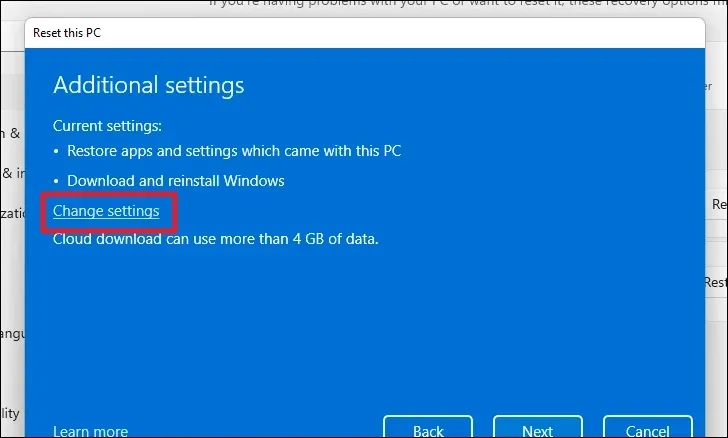
Se hai scelto di modificare le impostazioni, puoi configurare le seguenti impostazioni nella schermata successiva. Puoi scegliere di non ripristinare le app e le impostazioni facendo clic sull’interruttore nella sezione “Ripristinare le app preinstallate?” opzione e portandola sulla posizione “No”. Puoi anche passare dal download di Cloid all’installazione locale facendo clic su “Scarica Windows?” attivare/disattivare. Una volta apportate le modifiche, fare clic su “Conferma” per procedere.
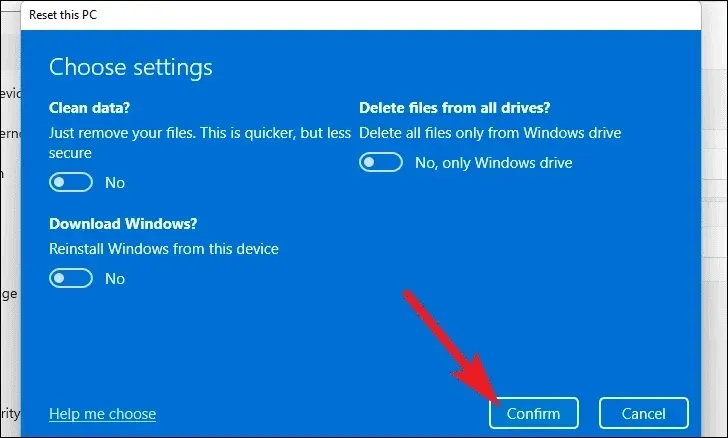
Quindi, fai clic su “Avanti” in basso a destra per continuare.
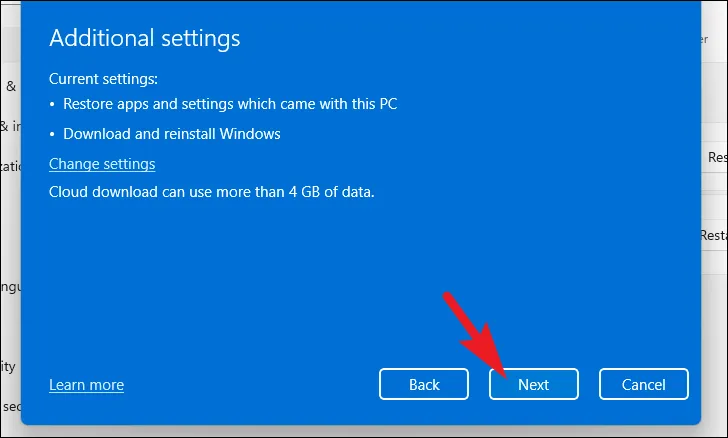
Potrebbe essere necessario del tempo prima che Windows carichi la schermata successiva. Windows elencherà l’impatto del ripristino del PC. Leggili attentamente e fai clic su “Ripristina” per avviare il processo.

Il punto di ripristino del sistema è un’utilità cruciale che ti aiuta a riottenere l’accesso al tuo sistema nel caso in cui qualcosa dovesse andare storto con il tuo PC. Con i metodi di cui sopra, dovrebbe ricominciare a funzionare come un orologio.



Lascia un commento