Come correggere l’errore BSoD 0x000000FE in 6 passaggi
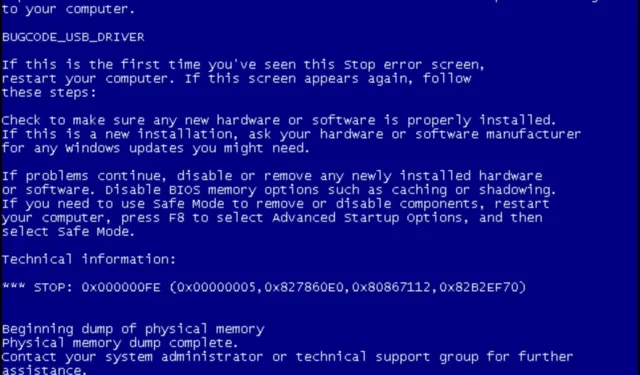
0x000000FE è un codice di errore che appare quando il tuo PC esce dalla modalità sospensione o ibernazione. Se il tuo computer si blocca o si riavvia dopo essere uscito dalla modalità di sospensione, è probabile che sia a causa di una cattiva memoria sulla scheda madre o di un driver incompatibile in esecuzione in background.
Quando si verifica questo errore, il computer si riavvia automaticamente e visualizza una schermata blu con informazioni su cosa ha causato il problema. A volte, potrebbe risolversi da solo, ma altre volte è necessario risolvere i problemi.
Questo articolo è per quando è necessario risolverlo.
Cos’è il controllo errori 0x000000FE?
È possibile che venga visualizzato un errore 0x000000FE se il computer si riattiva dopo essere entrato in modalità di sospensione o ibernazione e quindi tenta di caricare nuovamente Windows.
Ciò accade perché alcuni driver non vengono caricati correttamente quando si riattivano dalla modalità di sospensione, impedendo loro di funzionare correttamente. Altre cause includono:
- Disinstallazione errata/non riuscita : se di recente hai rimosso un programma dal tuo computer e ora ricevi questo messaggio di errore, è probabile che il processo di disinstallazione non sia stato completato correttamente.
- Arresto imprevisto : l’errore può verificarsi anche se si tenta di spegnere il computer mentre sta ancora tentando di eseguire un’azione o mentre sta caricando un programma.
- File di sistema corrotti/eliminati : se un file di sistema è stato danneggiato o è andato perso, non sarai in grado di accedervi e causerà errori quando viene richiamato. Ciò potrebbe causare un errore BSoD 0x000000FE o un arresto anomalo del PC.
- Disco rigido guasto : un disco rigido guasto può causare BSOD danneggiando o perdendo i dati necessari per il funzionamento.
- Componente hardware difettoso : un componente difettoso, come una scheda grafica che si è guastata a causa di età, danni da calore o altri fattori, può anche causare l’errore BSoD 0x000000FE.
- Impostazioni di sospensione USB : alcuni computer dispongono di un’impostazione che spegne automaticamente i dispositivi USB quando non sono in uso. Ciò può causare un codice di errore 0x000000FE di controllo bug se si utilizza un dispositivo esterno e il computer entra in modalità di sospensione.
- BIOS obsoleto : il BIOS è responsabile dell’inizializzazione di tutti i componenti hardware e del caricamento del kernel del sistema operativo. Se uno di questi processi fallisce a causa di una versione obsoleta del software BIOS, il computer visualizzerà il messaggio di errore 0x000000FE di controllo bug.
Come posso correggere l’errore BSoD 0x000000FE?
Ti consigliamo di provare i seguenti controlli di base prima di procedere alle soluzioni più complesse:
- Disattiva i programmi non necessari dal menu di avvio.
- Metti alla prova la tua memoria per assicurarti che non ci siano perdite di memoria.
- Aggiorna il tuo BIOS .
Per i passaggi seguenti, assicurati di avviare il PC in modalità provvisoria .
1. Eseguire le scansioni DISM e SFC
- Fare clic sull’icona del menu Start , digitare cmd nella barra di ricerca e fare clic su Esegui come amministratore .
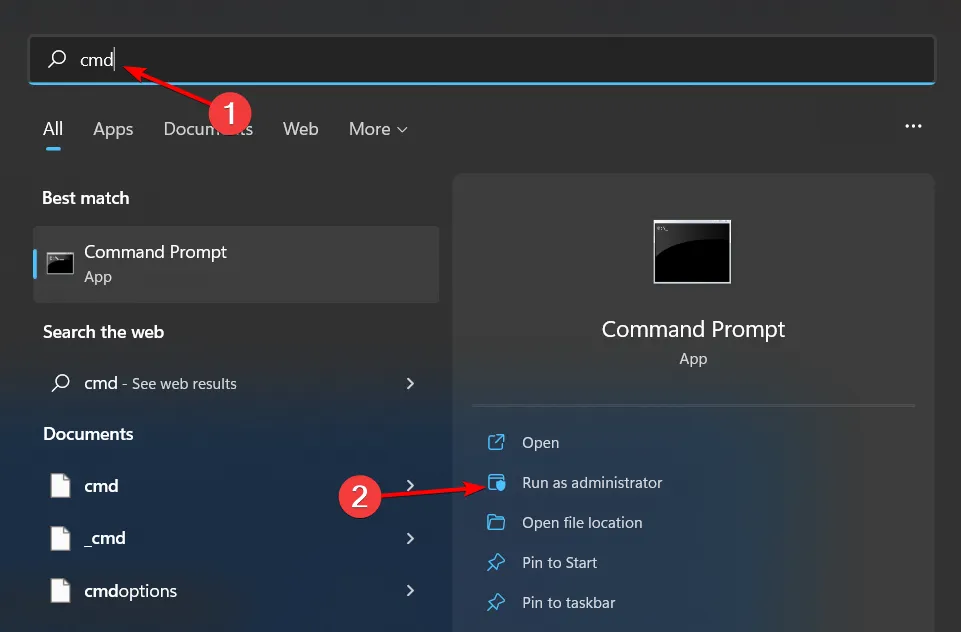
- Digita i seguenti comandi e premi Enter dopo ognuno di essi:
DISM.exe /Online /Cleanup-Image /Restorehealthsfc /scannow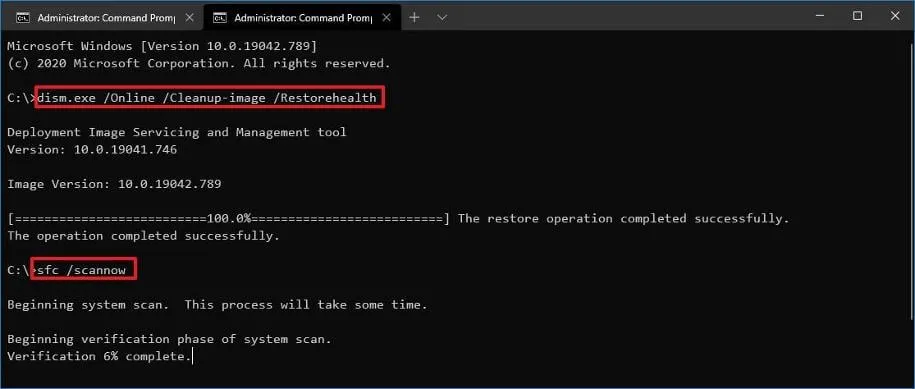
- Riavvia il PC.
Questo processo di Windows può essere utile, ma potrebbe non essere adatto all’utente medio. Se hai bisogno di un metodo di riparazione del sistema più semplice ed efficace, lo strumento qui sotto non ti deluderà.
2. Eseguire un controllo del disco
- Fare clic sull’icona del menu Start, digitare cmd nella barra di ricerca e fare clic su Esegui come amministratore.
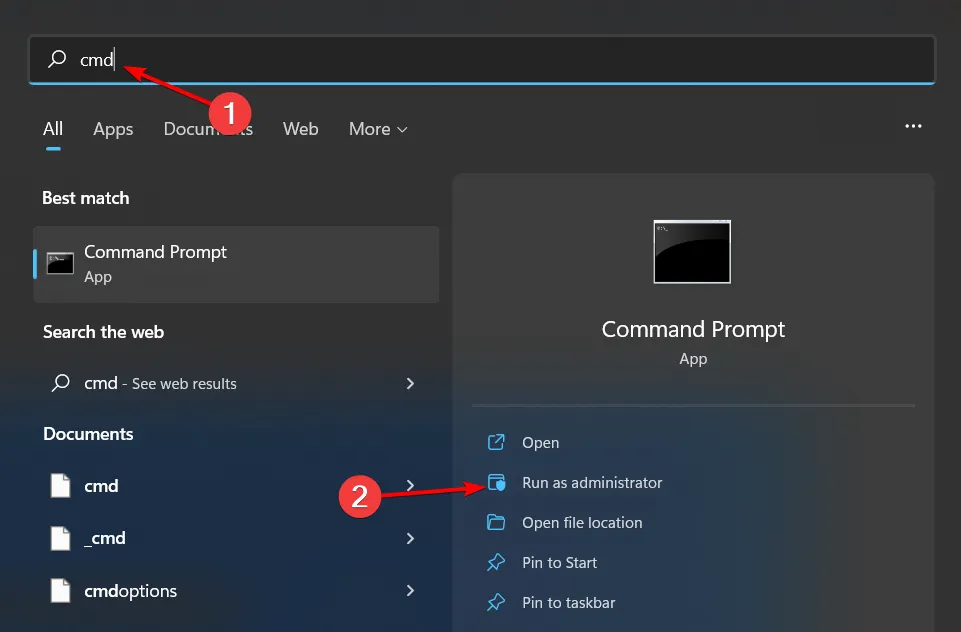
- Digita il seguente comando, sostituisci la lettera C con la lettera dell’unità e premi Enter:
chkdsk C: /f
3. Cerca virus
- Fare clic sull’icona Cerca , digitare Sicurezza di Windows e fare clic su Apri .
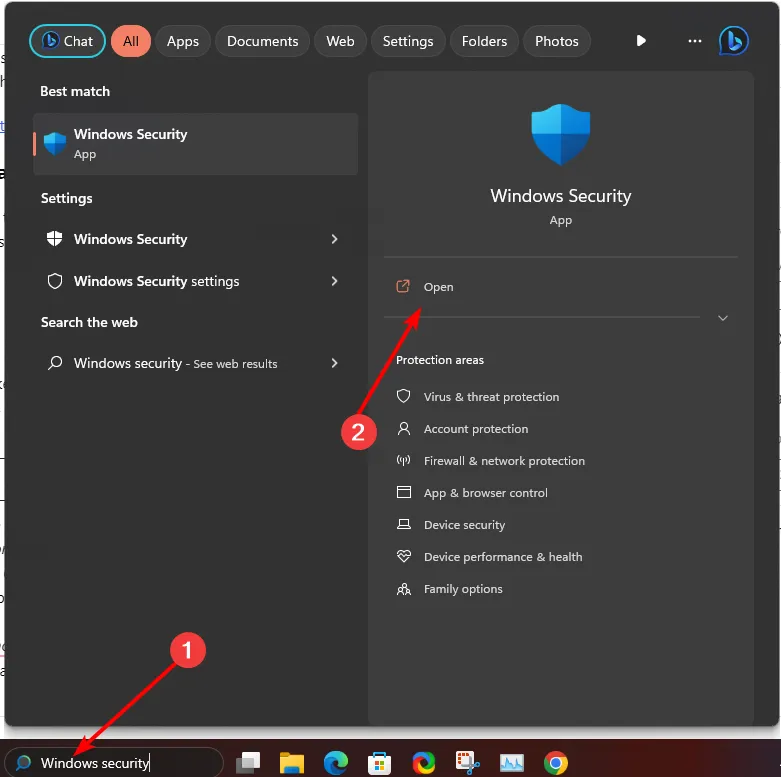
- Selezionare Protezione da virus e minacce.
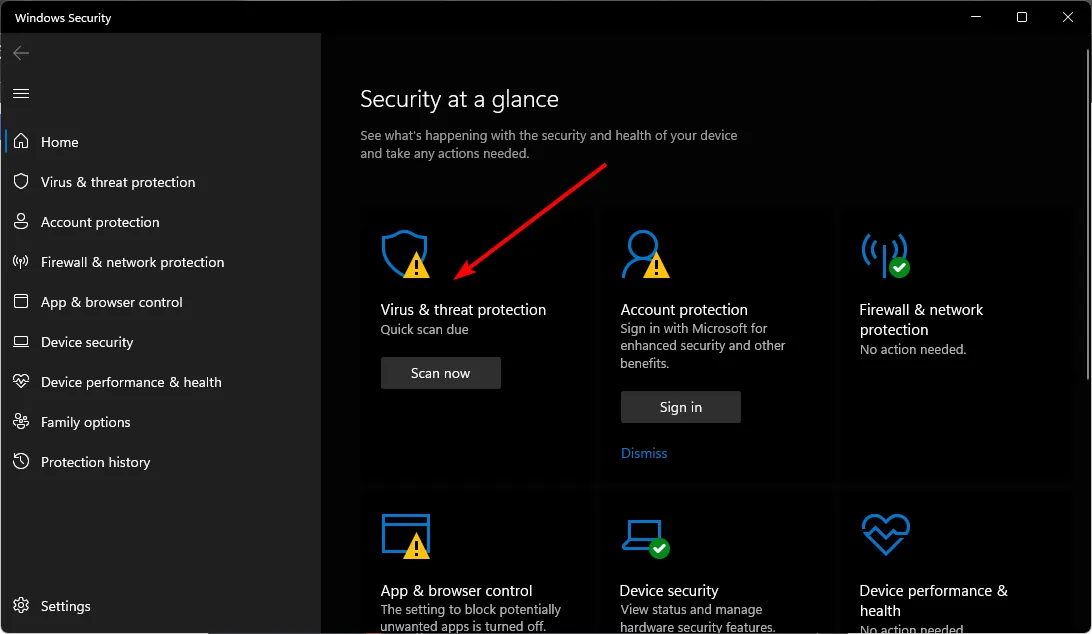
- Successivamente, premi Scansione rapida sotto Minacce attuali.
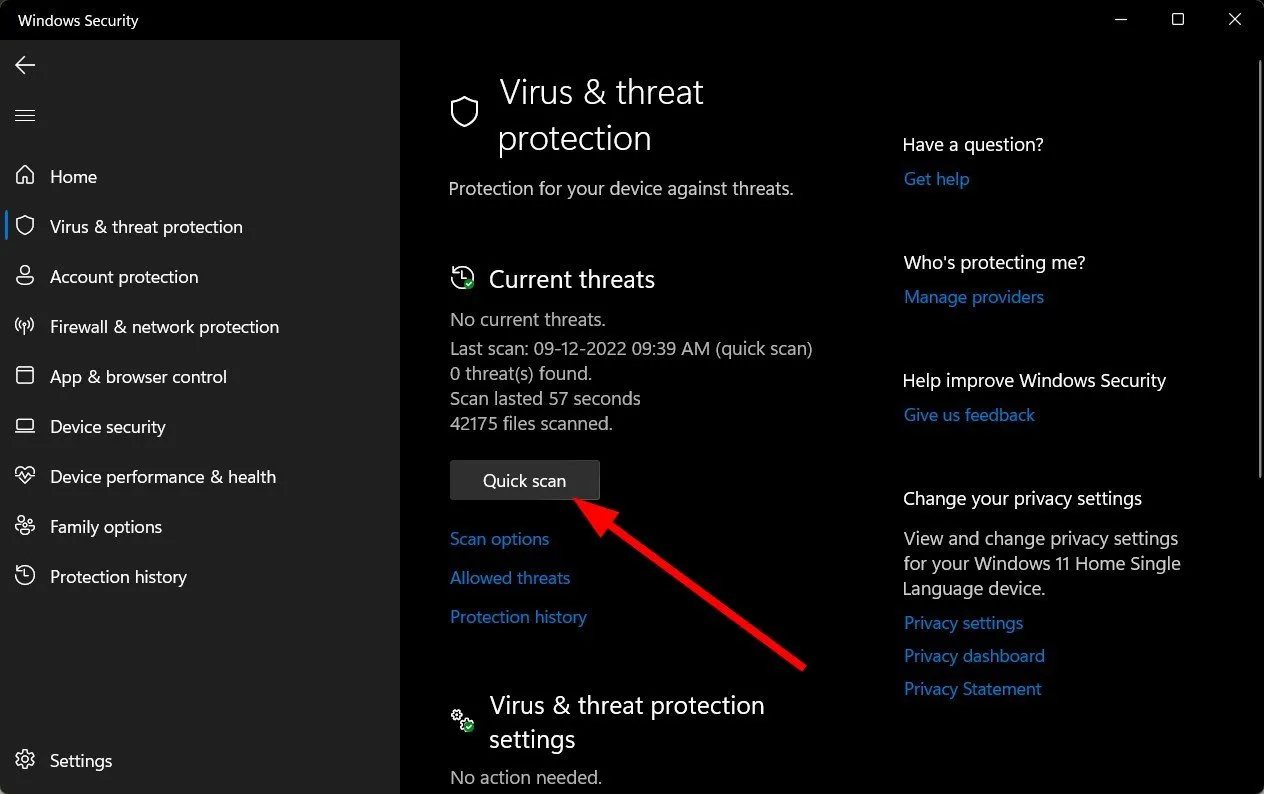
- Se non trovi alcuna minaccia, procedi a eseguire una scansione completa facendo clic su Opzioni di scansione appena sotto Scansione rapida.
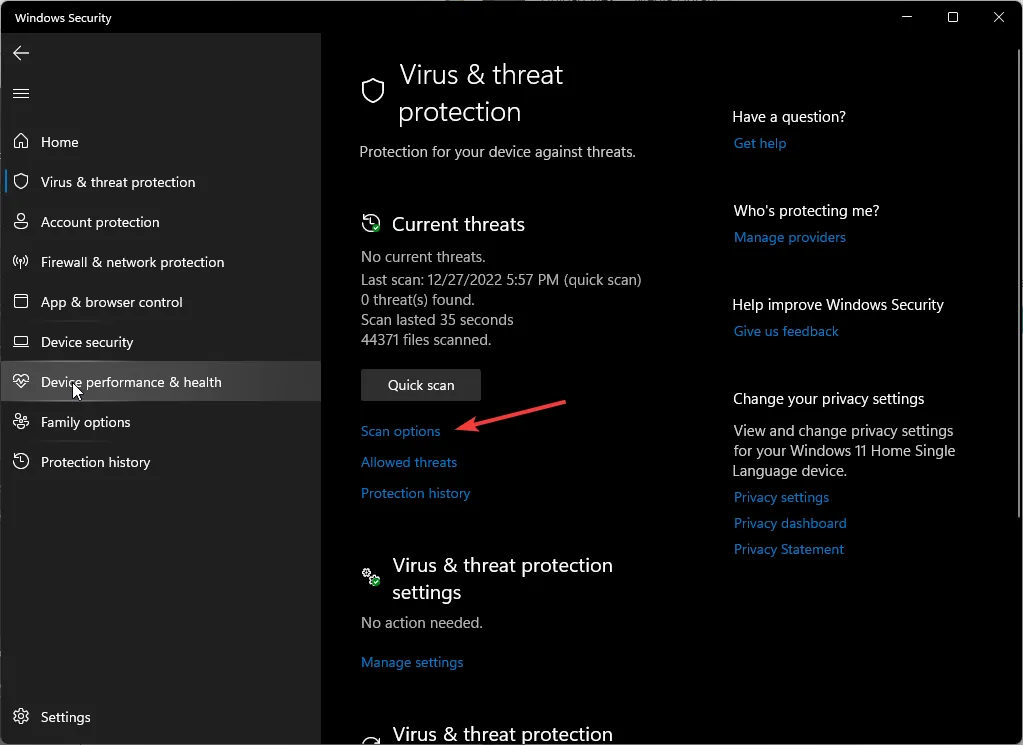
- Fare clic su Scansione completa , quindi su Scansiona ora per eseguire una scansione approfondita del PC.

- Attendere il completamento del processo e riavviare il sistema.
4. Aggiorna i driver video
- Fare clic sul Windows pulsante, digitare Gestione dispositivi nella barra di ricerca e fare clic su Apri.
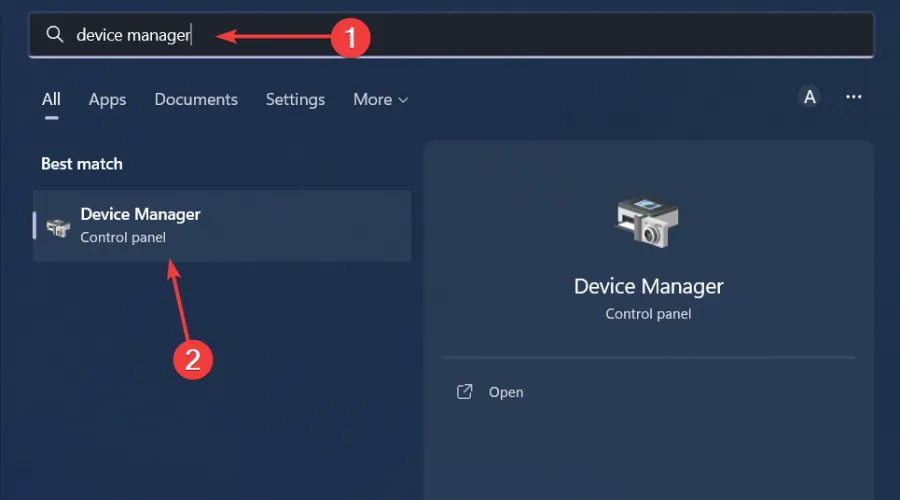
- Passare a Schede video da espandere, fare clic con il pulsante destro del mouse sulla scheda grafica e selezionare Aggiorna driver.
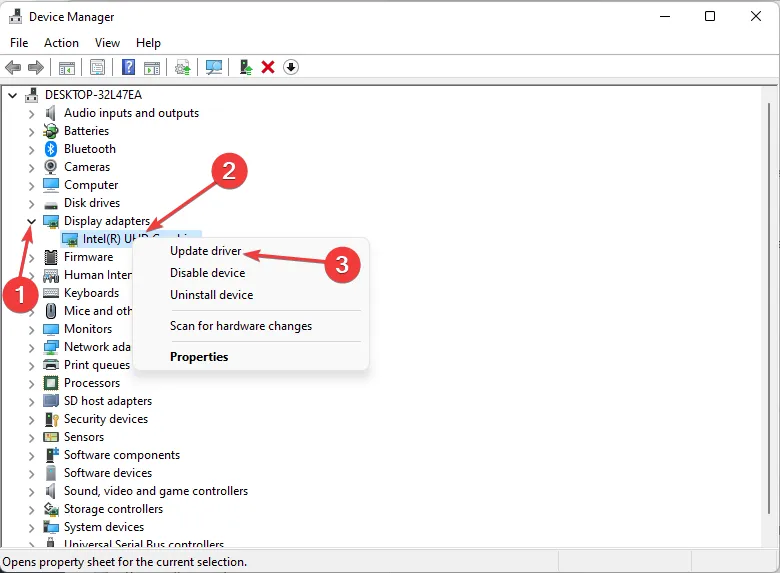
- Seleziona Cerca automaticamente i driver .
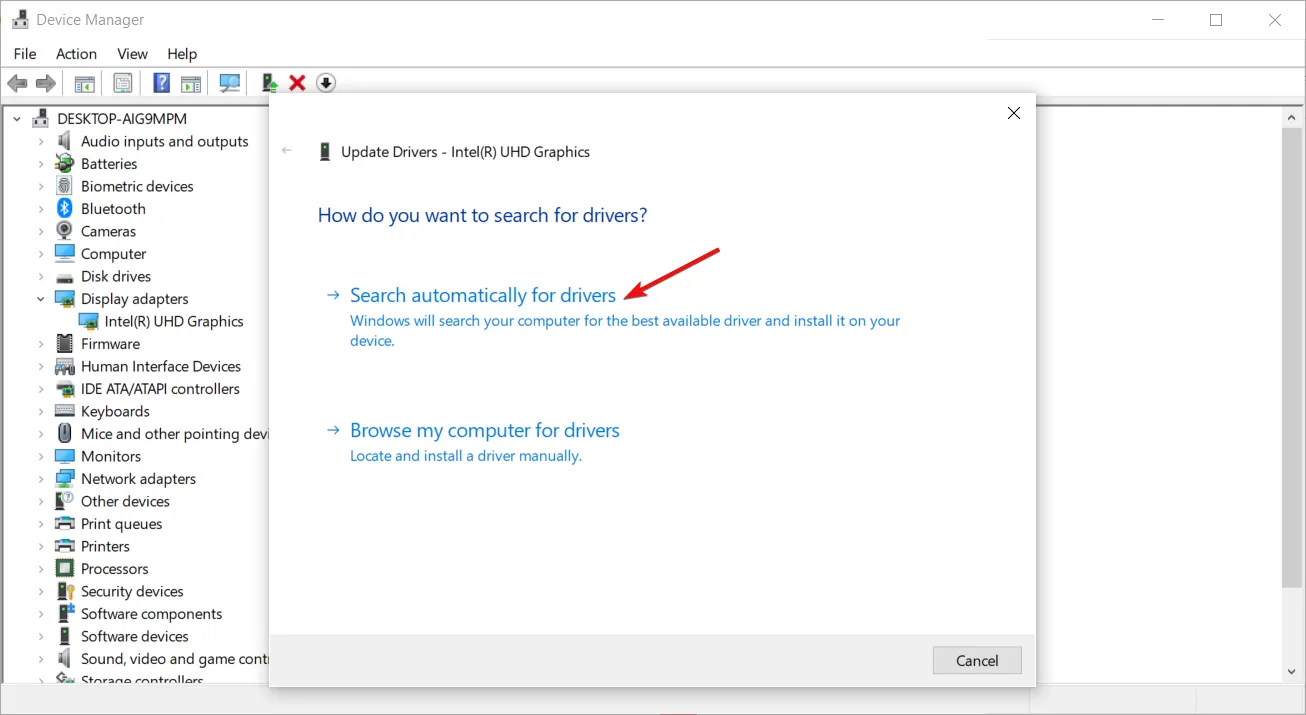
5. Controlla gli aggiornamenti di Windows
- Premi il Windows tasto e fai clic su Impostazioni.
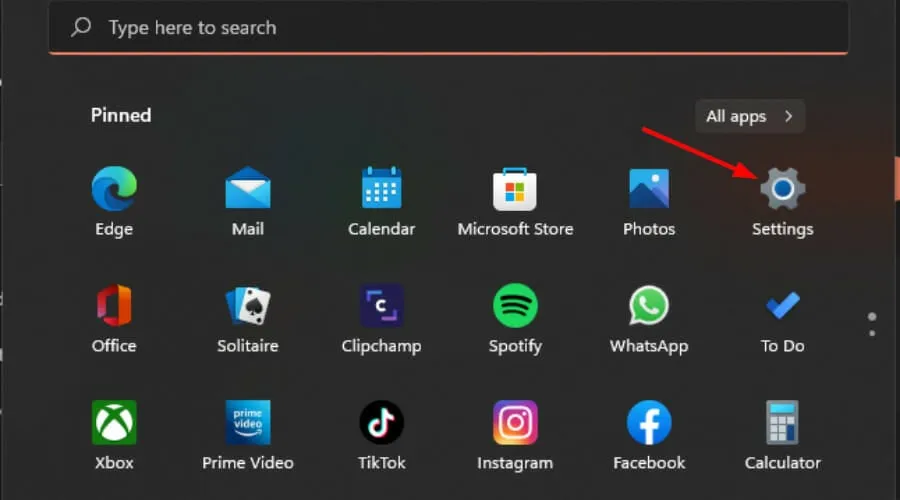
- Selezionare Windows Update e fare clic su Controlla aggiornamenti.
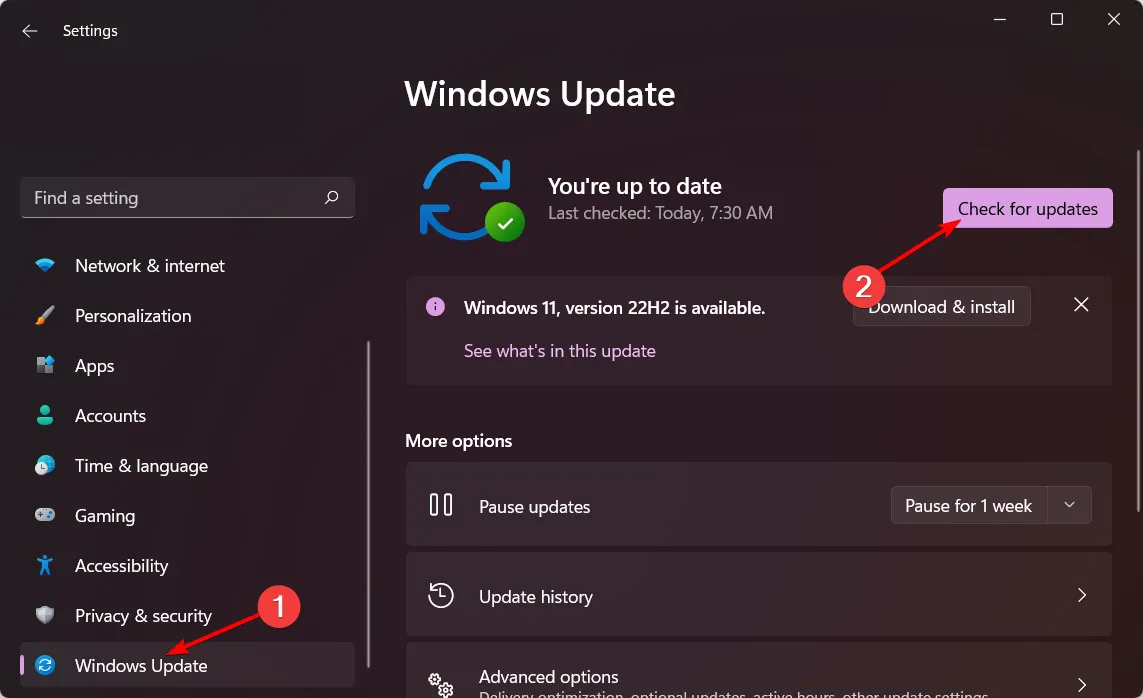
- Scarica e installa se disponibile.
6. Disabilitare le impostazioni di sospensione selettiva USB
- Premi il Windows tasto, digita Modifica piano di alimentazione nella casella di ricerca e fai clic su Apri.
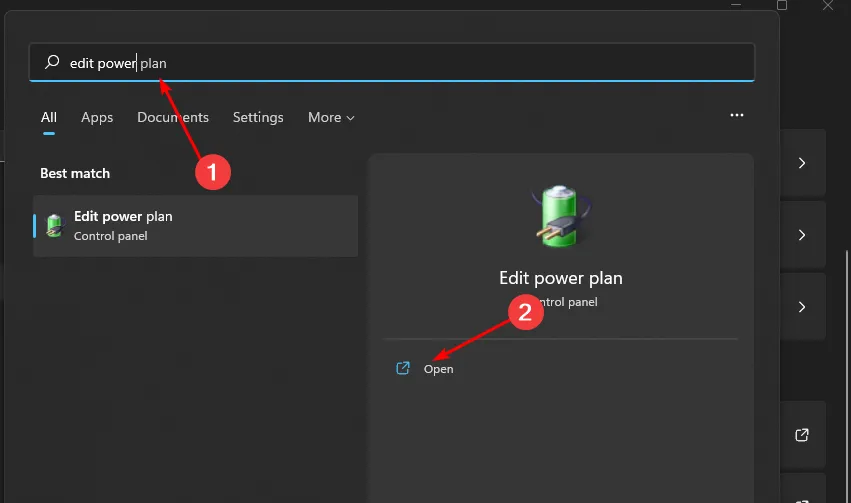
- Fare clic su Modifica impostazioni avanzate di alimentazione .
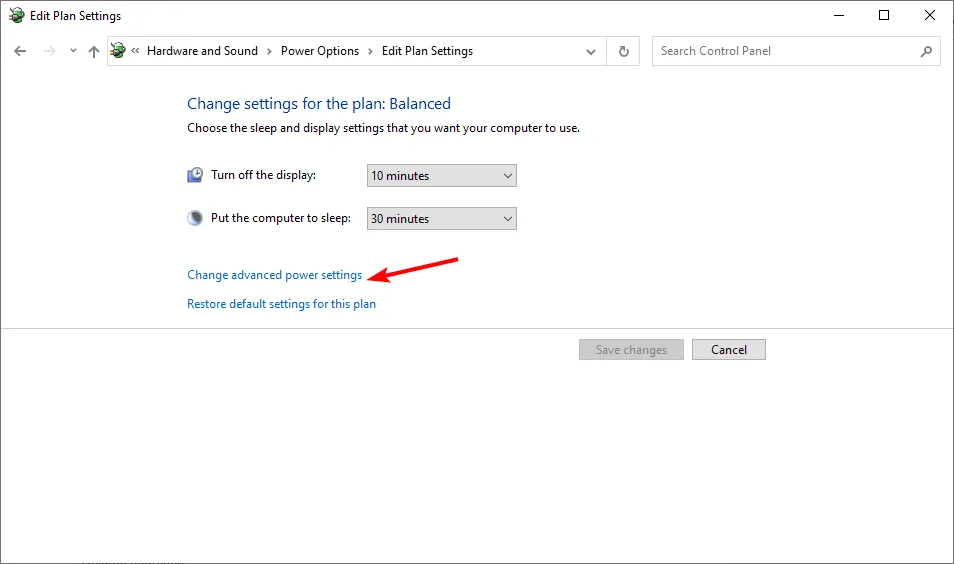
- Seleziona Modifica le impostazioni del piano.
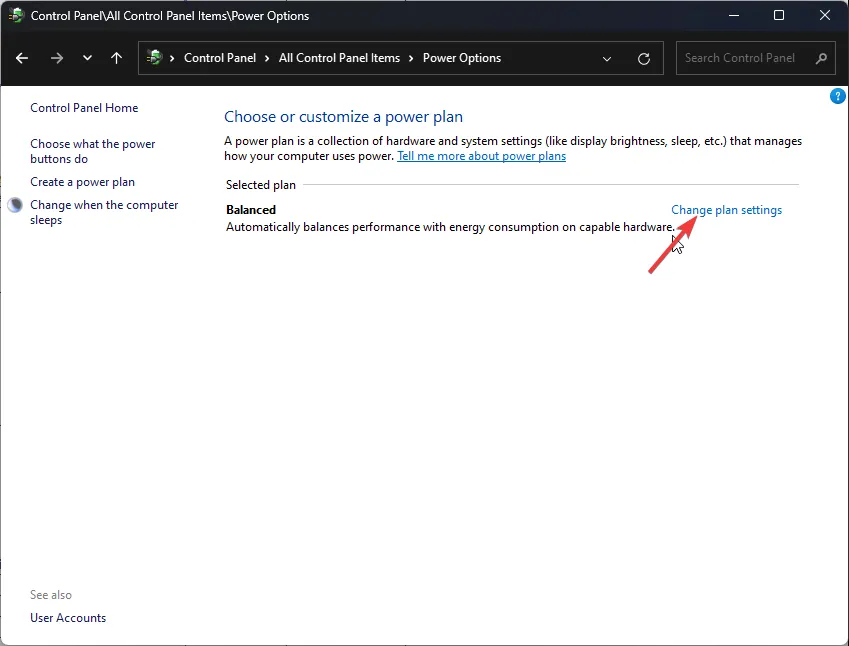
- Nella finestra di dialogo Opzioni risparmio energia che si apre, fai clic su Impostazioni USB per espandere.
- Fare clic sull’impostazione di sospensione selettiva USB e nel menu a discesa selezionare Disabilitato.
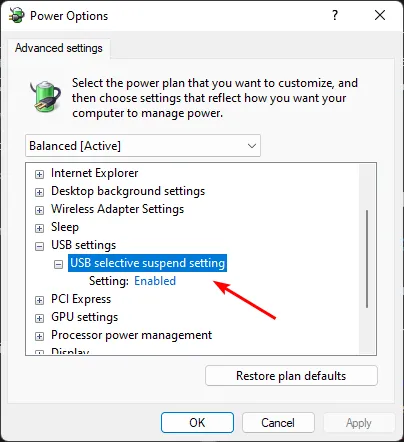
L’impostazione di sospensione selettiva USB è una funzionalità di Windows che consente al computer di entrare in uno stato di basso consumo sospendendo le porte USB che non sono in uso.
Se nessuno di questi metodi risolve l’errore 0x000000FE, potrebbe essere il momento di eseguire un Ripristino configurazione di sistema o un’installazione pulita sul PC.
In alternativa, i fixer BSoD possono salvare la giornata poiché questi strumenti automatici possono scansionare il tuo sistema e correggere eventuali errori BSoD senza sforzo.
Lascia un commento qui sotto se abbiamo perso qualche soluzione che è stata determinante per aiutarti a correggere questo errore.



Lascia un commento