Come inserire un’immagine grande in una diapositiva di PowerPoint

Potrebbe venire un momento in cui sentirai la necessità di inserire immagini di grandi dimensioni in una diapositiva di Microsoft PowerPoint . Questo può essere un problema perché, a occhio nudo, una foto di grandi dimensioni non funziona all’interno di una diapositiva, ma non è esattamente così con le informazioni giuste a portata di mano. L’idea alla base di questo articolo è spiegare come adattare un’immagine di grandi dimensioni in PowerPoint tramite diversi metodi noti per funzionare.
Come inserire un’immagine grande in una diapositiva di PowerPoint
Aggiungere un’immagine grande a una diapositiva di PowerPoint non è un compito difficile se sai cosa fare. Segui semplicemente le soluzioni qui per iniziare:
- Utilizzare Ritaglia e ridimensiona il metodo dell’immagine selezionato
- Usa gli effetti di animazione
- Usa la funzione Designer
- Elimina lo sfondo
1] Ritaglia e ridimensiona l’immagine selezionata
Il modo più semplice per aggiungere una foto di grandi dimensioni a una diapositiva di PowerPoint è utilizzare la funzione di ritaglio e ridimensionamento. Se non sei sicuro di come farlo, beh, non preoccuparti perché ne discuteremo.

- Apri Microsoft PowerPoint, quindi crea una nuova presentazione.
- Puoi anche aprire una presentazione creata in precedenza, se necessario.
- Da lì, scegli la diapositiva con cui vuoi lavorare.
- Successivamente, fai clic sulla scheda Inserisci, quindi seleziona Immagini dalla barra multifunzione.
- Scegli come vuoi aggiungere una foto, quindi aggiungi quella foto alla diapositiva.
- Una volta aggiunta la foto, puoi trascinarla dai lati per ritagliarla.

In alternativa, puoi andare su Formato immagine, quindi fare clic sul pulsante Ritaglia.
Successivamente, scegli come ridimensionare l’immagine.
2] Usa gli effetti di animazione

Esistono alcuni modi interessanti per presentare un’immagine più grande in PowerPoint e si tratta di sfruttare gli effetti di animazione.
- Per utilizzare gli effetti di animazione, è necessario fare clic sulla scheda Inserisci.
- Fare clic su Immagini dalla barra multifunzione, quindi selezionare Questo dispositivo o una qualsiasi delle altre opzioni.
- Trova la tua immagine e aggiungila alla diapositiva.
- Con l’immagine ora selezionata, scegli Animazioni.
- Vai su Aggiungi animazione, quindi seleziona Ingrandisci/Riduci.
- Immettere le informazioni sui tempi per Inizio, Durata e Ritardo per ottimizzare l’animazione.
- Successivamente, dovrai selezionare Effetti di animazione> Quantità.
- Da lì, scegli Piccolo, Più piccolo, Più grande o Enorme per vedere quale opzione funziona meglio per le tue esigenze.
3] Usa la funzione Designer
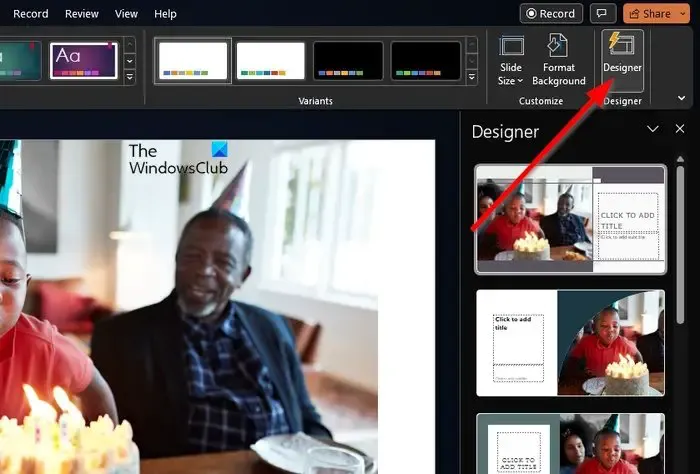
Puoi utilizzare Designer come soluzione rapida nel tentativo di modificare l’aspetto e anche la posizione dell’immagine aggiunta. Ora, prima di andare avanti, dobbiamo sottolineare che Designer è disponibile solo su PowerPoint per Microsoft 365 e non tutti sono abbonati.
- Per far girare la palla, inserisci la foto pertinente sulla diapositiva.
- Successivamente, seleziona la scheda Design, quindi guarda la barra multifunzione e fai clic su Designer.
- Subito dovrebbe apparire il riquadro Designer.
- Scegli l’idea di design che preferisci utilizzare o seleziona Visualizza altre idee di design.
La maggior parte delle idee qui coprirà l’intera diapositiva con la tua immagine, oltre ad aggiungere alcuni elementi. Lo consideriamo un metodo rapido per ottenere la tua immagine su una diapositiva senza dover ritagliare le proporzioni.
4] Elimina lo sfondo
A seconda dell’immagine, puoi eliminare lo sfondo per rimpicciolirlo. In molti casi, l’utente desidera solo l’oggetto in una foto piuttosto che l’intera cosa e PowerPoint ha una funzione per separare l’oggetto.
- Inizia aprendo la foto in PowerPoint.
- Vai alla scheda Formato immagine sulla barra multifunzione.
- Da lì, seleziona Rimuovi sfondo.
- Ottimizza l’immagine utilizzando le opzioni Rimozione sfondo.
- Ad esempio, puoi utilizzare Contrassegna aree per rimuovere e cancellare tutti gli aspetti rimanenti dello sfondo.
- Infine, seleziona Mantieni modifiche quando hai finito.
Come si adatta automaticamente in PowerPoint?
PowerPoint ha una funzione AutoFit facile da usare. Tutto quello che devi fare è andare su Formato in Strumenti immagine, quindi passare al gruppo Dimensioni. Successivamente, inserisci l’altezza e la larghezza che preferisci e da lì il sistema inserirà automaticamente un numero proporzionato. Premi il tasto Invio quando hai finito, e basta.
Come faccio a inserire un’immagine in PowerPoint senza distorsioni?
Una delle cose importanti da fare quando si aggiungono immagini a PowerPoint è assicurarsi che si adatti senza alcuna forma di distorsione. Per fare ciò, aggiungi l’immagine alla diapositiva, quindi premi Maiusc mentre trascini l’angolo della foto per ridimensionarla. Se fatto correttamente, l’immagine dovrebbe essere ridimensionata senza distorsioni.



Lascia un commento