Come trovare il codice Product Key di Windows 11 utilizzando CMD
Un codice Product Key è un codice alfanumerico univoco che verifica che tu stia eseguendo una copia originale di Windows. Detto questo, raramente hai bisogno del codice Product Key per la tua copia di Windows poiché il sistema operativo è solitamente preinstallato.
Tuttavia, in un caso in cui devi reinstallare il sistema operativo da zero, potrebbe essere necessario inserirlo. Per fortuna, puoi trovare facilmente il codice Product Key di Windows 11 utilizzando il prompt dei comandi. Inoltre, per tua comodità, mostreremo anche il processo utilizzando Powershell.
Trova il codice Product Key di Windows 11 utilizzando il terminale
Per trovare il codice Product Key utilizzando il prompt dei comandi, vai al menu Start e digita Terminal. Quindi, dai risultati della ricerca, fai clic con il pulsante destro del mouse sul riquadro “Terminale” e fai clic sull’opzione “Esegui come amministratore”.
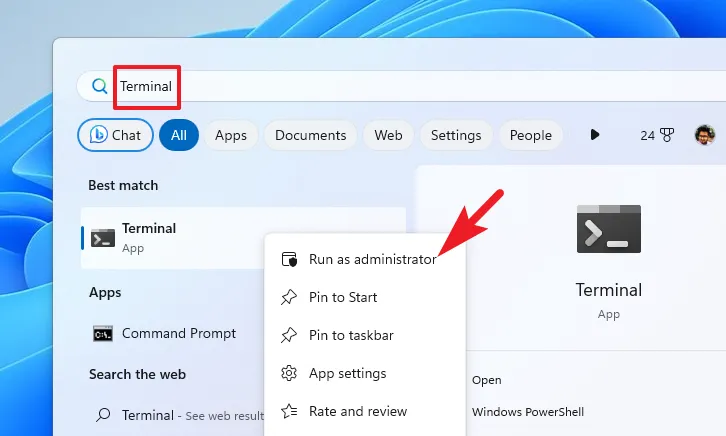
Una finestra UAC (User Account Control) apparirà sullo schermo. Se non hai effettuato l’accesso con un account amministratore, inserisci le relative credenziali. In caso contrario, fare clic su “Sì” per procedere.
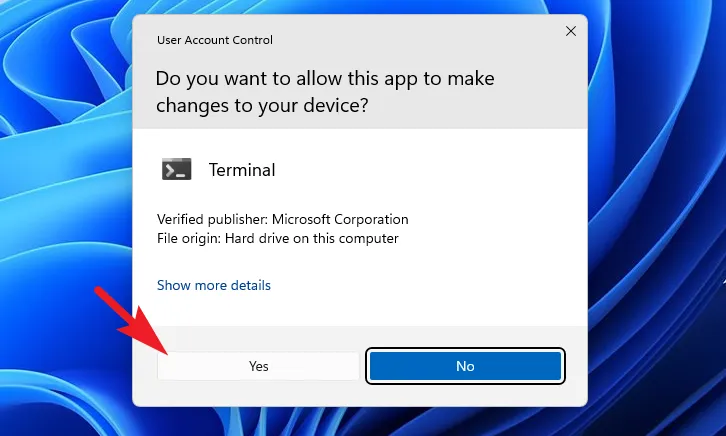
Ora, fai clic su “Chevron” (freccia verso il basso) e seleziona l’opzione “Prompt dei comandi”. Si aprirà in una nuova scheda.

Infine, digita o copia e incolla il codice sotto indicato e premi Enterper eseguire il comando.
wmic path SoftwareLicensingService get OA3xOriginalProductKey
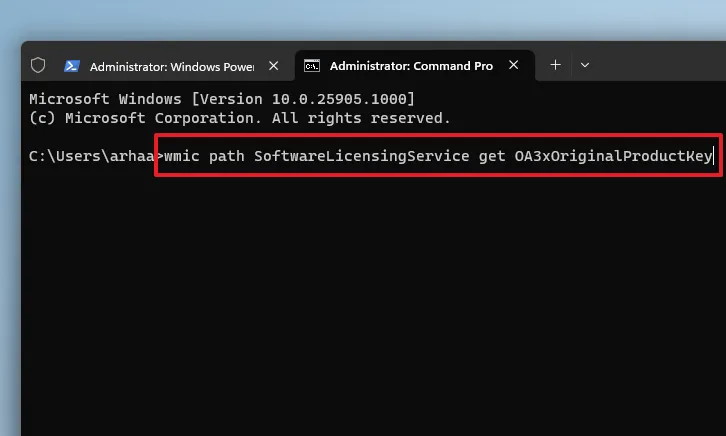
Una volta eseguito correttamente, vedrai il tuo codice Product Key sullo schermo.
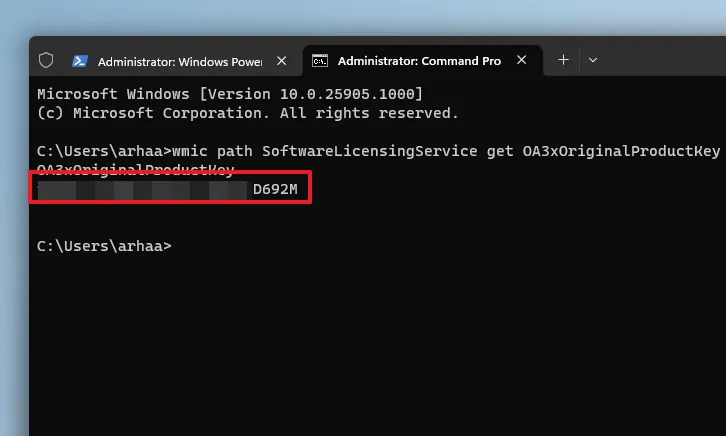
Puoi anche trovare il codice Product Key utilizzando Powershell . Per fare ciò, passa alla scheda “Powershell” e digita o copia e incolla il codice indicato di seguito e premi Enterper eseguirlo.
powershell "(Get-WmiObject -query ‘select * from SoftwareLicensingService').OA3xOriginalProductKey"
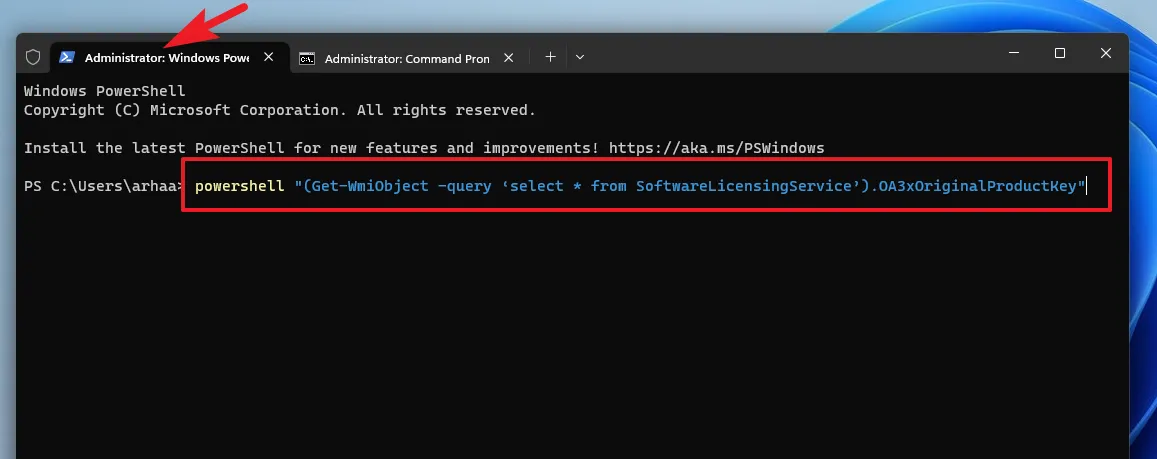
Ora sarai in grado di vedere il tuo codice Product Key sullo schermo.
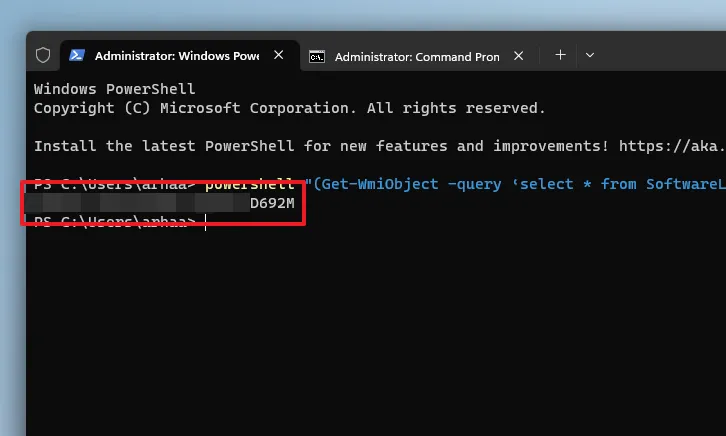
Conoscere il codice Product Key di Windows può essere molto utile quando devi installare il sistema operativo da zero e questa guida ti aiuterà a fare esattamente questo utilizzando sia il prompt dei comandi che PowerShell.
Lascia un commento