Come trovare la password Wi-Fi su Windows 11
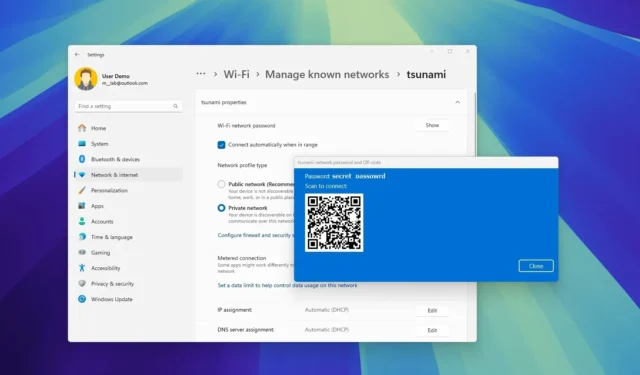
- Per trovare la password Wi-Fi su Windows 11, apri Impostazioni > Rete e Internet, clicca su “Wi-Fi”, clicca sull’impostazione “Gestisci reti note” , scegli la rete attiva e clicca sul pulsante “Visualizza” o “Mostra” per rivelare la password della rete wireless.
- In alternativa, aprire la pagina “Connessioni di rete” nel Pannello di controllo, fare clic con il pulsante destro del mouse sull’adattatore e selezionare l’ opzione “Stato” , fare clic su “Proprietà wireless”, aprire “Sicurezza” e selezionare l’ opzione “Mostra caratteri” .
- È anche possibile visualizzare la password Wi-Fi con i comandi di PowerShell e del Prompt dei comandi.
Su Windows 11, puoi trovare la password Wi-Fi per la rete attiva o i profili wireless salvati tramite l’app Impostazioni, il Pannello di controllo o i comandi con PowerShell e Prompt dei comandi. Di solito, questo tornerà utile quando proverai a connettere il tuo telefono o un altro dispositivo, dovrai aiutare qualcun altro a connettere il proprio laptop alla stessa rete wireless o vorrai annotare le informazioni per riferimento futuro.
È importante notare che i passaggi per vedere la password wireless dipenderanno dalla versione di Windows 11 attualmente installata sul computer se si utilizza l’app Impostazioni. Le istruzioni del Pannello di controllo, del Prompt dei comandi e di PowerShell funzioneranno virtualmente su qualsiasi versione del sistema operativo.
In questa guida spiegherò i tre metodi rapidi per visualizzare la password Wi-Fi del tuo computer su tutte le versioni supportate di Windows 11.
- Trova la password Wi-Fi dalle Impostazioni
- Trova la password Wi-Fi dal Pannello di controllo
- Trova la password Wi-Fi dal prompt dei comandi o da PowerShell
Trova la password Wi-Fi dalle Impostazioni
Per visualizzare la password Wi-Fi su Windows 11 24H2 e 23H2, procedere come segue:
-
Aprire Impostazioni su Windows 11.
-
Fare clic su Rete e Internet .
-
Fare clic sulla pagina Wi-Fi .
-
Fare clic sull’impostazione “Gestisci reti note” .
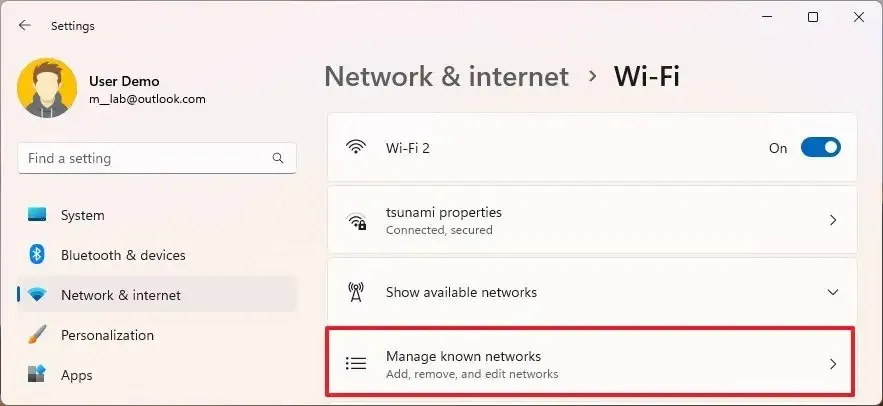 Nota rapida: puoi anche fare clic sulle proprietà della connessione Wi-Fi attiva per accedere all’opzione per visualizzare la password wireless.
Nota rapida: puoi anche fare clic sulle proprietà della connessione Wi-Fi attiva per accedere all’opzione per visualizzare la password wireless. -
Fare clic sulla rete wireless salvata.
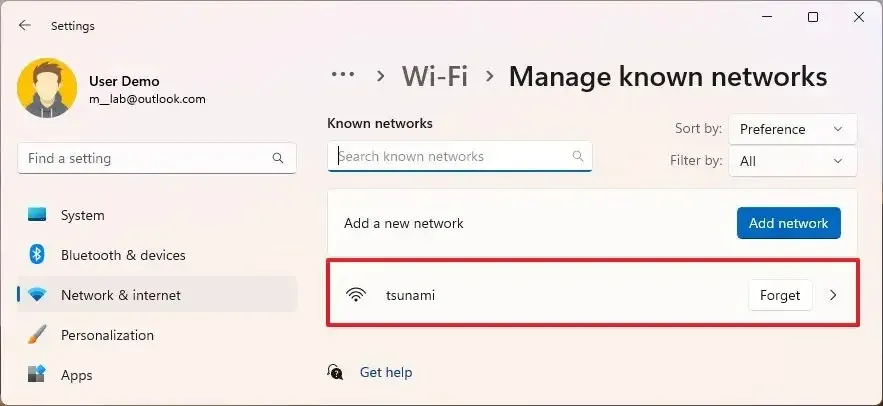
- (Opzione 1) Fare clic sul pulsante Visualizza per l’impostazione “Visualizza chiave di sicurezza Wi-Fi” per visualizzare la password della rete wireless su Windows 11 23H2 e 22H2.
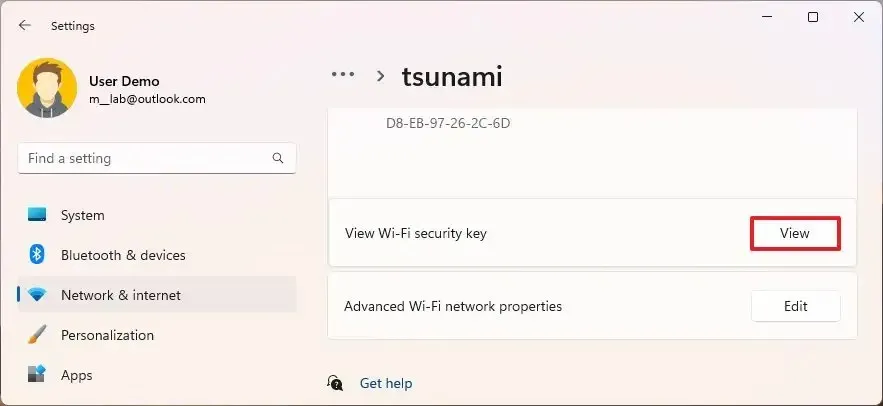
-
Conferma la password Wi-Fi.
-
(Opzione 2) Fare clic sul pulsante Mostra per l’impostazione “Password di rete Wi-Fi” per visualizzare la password di rete wireless su Windows 11 24H2 e versioni successive.
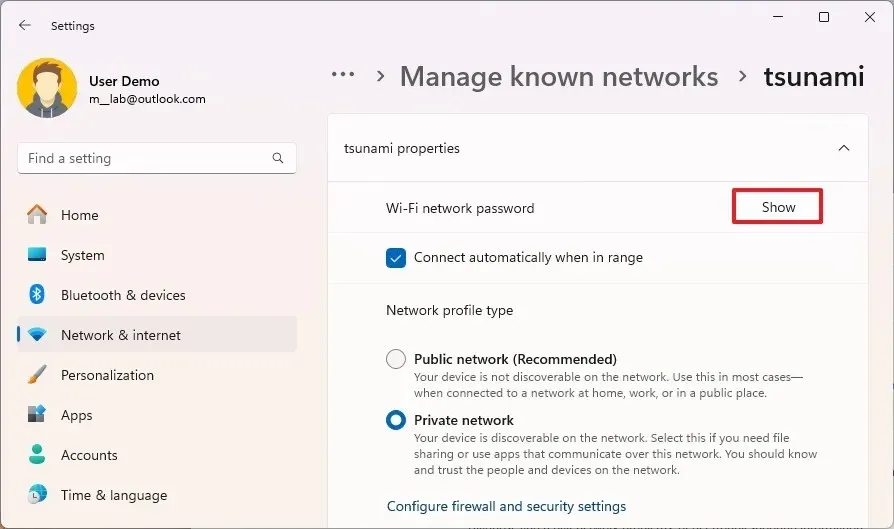
-
Conferma la password Wi-Fi.
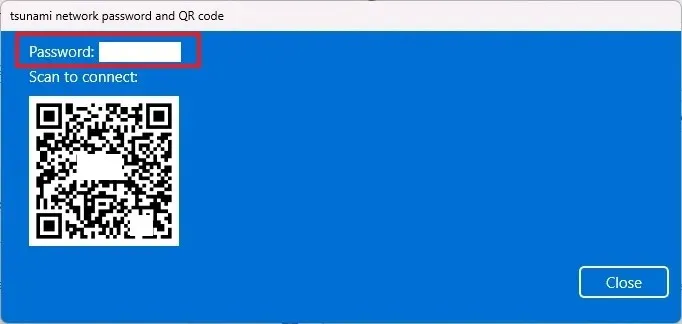
Dopo aver completato i passaggi, l’app Impostazioni mostrerà la password Wi-Fi che potrai utilizzare per connetterti ad altri dispositivi o condividere la connessione con altri.
È importante notare che a partire dalla versione 24H2, Windows 11 può generare un codice QR per aiutarti a condividere la password Wi-Fi tramite l’app della fotocamera sul tuo telefono o su un altro computer.
Trova la password Wi-Fi dal Pannello di controllo
Per trovare la password Wi-Fi tramite il Pannello di controllo su Windows 11 24H2, 23H2, 22H2 e versioni precedenti, procedi come segue:
-
Aprire Start .
-
Cerca Pannello di controllo e fai clic sul primo risultato per aprire l’app legacy.
-
Fare clic su Rete e Internet .
-
Fare clic sulla pagina Centro connessioni di rete e condivisione .
-
Fare clic su “Modifica impostazioni scheda” nel riquadro a sinistra.
-
Fare clic con il pulsante destro del mouse sull’adattatore wireless e selezionare l’ opzione Stato .
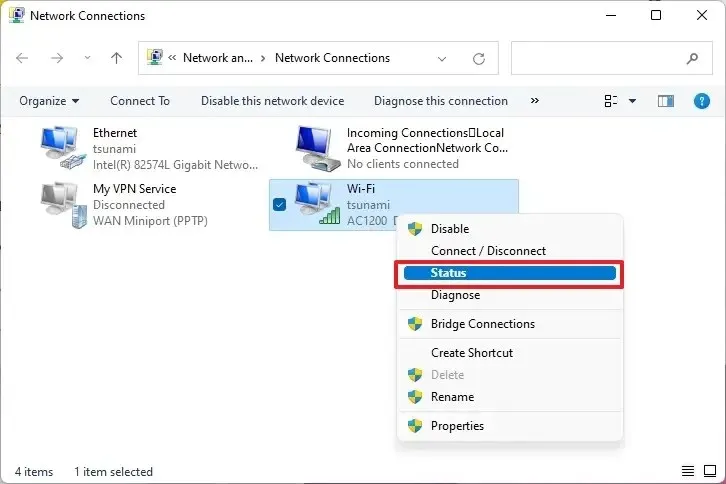
-
Fare clic sul pulsante Proprietà wireless nella sezione “Connessione”.
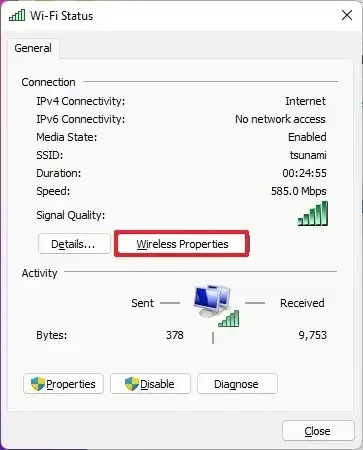
-
Fare clic sulla scheda Sicurezza .
-
Seleziona l’ opzione “Mostra caratteri” per visualizzare la password Wi-Fi nell’impostazione “Chiave di sicurezza di rete”.
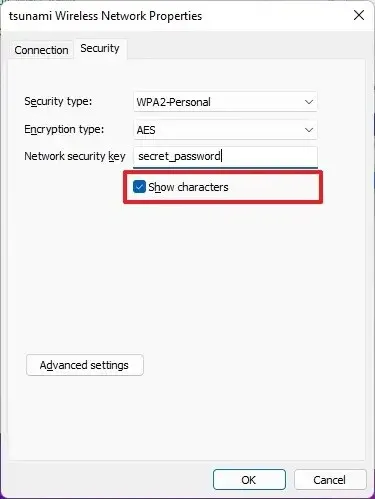
Una volta completati i passaggi, la password wireless verrà rivelata. Puoi usarla su altri dispositivi o salvarla per riferimento futuro.
Italiano: https://www.youtube.com/watch?v=Spu0npjdxAg
Trova la password Wi-Fi dal prompt dei comandi o da PowerShell
Per visualizzare le password Wi-Fi con il prompt dei comandi o i comandi di PowerShell, attenersi alla seguente procedura:
-
Aprire Start .
-
Cerca Prompt dei comandi (o PowerShell ), fai clic con il pulsante destro del mouse sul risultato e seleziona l’ opzione Esegui come amministratore .
-
Digitare il seguente comando per visualizzare un elenco delle precedenti connessioni di rete Wi-Fi e premere Invio :
netsh wlan show profiles -
Digitare il seguente comando per determinare la password Wi-Fi per una rete specifica su Windows 11 e premere Invio :
netsh wlan show profile name="Wi-Fi-Profile"key=clearLa password verrà visualizzata nel campo “Contenuto chiave” in “Impostazioni di sicurezza”.
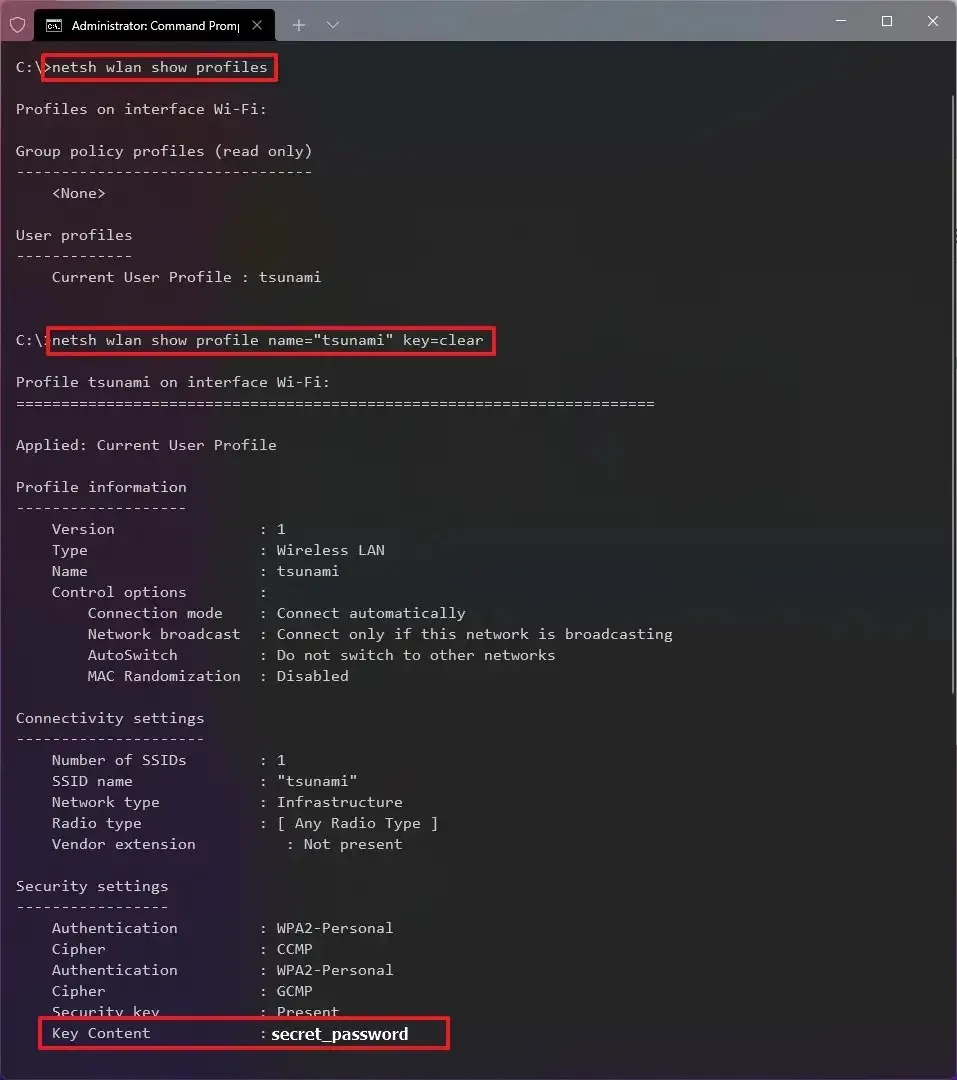
Nel comando, sostituisci Wi-Fi-Profile con il nome della tua rete corrente o salvata per visualizzare la password nel Prompt dei comandi.
Dopo aver completato i passaggi, la password Wi-Fi per la connessione Windows 11 verrà visualizzata nel campo “Contenuto chiave” .
I passaggi per utilizzare PowerShell o il Prompt dei comandi funzionano su Windows 11 24H2, 23H2, 22H2 e versioni precedenti.
Aggiornamento 2 luglio 2024: questa guida è stata aggiornata per garantirne l’accuratezza e riflettere le modifiche apportate al processo.



Lascia un commento