Come trovare la password Wi-Fi su Windows 10: 2 metodi rapidi
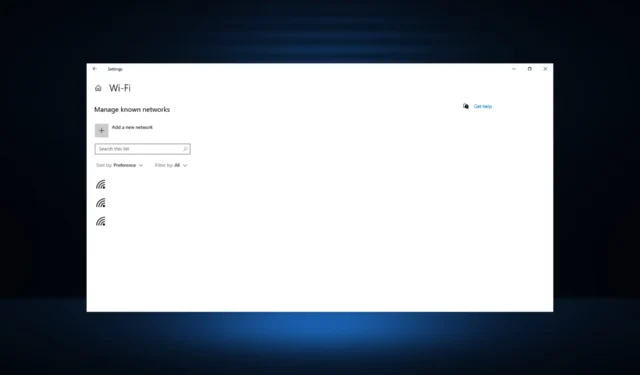
Ogni volta che configuriamo il Wi-Fi, la password viene solitamente salvata su tutti i dispositivi quando ci si collega per la prima volta alla rete e non è così semplice trovarla.
Tuttavia, hai due semplici modi per trovare la password Wi-Fi senza alcun trucco della procedura guidata: tramite il pannello di controllo o il prompt dei comandi.
Come posso trovare la mia password Wi-Fi in Windows 10?
1. Utilizzare il Pannello di controllo
- Digita Pannello di controllo nella barra di ricerca e fai clic sull’app dai risultati.
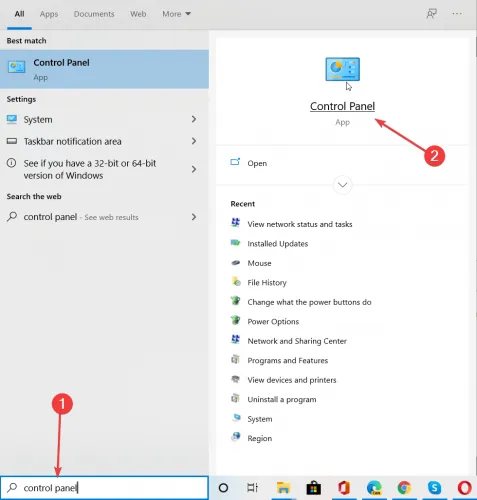
- Fare clic su Visualizza stato della rete e attività in Rete e Internet.
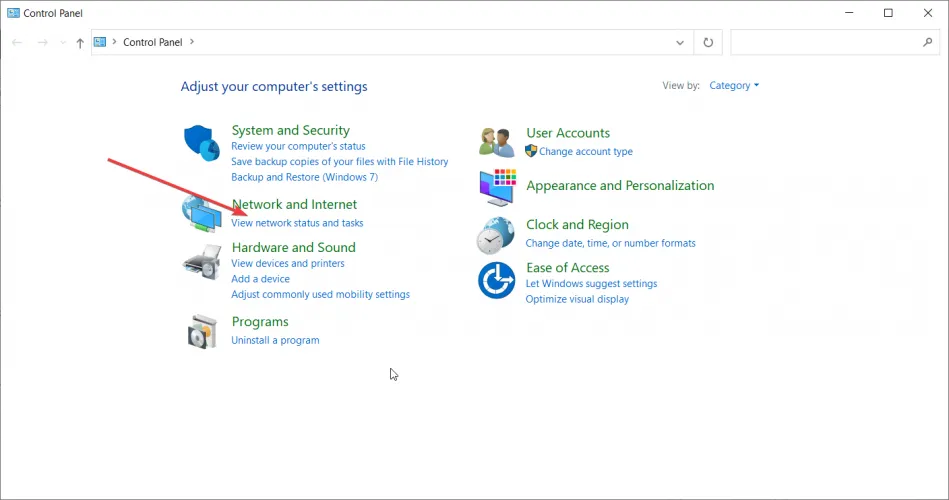
- Successivamente, fai clic su Modifica impostazioni adattatore dal riquadro di sinistra.
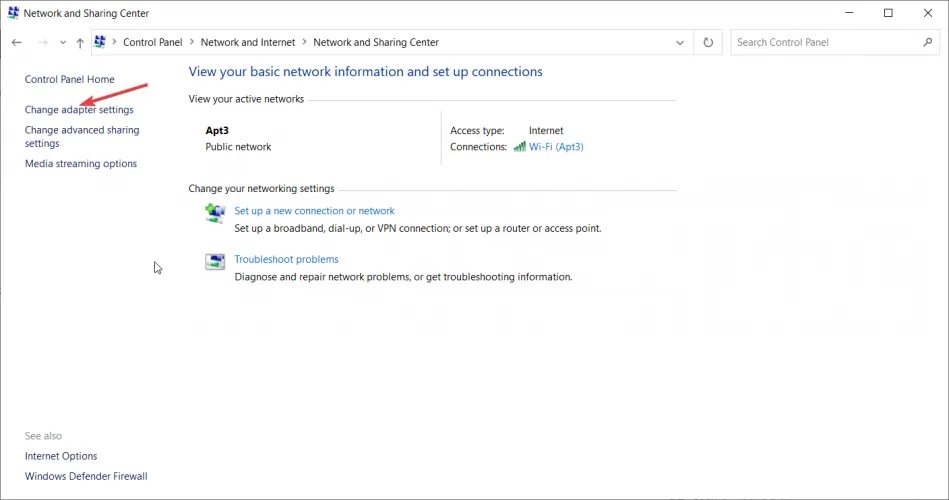
- Fai doppio clic sulla tua rete Wi-Fi.
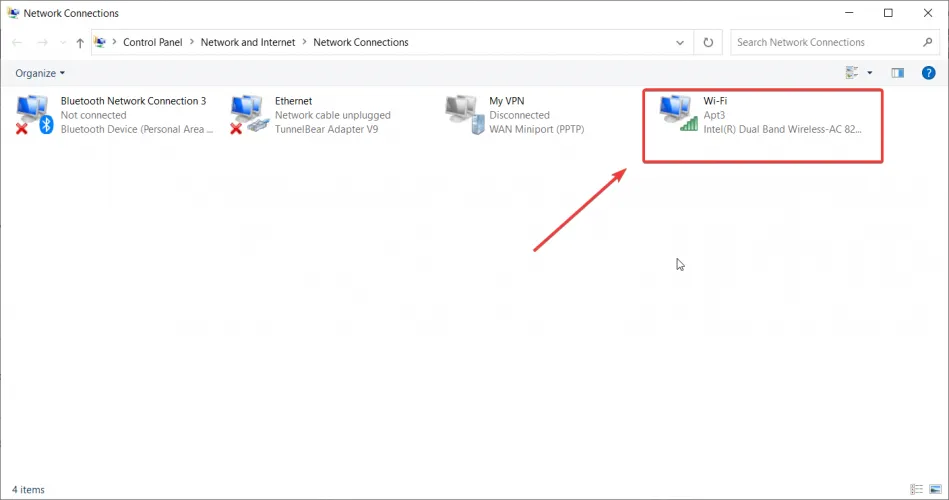
- Fare clic sull’opzione Proprietà wireless .
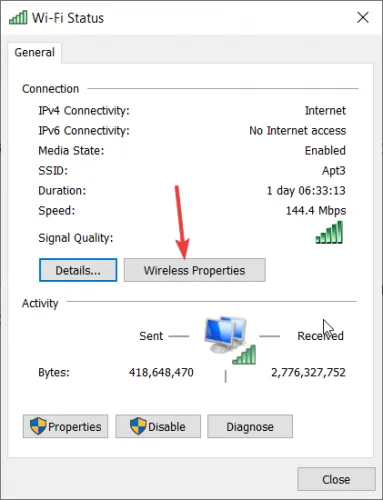
- L’ultimo passaggio è accedere alla scheda Sicurezza e selezionare la casella Mostra caratteri . Verrà visualizzata la chiave di sicurezza della rete (la tua password).
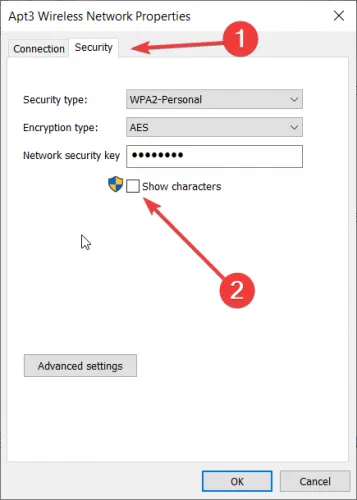
Questo è probabilmente il metodo più semplice per trovare la password Wi-Fi in Windows 10 e, prima che tu te ne accorga, verrà visualizzata sullo schermo.
2. Tramite prompt dei comandi
1. Digitare Prompt dei comandi nella barra di ricerca e fare clic su Esegui come amministratore a destra.
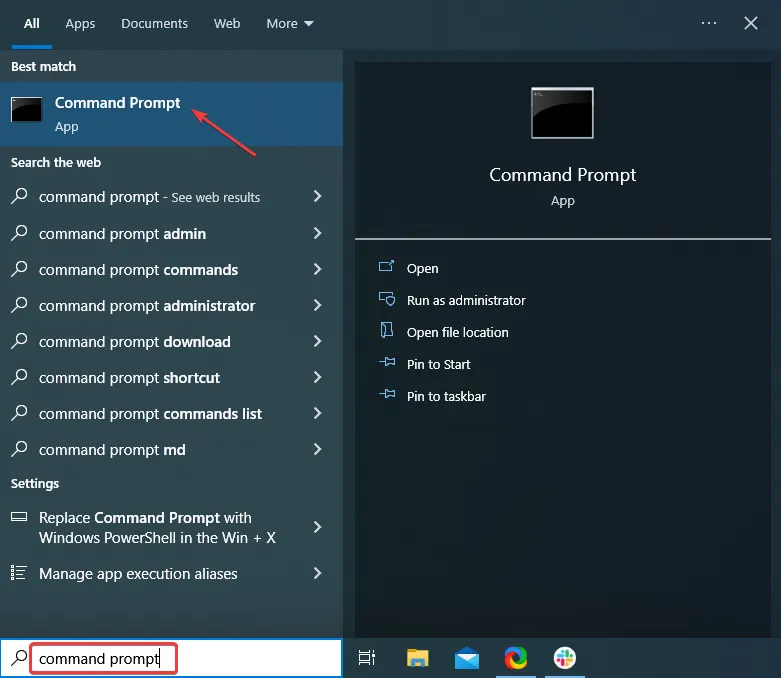
2. Fare clic su Sì nel prompt UAC visualizzato.
3. Digita il seguente comando e premi Enterper visualizzare i vari profili di rete:netsh wlan show profiles
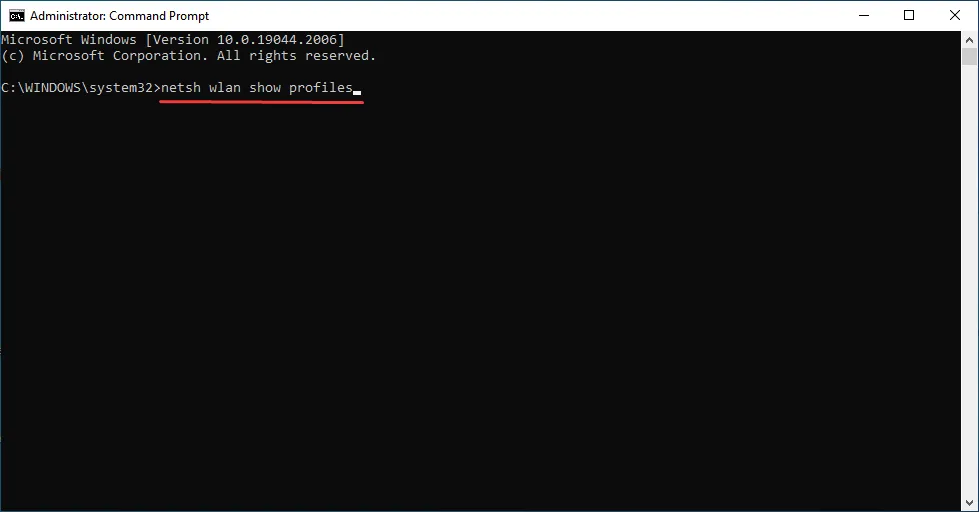
4. Ora digita il seguente comando e premi Entermentre sostituisci il nome del profilo WiFi con il profilo per il quale vuoi trovare la password:netsh wlan show profile name=”WiFi Profile Name” key=clear
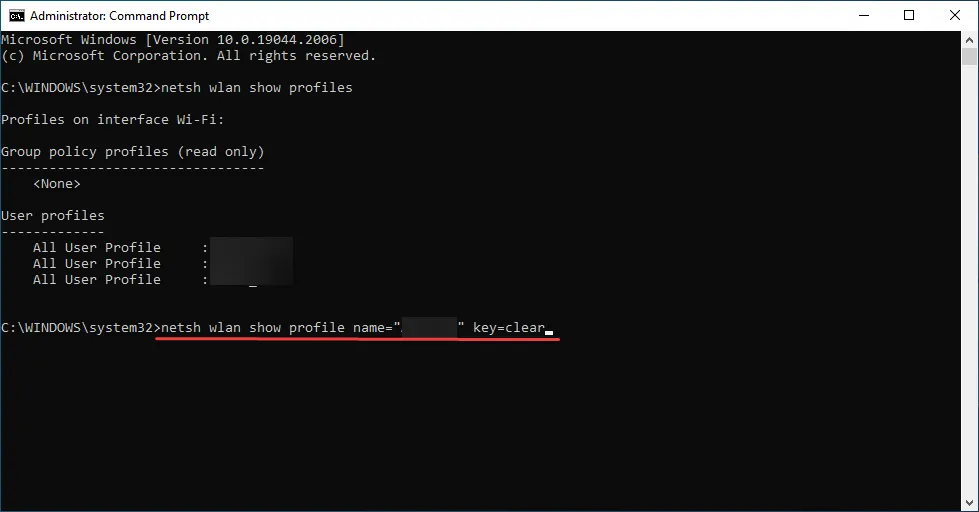
5. La password che stai cercando verrà visualizzata accanto al campo Contenuto chiave.
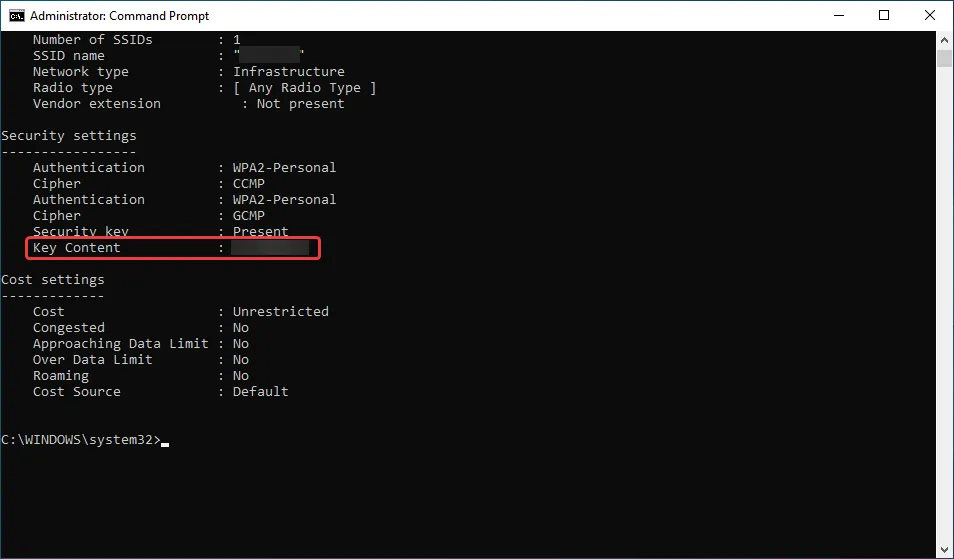
Ecco come trovare la password Wi-Fi con CMD ed è il metodo preferito da molti dei nostri lettori.
Questo è tutto! Ecco come trovare la password Wi-Fi in Windows 10 come un professionista. E una volta che ce l’hai, salvalo in un posto sicuro in modo da non dover ripetere il processo. Inoltre, scopri come risolvere una connessione Wi-Fi lenta in Windows .
Se hai domande o suggerimenti, non esitare a lasciarli nella sezione commenti qui sotto.



Lascia un commento