Come trovare l’immagine di sfondo del desktop corrente in Windows 11
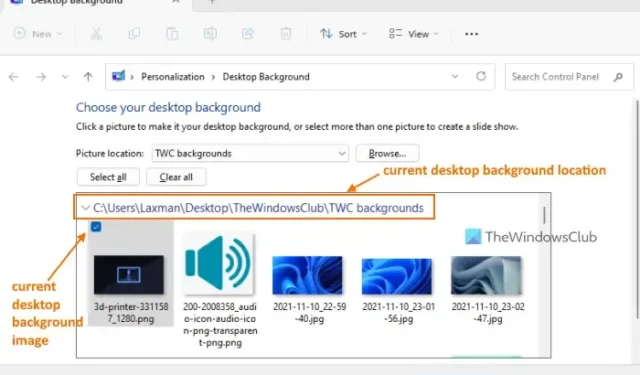
In questo tutorial, ti mostreremo come trovare la posizione dell’attuale immagine di sfondo del desktop in Windows 11/10 . È molto facile impostare uno sfondo del desktop o uno sfondo . È possibile impostare un’immagine o un’immagine personalizzata, riprodurre una presentazione di immagini o visualizzare gli sfondi di Windows Spotlight come sfondo del desktop. Tuttavia, quando si tratta di trovare la posizione o il percorso in cui è archiviato lo sfondo attualmente visualizzato, a volte potrebbe essere difficile e richiedere molto tempo, soprattutto quando si cambia frequentemente lo sfondo del desktop. Ma per fortuna, ci sono alcuni modi nativi che possono aiutarti a controllare rapidamente la posizione di uno sfondo attivo visualizzato sul desktop di Windows.
Come trovare l’immagine di sfondo del desktop corrente in Windows 11
È possibile utilizzare le seguenti opzioni integrate per trovare la posizione del file immagine di sfondo del desktop corrente su PC Windows 11/10:
- Utilizzo della finestra Sfondo desktop classico
- Utilizzo dell’editor del registro
- Accedi alla posizione corrente dello sfondo del desktop utilizzando Windows PowerShell
- Aggiungi un’opzione del menu di scelta rapida del desktop per trovare lo sfondo corrente.
Diamo un’occhiata a tutte queste opzioni una per una.
1] Trova lo sfondo del desktop corrente utilizzando la finestra Sfondo desktop classico
La finestra Sfondo desktop classico aiuta a scegliere una posizione dell’immagine (come sfondi desktop di Windows, Libreria immagini, Foto più votate, ecc.) Per selezionare un’immagine come sfondo del desktop, selezionare più immagini per impostarle come presentazione desktop, ecc. Ma, può anche essere utilizzato per trovare la posizione corrente dello sfondo del desktop. Tieni presente che è utile visualizzare la posizione dello sfondo attivo solo quando hai selezionato un’immagine o una presentazione e non lo sfondo di Windows Spotlight. Ecco i passaggi:
- Premi Win + R per aprire la finestra Esegui comando
- Incolla il seguente percorso nel campo di testo e premi Invio:
shell:::{ED834ED6-4B5A-4bfe-8F11-A626DCB6A921} -Microsoft.Personalization\pageWallpaper
- Si aprirà la finestra Sfondo desktop classico
- Lo sfondo del desktop attualmente applicato sarà visibile come selezionato e anche la sua posizione sarà visibile lì.
2] Trova l’immagine di sfondo del desktop corrente utilizzando l’editor del registro
L’editor del registro di Windows 11 memorizza le impostazioni di sistema cruciali e la posizione dell’immagine di sfondo del desktop attiva. Non appena cambi lo sfondo del desktop, la posizione viene aggiornata automaticamente. Segui questi passi:
- Digita regedit nella casella di ricerca e premi il tasto Invio
- Si aprirà la finestra dell’Editor del Registro di sistema. Ora accedi alla chiave di registro del desktop con questo percorso:
HKEY_CURRENT_USER\Control Panel\Desktop
- Nella sezione a destra, cerca il valore della stringa del nome WallPaper . Nella colonna Dati di questo valore, vedrai un percorso per lo sfondo del desktop corrente
- Se il percorso è troppo lungo, fai doppio clic sul valore WallPaper String e si aprirà una finestra. Vedrai il percorso completo nel campo Dati valore.
- Copia e salva quel percorso per verificare dove si trova lo sfondo del desktop corrente. Non modificare nulla e chiudi quella casella e la finestra dell’Editor del Registro di sistema.
3] Accedi alla posizione corrente dello sfondo del desktop utilizzando Windows PowerShell
L’utilizzo di Windows PowerShell per trovare l’attuale posizione dello sfondo del desktop è più semplice in quanto richiede solo due comandi per l’esecuzione. Mentre il primo comando viene utilizzato per recuperare la posizione dello sfondo del desktop corrente utilizzando la voce TranscodedImageCache archiviata nell’editor del Registro di sistema, il secondo comando consente di visualizzare la posizione dello sfondo del desktop (insieme al nome dello sfondo e all’estensione del file) nella schermata di Windows PowerShell.
Innanzitutto, apri una finestra di PowerShell con privilegi elevati sul tuo PC Windows 11, quindi esegui i seguenti comandi:
$TIC=(Get-ItemProperty 'HKCU:\Control Panel\Desktop' TranscodedImageCache -ErrorAction Stop).TranscodedImageCache
[System.Text.Encoding]::Unicode.GetString($TIC) -replace '(.+)([A-Z]:[0-9a-zA-Z\\])+','$2'
Puoi eseguire entrambi i comandi insieme. Se non funziona, eseguili uno per uno. Successivamente, il percorso dell’immagine di sfondo del desktop attivo sarà visibile nella finestra di PowerShell.
4] Aggiungi un’opzione del menu contestuale del desktop per trovare lo sfondo corrente
Questa opzione richiede i comandi dell’opzione 3 per generare uno script e modifiche al registro. Le modifiche al Registro di sistema consentono di aggiungere un’opzione del menu di scelta rapida del desktop e lo script esegue i comandi di PowerShell per recuperare la posizione corrente dell’immagine di sfondo del desktop e visualizzarla nella finestra di PowerShell. Questo processo è un po’ lungo, ma una volta eseguito correttamente, trovare l’attuale posizione dello sfondo sul tuo sistema Windows 11 sarà solo una questione di due o tre clic del mouse.
Prima di utilizzare questa opzione, creare prima un punto di ripristino del sistema . Successivamente, apri Blocco note e incolla i seguenti comandi di PowerShell:
$TIC=(Get-ItemProperty 'HKCU:\Control Panel\Desktop' TranscodedImageCache -ErrorAction Stop).TranscodedImageCache
[System.Text.Encoding]::Unicode.GetString($TIC) -replace '(.+)([A-Z]:[0-9a-zA-Z\\])+','$2'
Salva questo file come find-current-desktop-background.ps1 nella posizione C:\Windows. Oppure puoi salvarlo sul desktop o in un’altra cartella e quindi copiare e incollare quel file nella posizione richiesta.
Ora segui questi passaggi:
- Apri la finestra dell’Editor del Registro di sistema
- Accedi alla chiave di registro della shell presente nella chiave root. Il percorso è:
HKEY_CLASSES_ROOT\DesktopBackground\Shell
- Crea una nuova chiave di registro sotto la chiave Shell e chiamala DesktopBackgroundFileLocation
- Nella sezione a destra di questa chiave, vedrai un valore Stringa nome predefinito . Fare doppio clic su tale valore
- Nella casella Modifica stringa, aggiungi il testo Trova immagine di sfondo del desktop corrente nel campo Dati valore. Questo sarà il nome dell’opzione che verrà visualizzata quando aprirai il menu contestuale del desktop
- Premere il pulsante OK per chiudere la casella Modifica stringa
- Sotto la chiave DesktopBackgroundFileLocation, creare una sottochiave e denominarla comando
- Fare doppio clic sul valore Stringa predefinita disponibile sul lato destro del tasto comando. Apparirà una casella Modifica stringa
- Incolla il seguente percorso nel campo Dati valore. Quel percorso chiama lo script che hai salvato in precedenza nella cartella C:\Windows. Il percorso è:
powershell.exe -NoExit -nologo -ExecutionPolicy Bypass -command find-current-desktop-background.ps1
- Premi il pulsante OK per chiudere la finestra
- Chiudi la finestra dell’Editor del Registro di sistema.
Ora fai clic con il pulsante destro del mouse sul desktop di Windows 11 e seleziona Mostra altre opzioni . Vedrai che l’opzione Trova l’immagine di sfondo del desktop corrente è visibile. Usa quell’opzione e quindi lo script verrà eseguito. Infine, si aprirà una finestra di PowerShell che ti mostrerà il percorso o la posizione in cui è archiviato lo sfondo del desktop corrente.
Successivamente, se non desideri questa opzione, apri la finestra dell’editor del Registro di sistema ed elimina la chiave di registro DesktopBackgroundFileLocation che hai creato nei passaggi precedenti. Questo rimuoverà l’opzione del menu contestuale del desktop che hai aggiunto.
Spero che questo ti aiuti.
Come trovo gli sfondi desktop precedenti in Windows 11?
In Windows 11, puoi accedere alla sezione Sfondo nell’app Impostazioni per visualizzare gli sfondi recenti. Mostra lo sfondo attuale e gli ultimi 4 sfondi utilizzati da te in quella sezione. Nel caso in cui desideri conoscere la posizione degli sfondi utilizzati in precedenza sul tuo PC Windows 11, puoi accedere al seguente percorso nella finestra Editor del Registro di sistema:
HKEY_CURRENT_USER\Software\Microsoft\Windows\CurrentVersion\Explorer\Wallpapers
Qui vedrai BackgroundHistoryPath0, BackgroundHistoryPath1 e altri valori String che contengono il percorso degli sfondi del desktop impostati in precedenza.
Quale immagine viene utilizzata come sfondo del desktop?
Windows 11/10 supporta dozzine di formati immagine da impostare come sfondo del desktop. È possibile selezionare un file in formato JPG, BMP, JFIF, HEIC, HIF, AVIF, TIFF, AVCS, PNG, HEIF, DIB, GIF, WDP, ecc., da utilizzare come immagine di sfondo del desktop. Inoltre, puoi anche utilizzare alcuni software gratuiti (come DesktopHut, VLC Media Player, VideoPaper, ecc.) per impostare video come sfondo animato del desktop su PC Windows 11/10.



una cosa incredibile….qui mancano serie basi di programmazione e di gestione del software…