Come scoprire il file system di Drive in Windows 11/10

In questo post ti mostreremo come trovare il file system di un’unità su un PC Windows 11/10. Esistono vari tipi di file system con caratteristiche e funzionalità distinte. Mentre alcuni file system supportano dimensioni di file, crittografia e compressione più grandi, altri sono ottimizzati per velocità e compatibilità con dispositivi e piattaforme diversi.

Sapere quale file system viene utilizzato da un’unità aiuta nell’ottimizzazione dello spazio di archiviazione, nella pianificazione del backup e nelle decisioni sulla protezione dei dati. In questo post vedremo come scoprire il file system utilizzato da un’unità su un PC Windows 11/10.
Cos’è il file system Drive?
Un file system si riferisce alla struttura che definisce il modo in cui i dati vengono archiviati, organizzati e recuperati su un dispositivo di archiviazione come dischi rigidi, unità ottiche e unità a stato solido. Fornisce un meccanismo che consente al sistema operativo di gestire file e directory su un dispositivo. Alcuni file system comuni utilizzati da Windows 11/10 (per volumi di unità o partizioni su un disco) includono NTFS (New Technology File System), FAT32 (File Allocation Table 32), e exFAT (tabella di allocazione file estesa).
Come scoprire il file system di Drive in Windows 11/10
Puoi trovare i file system di un’unità sul tuo PC Windows 11/10 utilizzando questi metodi:
- Utilizzare Gestione disco
- Utilizza Esplora file
- Utilizza Impostazioni
- Utilizza le informazioni di sistema
- Utilizza il prompt dei comandi
- Usa PowerShell
Vediamolo in dettaglio.
1] Utilizza Gestione disco
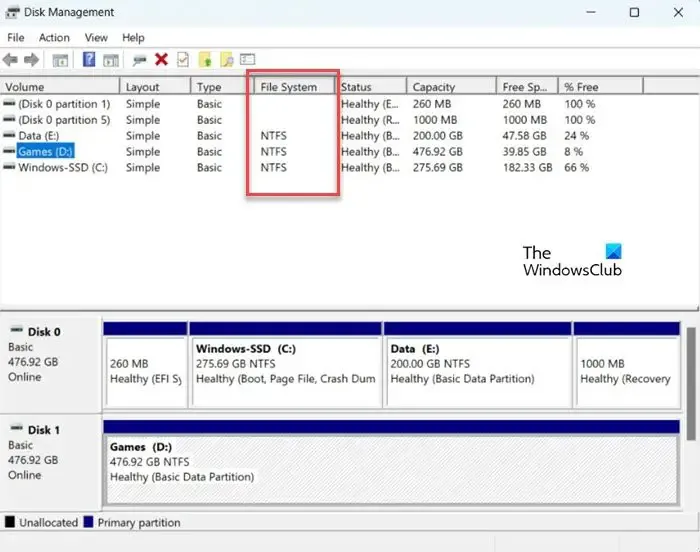
Gestione disco è uno strumento integrato in Windows che mostra contemporaneamente i file system di tutti i volumi/partizioni dell’unità sul sistema. L’utilizzo di Gestione disco è probabilmente il modo più semplice e veloce per conoscere il file system utilizzato da un’unità in Windows.
Fai clic con il pulsante destro del mouse sull’icona del pulsante Start nella barra delle applicazioni per aprire il menu Power User (puoi anche premere il Win+X tasto di scelta rapida). Seleziona Gestione disco.
Lo strumento Gestione disco apparirà sullo schermo. I file system per tutte le unità/partizioni del disco verranno elencati al centro della finestra nella colonna File system .
2] Utilizza Esplora file
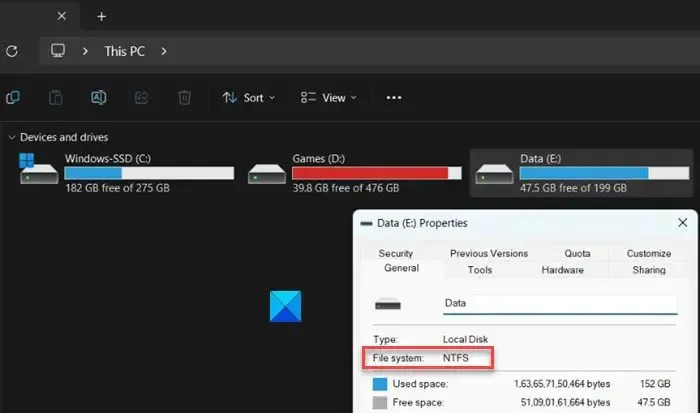
È possibile utilizzare Esplora file per conoscere il file system delle singole unità del sistema. Fare clic sull’icona della cartella sulla barra delle applicazioni per aprire la finestra Esplora file. Fai clic su Questo PC nel pannello di sinistra.
Vedrai le tue unità o partizioni nella sezione Dispositivi e unità nel pannello di destra. Fai clic con il pulsante destro del mouse sull’unità di cui desideri controllare il file system e seleziona “Proprietà” dal menu visualizzato. Vedrai il file system dell’unità accanto al campo File system sotto Generale scheda.
3] Usa Impostazioni
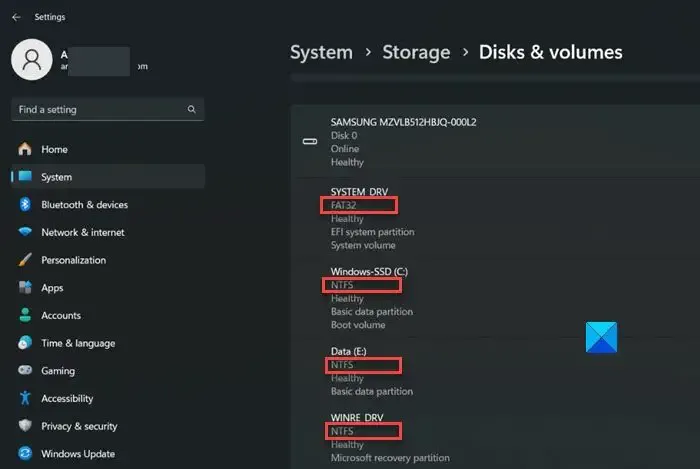
Le impostazioni di Windows contengono anche informazioni importanti sui dischi e sulle unità del sistema. Fai clic sull’icona del pulsante Avvio e seleziona Impostazioni. Fai clic su Sistema nel pannello di sinistra della finestra Impostazioni. Quindi fai clic su Archiviazione nel pannello di destra. Passa alla sezione Impostazioni di archiviazione avanzate e fai clic su di essa. La sezione si espanderà.
Fai clic su Dischi e amp; volumi. Vedrai il file system per ogni partizione/volume dell’unità sul tuo PC Windows.
4] Utilizza le informazioni di sistema

Informazioni di sistema è un’altra utility che può fornire informazioni dettagliate sui componenti hardware e software del sistema. Per aprire lo strumento Informazioni di sistema, premi Win+R e digita msinfo32 nel campo Esegui finestra di dialogo. Premi Invio per eseguire il comando.
Nella finestra Informazioni di sistema, vai a Componenti > Spazio di archiviazione > Unità (per informazioni standard) o dischi (per informazioni dettagliate) nel pannello di sinistra. Vedrai i file system per tutti i volumi/partizioni di unità sul tuo sistema nel pannello di destra.
Queste erano opzioni basate sulla GUI per scoprire quale file system sta utilizzando un’unità. Se ti senti più a tuo agio con gli strumenti da riga di comando, procedi con le due opzioni successive.
5] Utilizza il prompt dei comandi
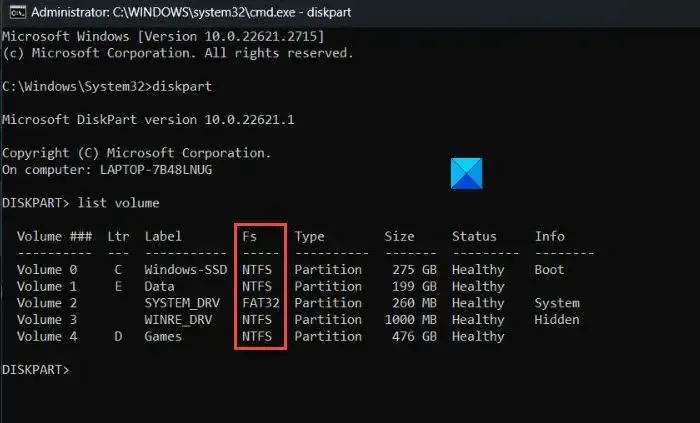
Premi Win+R e digita cmd nel campo Esegui finestra di dialogo. Premi Maiusc+Ctrl+Invio per aprire un prompt dei comandi con privilegi elevati. Verrà visualizzato un messaggio di controllo dell’account utente (UAC). Fai clic su Sì per continuare.
Nella finestra Promuovere comando, digita il seguente comando e premi Invio:
diskpart
Il comando precedente richiamerà DiskPart – un’utilità di partizionamento del disco da riga di comando per Windows. Ora digita il seguente comando e premi nuovamente Invio:
list volume
Il comando precedente fornisce informazioni sulle partizioni/volumi delle unità del sistema. Cerca nella colonna Fs per trovare i file system delle unità.
6] Usa PowerShell
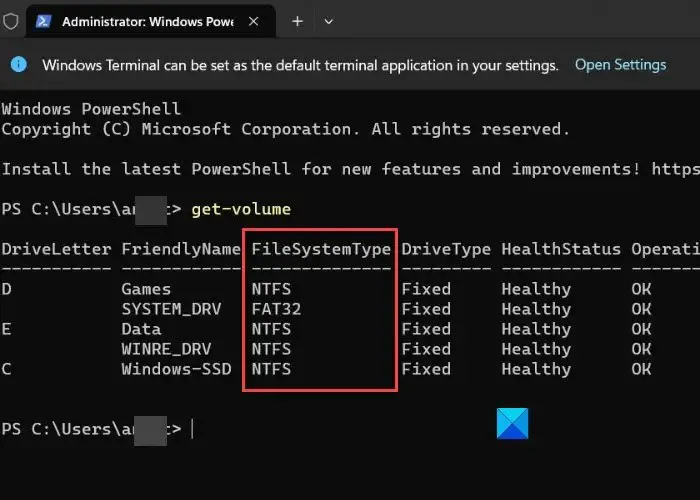
Fai clic con il pulsante destro del mouse sull’icona del pulsante Start e seleziona Terminale (Amministratore) dal menu WinX. Seleziona Sì nel messaggio UAC visualizzato. Verrà avviato PowerShell con privilegi di amministratore.
Nella finestra di PowerShell, esegui il comando seguente:
get-volume
Il comando precedente elencherà i tipi di file system per ciascuna partizione/volume di unità sul sistema, insieme ad altre informazioni come tipo di unità, dimensione, ecc.
Questo è tutto! Spero che lo troverai utile.
Come faccio a sapere se il mio computer è GPT o MBR?
Per determinare se il tuo computer utilizza la partizione GPT (GUID Partition Table) o MBR (Master Boot Record), apri il prompt dei comandi utilizzando l’amministratore privilegi ed eseguire il comando diskpart, seguito dal comando list disk. Questi comandi forniranno informazioni sui dischi disponibili nel sistema. Cerca un asterisco (*) nella colonna “GPT” per i dischi GPT.



Lascia un commento