Come trovare le specifiche e il nome del monitor su Windows 11
Le capacità di visualizzazione di un PC sono direttamente collegate al monitor e alla scheda grafica. Mentre prestiamo sufficiente attenzione a quest’ultimo, il primo spesso passa inosservato. Ed è per questo che tutti devono sapere come trovare le informazioni sul display in Windows 11.
Come posso trovare le informazioni di visualizzazione su Windows 11?
1. Visualizza le impostazioni dello schermo
- Premi Windows + I per aprire l’app Impostazioni e fai clic su Display a destra nella scheda Sistema.
![Schermo Schermo]()
- Scorri verso il basso e fai clic su Visualizzazione avanzata in Impostazioni correlate.
- Ora troverai le varie configurazioni elencate sotto il nome del monitor impostato come Display 1. Ciò include:
- Modalità desktop : risoluzione dello schermo e frequenza di aggiornamento disponibili
- Modalità segnale attivo : risoluzione del display e frequenza di aggiornamento attuali
- Profondità bit : numero di bit richiesti per indicare il colore di un singolo pixel in un’immagine. Più è alto, meglio è. I monitor moderni lo hanno a 8 o superiore.
- Formato colore : formato colore corrente. Nella maggior parte dei casi dovrebbe essere RGB.
- Spazio colore : indica la gamma di colori che il monitor può visualizzare. Potrebbe essere Standard Dynamic Range (SDR) o High Dynamic Range (HDR).
![visualizzare le informazioni in Windows 11 visualizzare le informazioni in Windows 11]()
- Se desideri visualizzare la risoluzione dello schermo o monitorare le informazioni per un altro display, scegli il nome del monitor dal menu a discesa Seleziona uno schermo per visualizzarne o modificarne le impostazioni.
![un altro monitor un altro monitor]()
- Per accedere alle impostazioni del monitor in Windows 11, fare clic su Proprietà scheda video per Display X , dove X è il numero assegnato al monitor.
![proprietà della scheda video proprietà della scheda video]()
Le impostazioni di visualizzazione avanzate sono uno dei modi più semplici per visualizzare le impostazioni di risoluzione dello schermo e monitorare i dettagli. Ricorda, funziona anche per i display wireless.
2. Controlla l’app Informazioni di sistema
- Premi Windows+ Sper aprire la ricerca, digita Informazioni di sistema nella casella di ricerca e fai clic sul risultato pertinente.
- Espandi Componenti dal riquadro di spostamento, quindi seleziona Visualizza .
![informazioni sul sistema informazioni sul sistema]()
- Ora troverai la risoluzione del display, i bit/pixel , le voci della tabella dei colori e i piani dei colori . Inoltre, verranno forniti dettagli sull’adattatore grafico disponibile, incluso l’adattatore RAM e la versione del driver del display .
![informazioni di visualizzazione di base in Windows 11 informazioni di visualizzazione di base in Windows 11]()
3. Utilizzare un software di terze parti
- Vai alla pagina web di Speccy e scarica la versione gratuita dello strumento.
- Esegui la configurazione e segui le istruzioni visualizzate sullo schermo per completare l’installazione.
- Avvia Speccy , vai su Grafica dal riquadro di navigazione e troverai il nome del monitor e altri dettagli rilevanti elencati qui.
![visualizzare le informazioni di visualizzazione in Windows 11 utilizzando Speccy visualizzare le informazioni di visualizzazione in Windows 11 utilizzando Speccy]()
Mentre le impostazioni integrate svolgono il lavoro, puoi utilizzare Speccy, un affidabile software di informazioni per PC , per trovare le informazioni di visualizzazione, il nome del monitor e le specifiche in Windows 11.
4. Cerca in Internet
Se vuoi scoprire maggiori dettagli sul monitor, ad esempio compatibilità, varie funzionalità o cose richieste solo dagli utenti avanzati, vai al sito Web del produttore e apri la pagina ufficiale del monitor. Elencherà tutte le informazioni di cui avresti mai avuto bisogno.
Anche i venditori di terze parti e le piattaforme di e-commerce forniscono i dettagli del dispositivo, quindi puoi verificarlo anche tu. Ma non faremmo affidamento ciecamente sulle informazioni fornite su questi siti web.
Come posso rinominare il mio monitor su Windows 11?
- Premi Windows+ Xper aprire il menu Power User e seleziona Gestione dispositivi dall’elenco di opzioni.
- Espandi qui la voce Monitor, fai clic con il pulsante destro del mouse sul nome del monitor che desideri modificare e seleziona Proprietà .
![proprietà proprietà]()
- Vai alla scheda Dettagli e dal menu a discesa Proprietà, scegli Chiave driver .
![chiave del conducente chiave del conducente]()
- Fare clic con il tasto destro sulla stringa alfanumerica visualizzata e selezionare Copia .
![copia chiave copia chiave]()
- Ora premi Windows + R per aprire Esegui, digita regedit nel campo di testo e premi Enter.
![regedit regedit]()
- Fare clic su Sì nel prompt dell’UAC.
- Incolla il seguente percorso nella barra degli indirizzi e premi Enter:
Computer\HKEY_LOCAL_MACHINE\SYSTEM\ControlSet001\Enum![percorso di navigazione percorso di navigazione]()
- Seleziona la chiave Enum nel riquadro di sinistra, premi Ctrl + F, incolla la chiave Driver che hai copiato in precedenza e fai clic su Trova successivo .
![trova la chiave del driver trova la chiave del driver]()
- Verrai ora reindirizzato alle chiavi di registro del monitor. Fare doppio clic sulla stringa FriendlyName , immettere il nome desiderato nel campo di testo Dati valore e fare clic su OK .
![Nome amichevole Nome amichevole]()
- Una volta terminato, torna a Gestione dispositivi , fai clic sul menu Azione, quindi seleziona Rileva modifiche hardware e il nome del nuovo monitor ora dovrebbe riflettere.
Non è così semplice cambiare il nome del display integrato o di un monitor esterno in Windows 11, né ti consigliamo di farlo frequentemente. Ma proprio come puoi rinominare il PC , puoi anche cambiare il monitor o il nome visualizzato in Windows 11.
Con un’adeguata conoscenza dei dettagli del monitor, delle specifiche e di altre informazioni visualizzate, saresti in una posizione molto migliore per valutare le cose. Inoltre, potresti voler controllare le altre specifiche del PC per una comprensione ancora più approfondita del computer.
Raccontaci nella sezione commenti cosa ti ha spinto a controllare le informazioni di visualizzazione in Windows 11 e se i metodi elencati qui si sono rivelati utili.
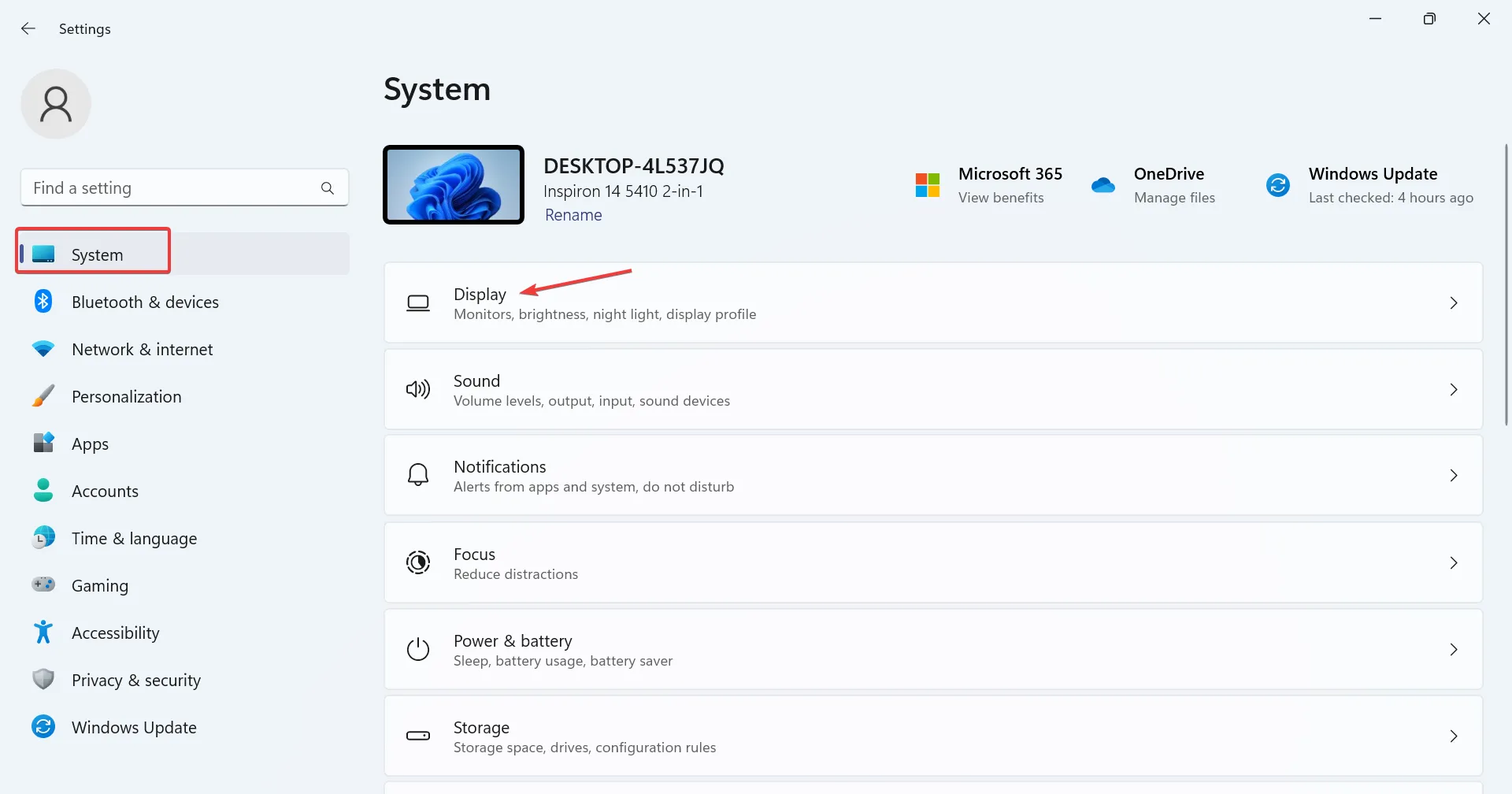
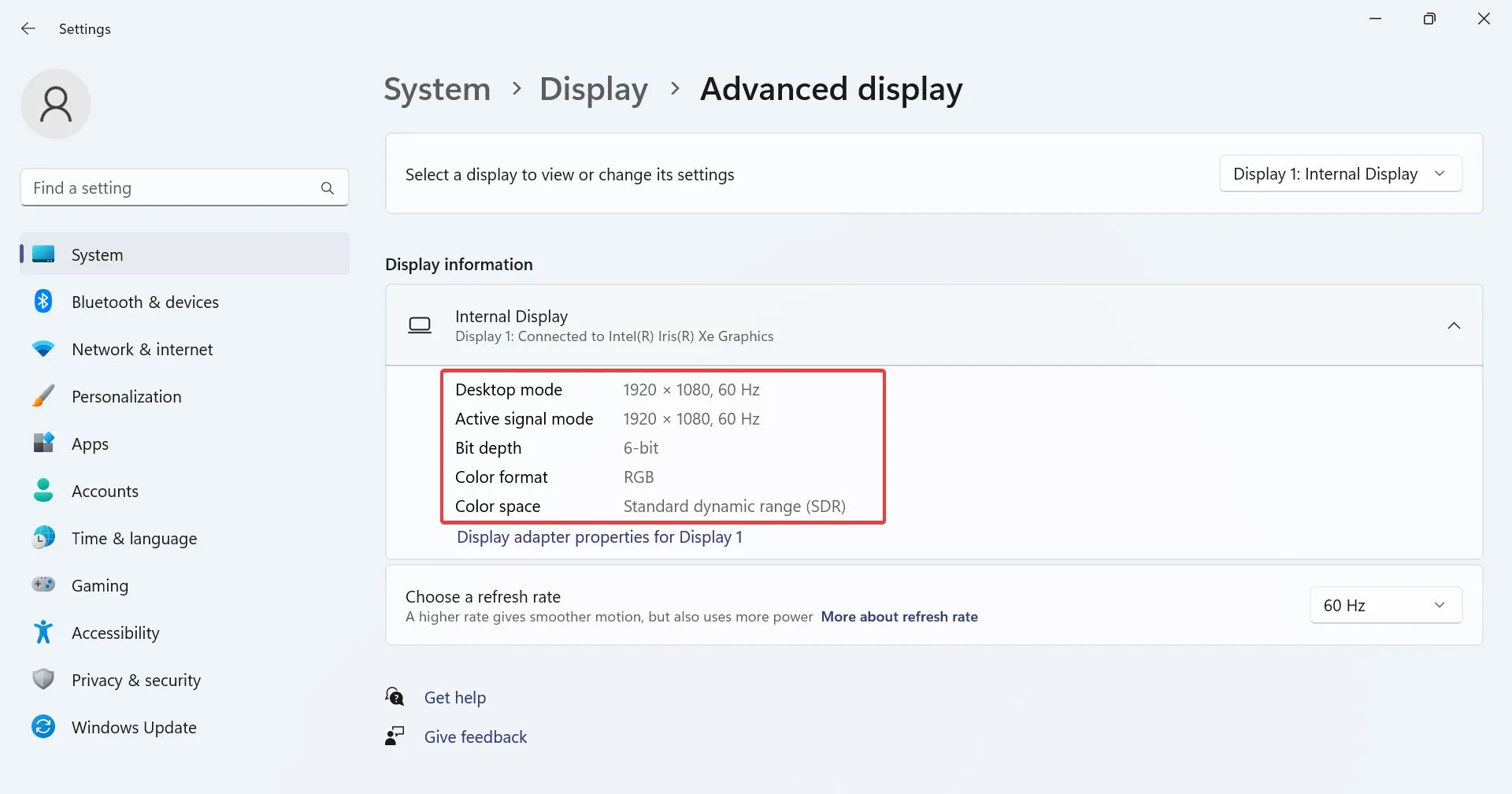
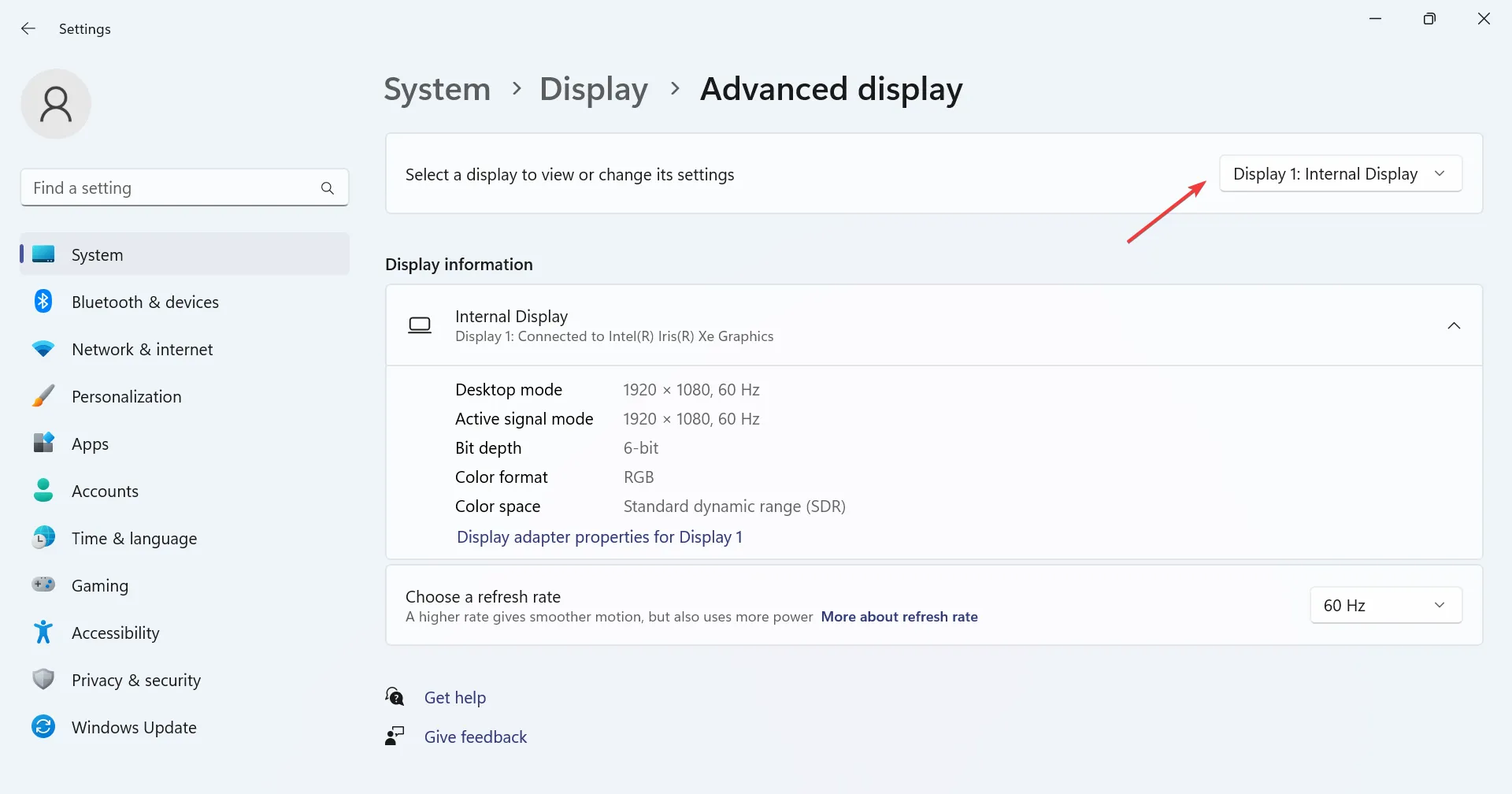
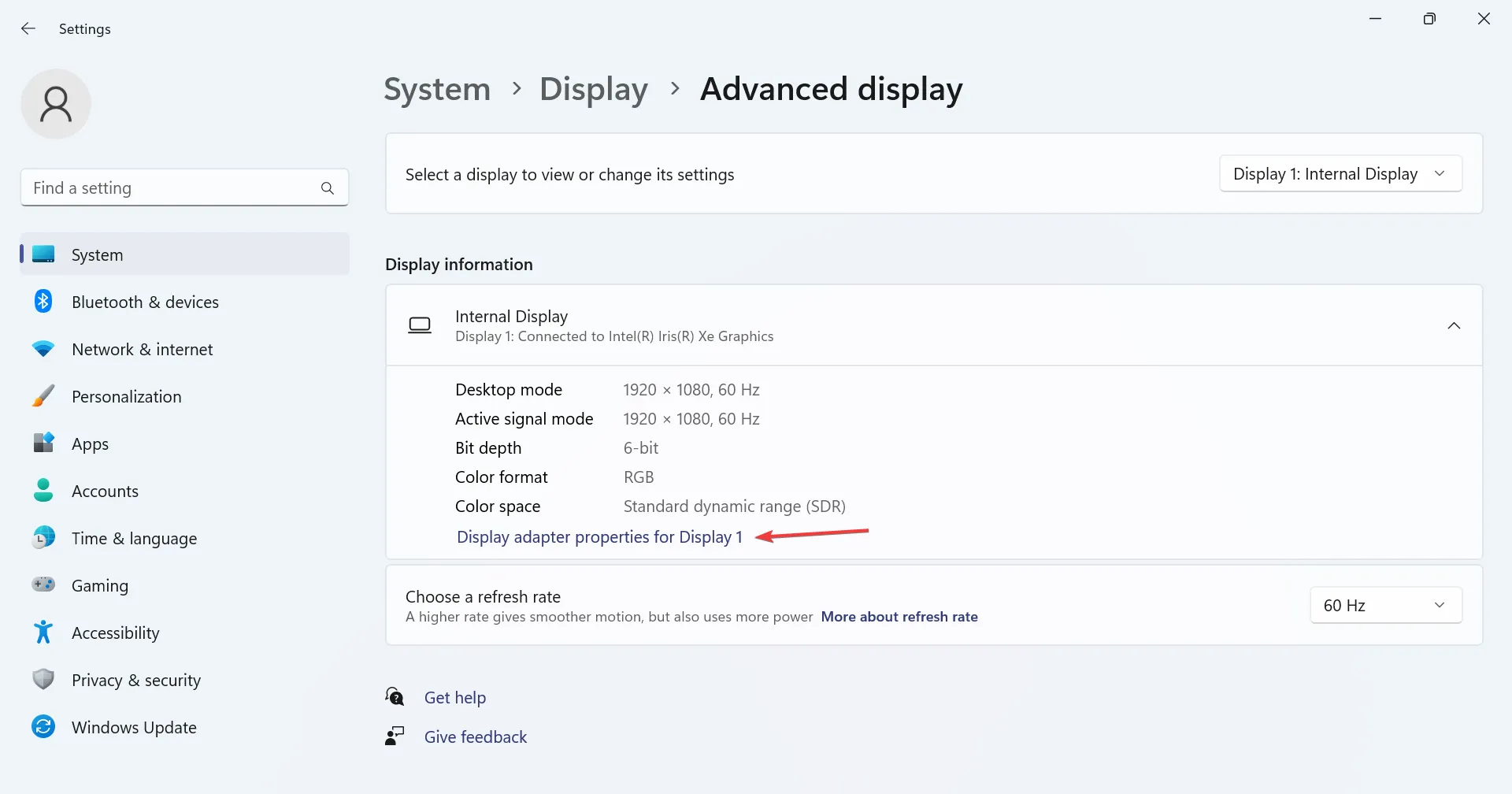

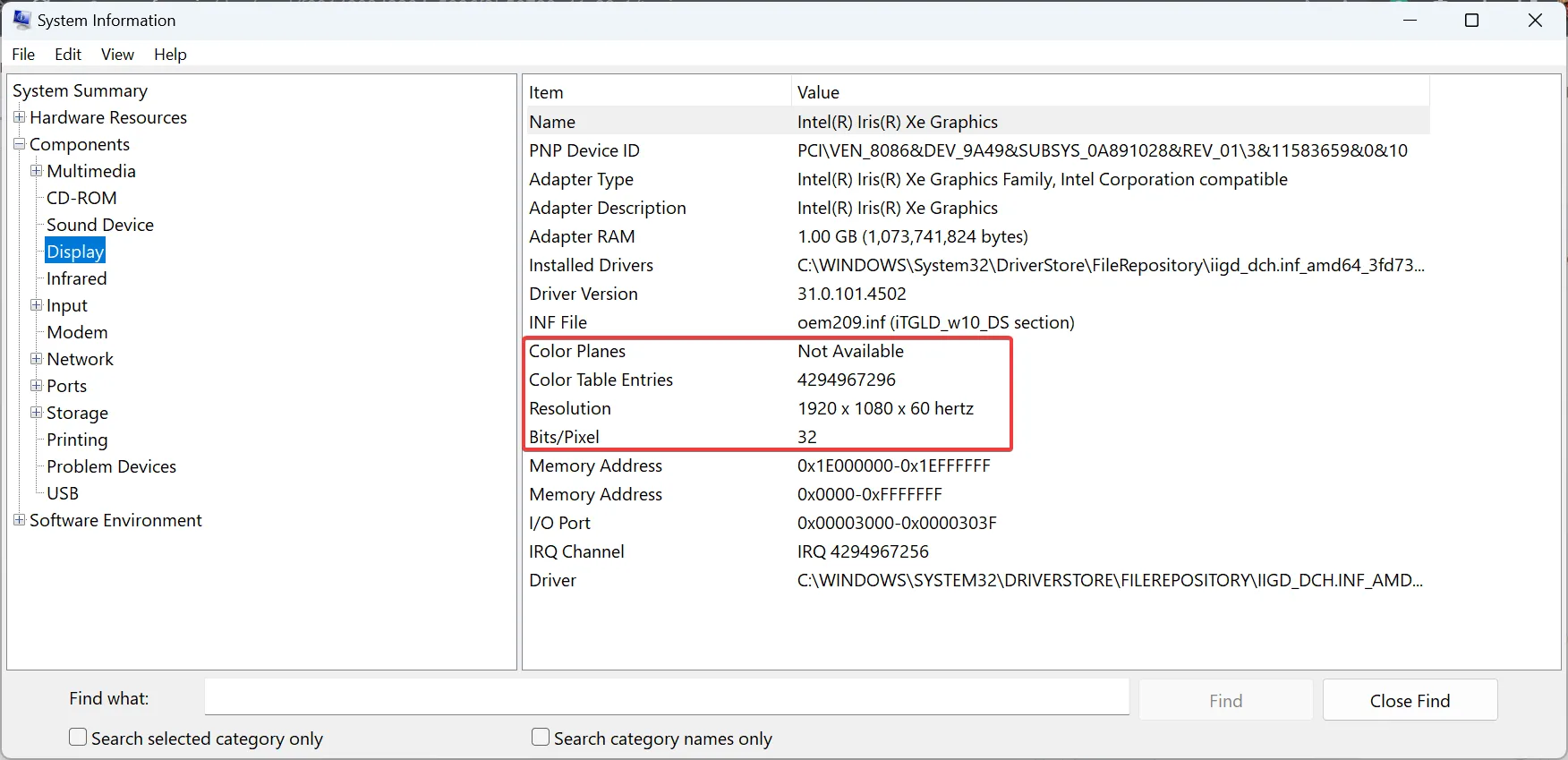
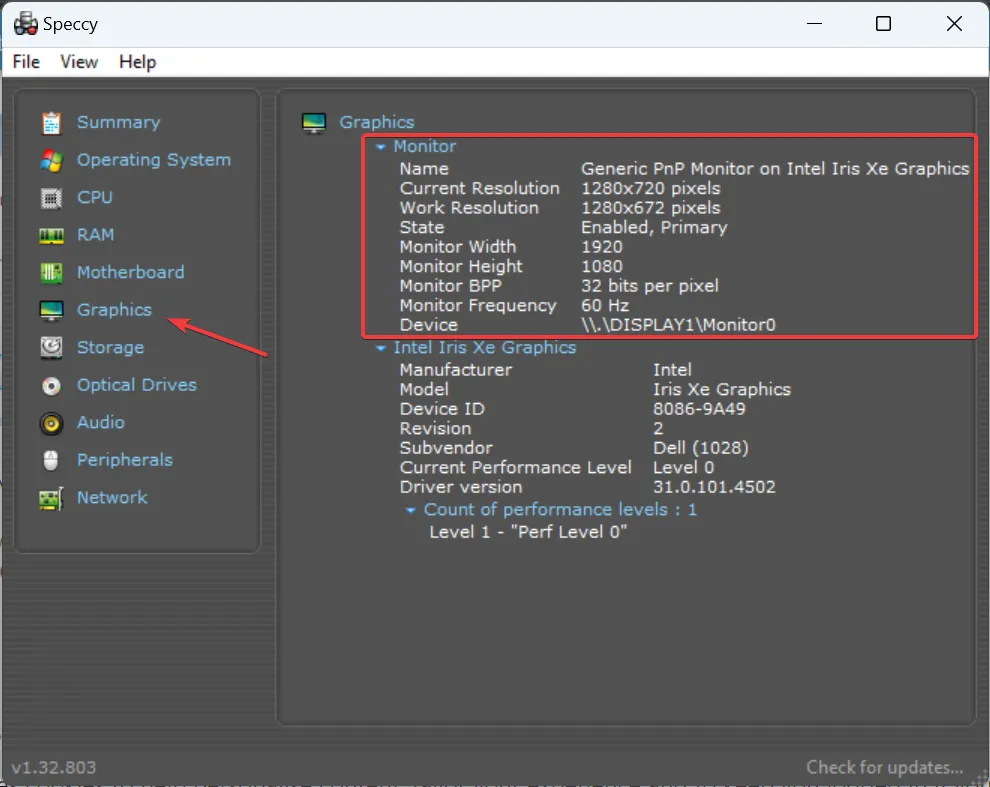
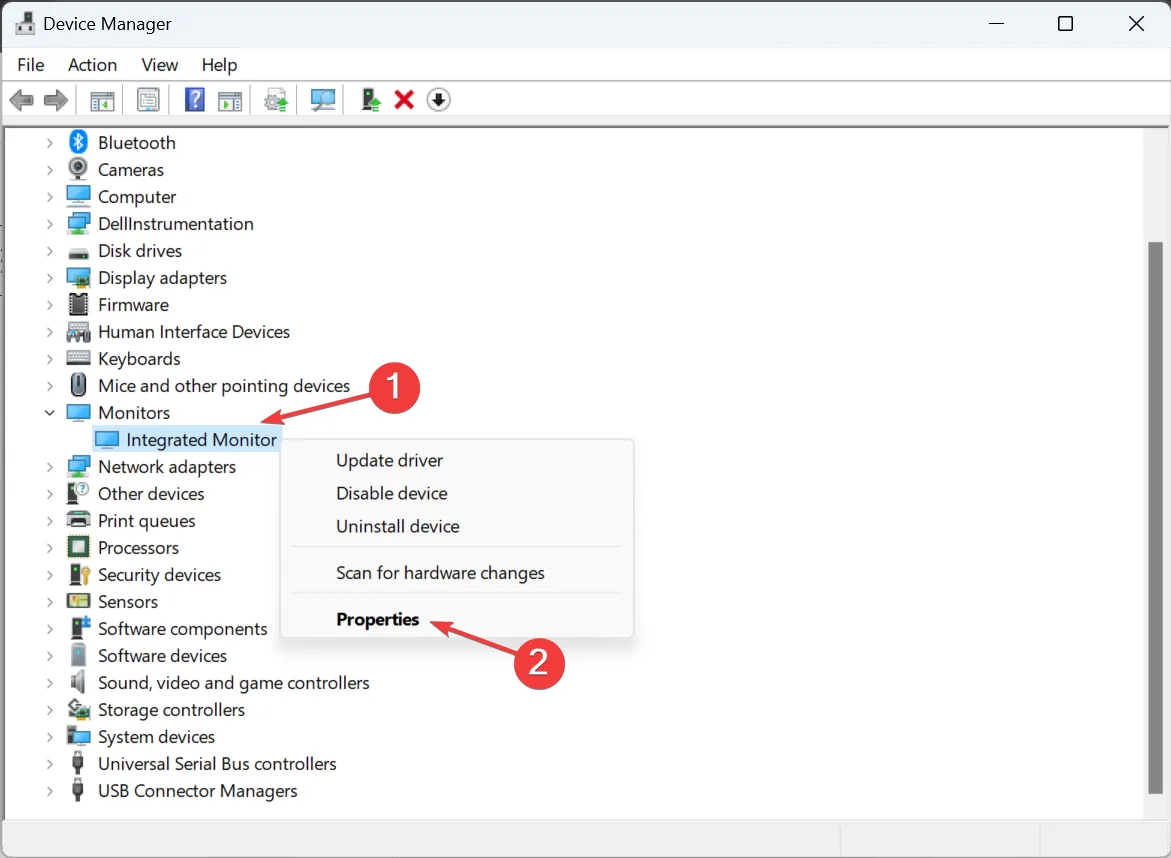
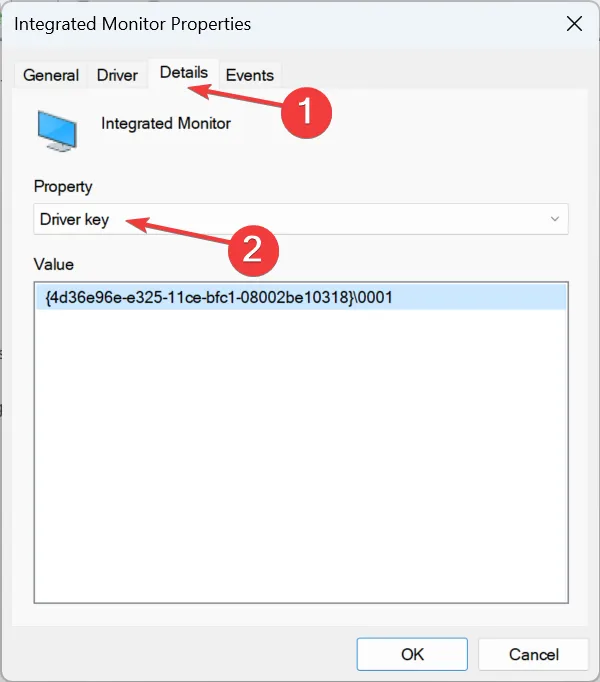
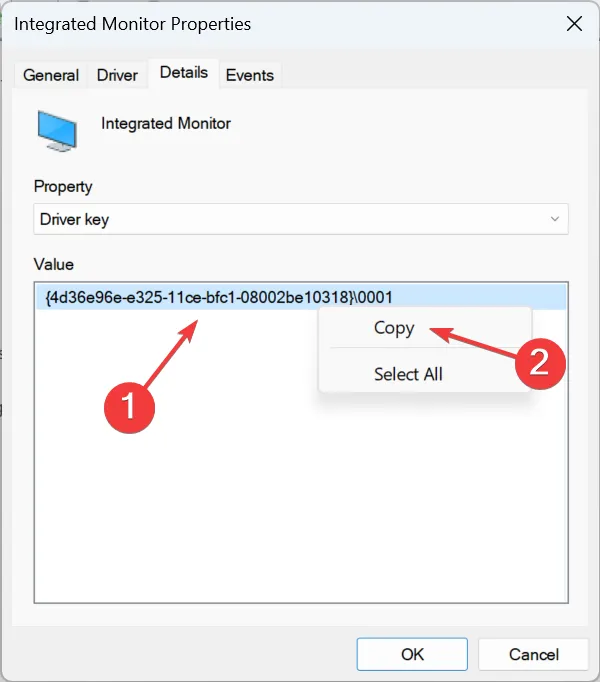
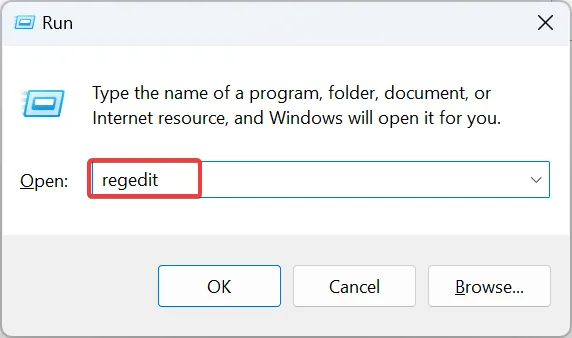
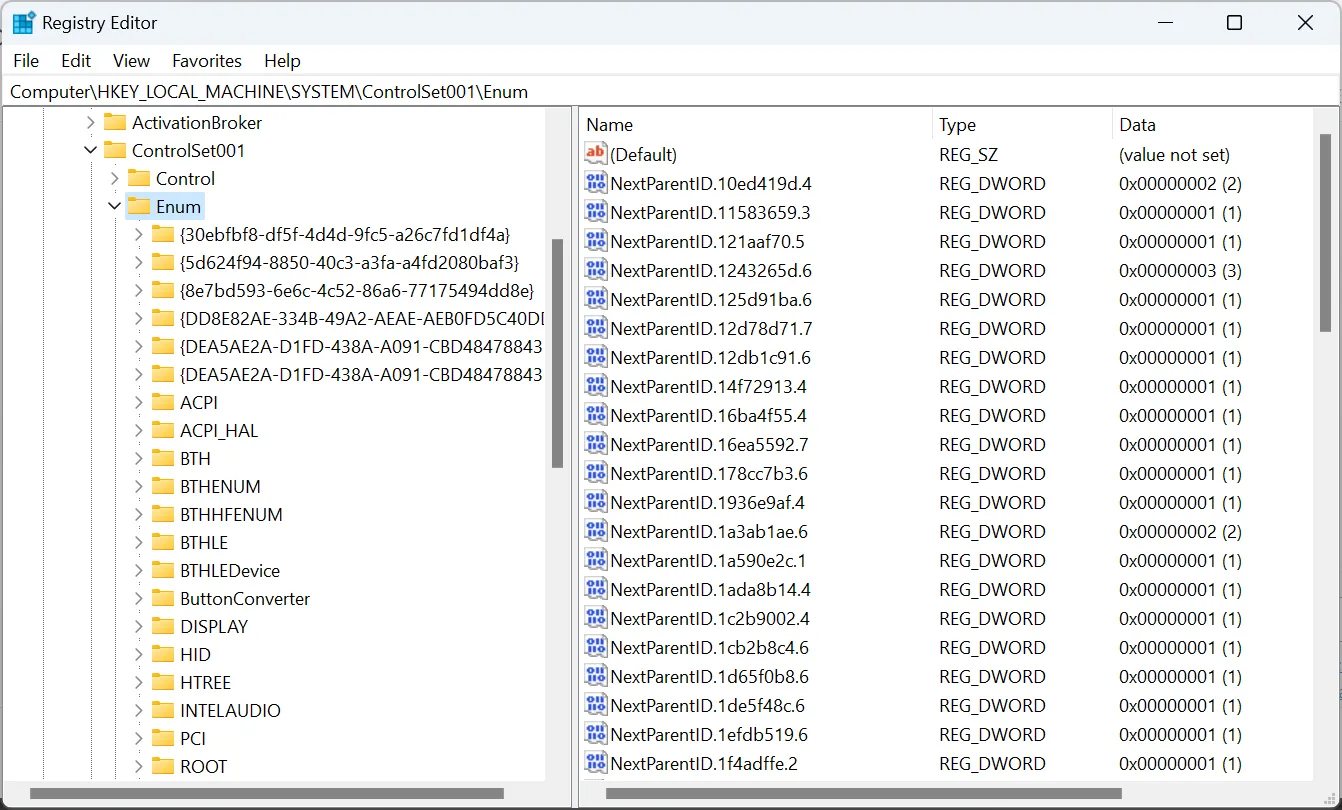
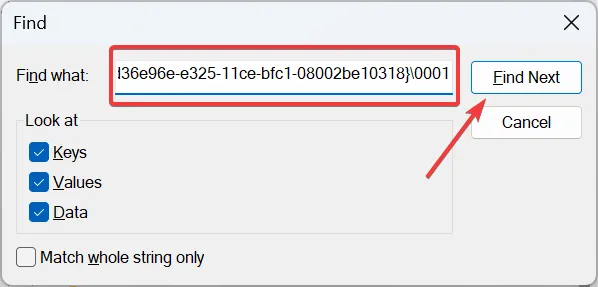
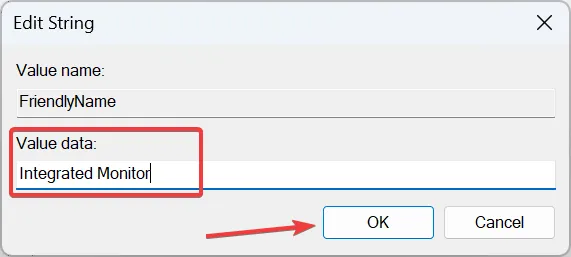
Lascia un commento